Jak resetovat přístupový kód k iPadu na Macu nebo PC
Nemůžete odemknout iPad, protože jste zapomněli kód? Přepněte iPad pomocí počítače do režimu zotavení, abyste ho mohli vymazat a znovu nastavit.
Co potřebujete
Mac nebo PC s Windows
Nabíjecí kabel k iPadu
Připojení k internetu
Až 60 minut
Pokud k resetování svého iPadu používáte PC s Windows, musíte mít nainstalovanou aplikaci iTunes nebo Apple Devices. Stáhněte si aplikaci Apple Devices z obchodu Microsoft Store a přečtěte si, jak pomocí aplikace Apple Devices obnovit iPad na PC s Windows.
Zapomněli jste kód k iPadu? Resetování pomocí Macu nebo PC
Pokud zadáte nesprávný kód na zamykací obrazovce iPadu příliš mnohokrát, zobrazí se varování, že je váš iPad zablokován.
Pokud si ani při opakovaném pokusu na svůj kód nevzpomenete, bude třeba iPad přepnout do režimu zotavení pomocí počítače. Tento proces vymaže vaše data a nastavení včetně kódu, což vám umožní iPad znovu nastavit.
Po vymazání iPadu můžete data a nastavení obnovit ze zálohy. Pokud nemáte iPad zálohovaný, můžete ho nastavit jako nové zařízení a pak si stáhnout všechna data, která máte na iCloudu.
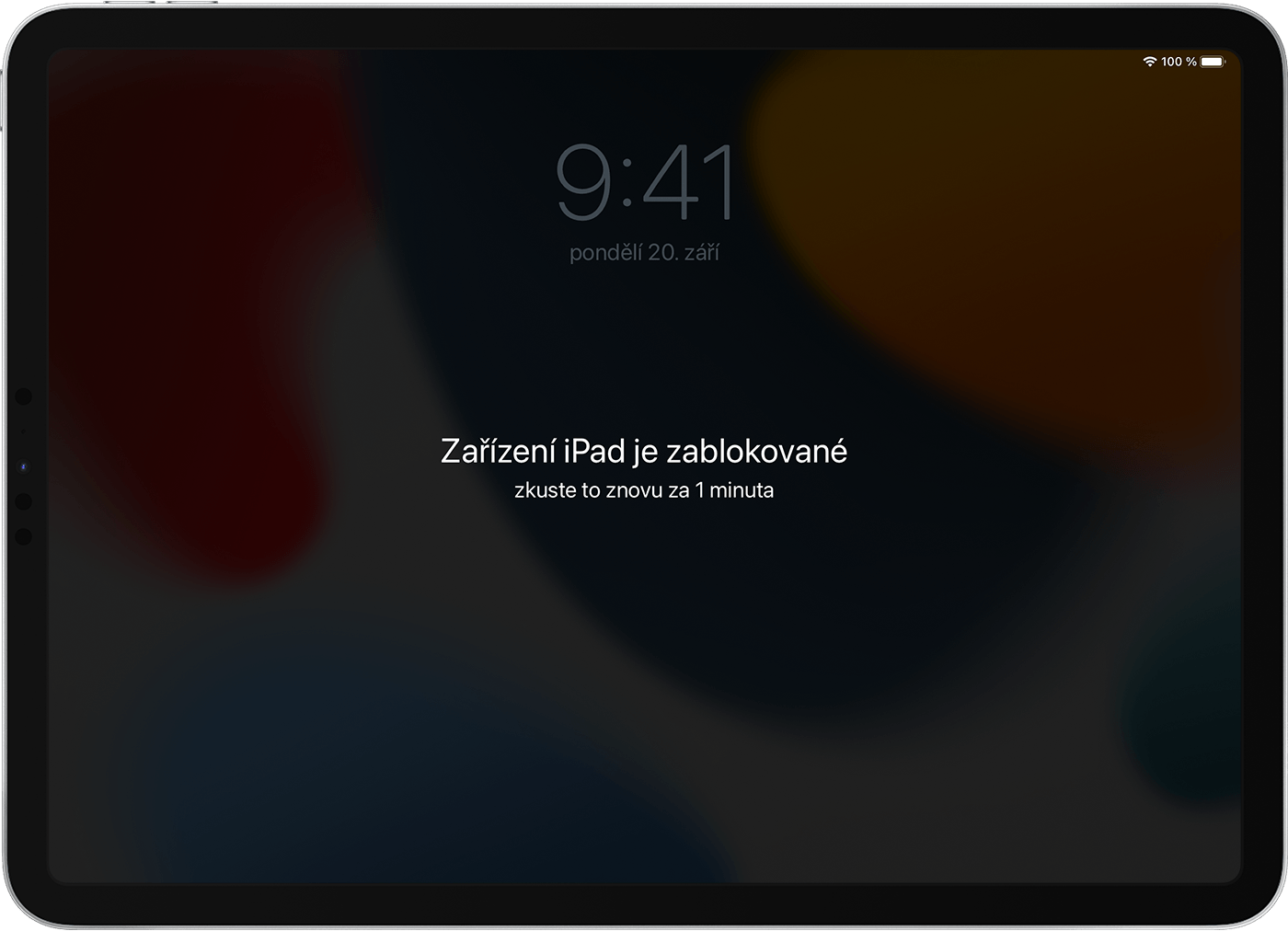
Krok 1: Vypněte iPad
Pokud je iPad připojený k počítači, odpojte ho.
Vypněte iPad způsobem daným pro váš model:
Když iPad nemá tlačítko plochy: Podržte jedno z tlačítek hlasitosti spolu s horním tlačítkem, dokud se neobjeví vypínací posuvník.

Pokud iPad tlačítko plochy má: Podržte horní tlačítko, dokud se neobjeví vypínací posuvník.

Přetažením posuvníku iPad vypněte a pak asi minutu počkejte, než se úplně vypne.
Krok 2: Přepněte iPad do režimu zotavení
iPad připojte USB kabelem k počítači. Pokud nemáte počítač a nemůžete si nějaký půjčit, můžete zajít do Apple Storu či k autorizovanému poskytovateli servisu Apple a požádat o pomoc.
Zatímco je iPad připojený, stiskněte tlačítka pro váš model iPadu:
Na modelech iPadu bez tlačítka plochy: Stiskněte a rychle uvolněte tlačítko hlasitosti nejblíže k hornímu tlačítku. Stiskněte a rychle uvolněte tlačítko hlasitosti nejdále od horního tlačítka. Stiskněte a podržte horní tlačítko.

Na modelech iPadu s tlačítkem plochy: Podržte současně tlačítko plochy a horní (nebo boční) tlačítko.

Držte tlačítko stisknuté po celou dobu, kdy se zobrazuje logo Apple. Tlačítko nepouštějte, dokud se neobjeví obrázek počítače a kabelu, a teprve potom ho pusťte.

Pokud se zobrazí obrazovka přístupového kódu, je třeba iPad vypnout a začít znovu.
Pokud tlačítka na vašem iPadu nefungují a nemůžete se dostat na obrazovku režimu zotavení, možná budete potřebovat servis. Zajistěte si servis
Krok 3: Obnovte iPad
Najděte svůj iPad ve Finderu, iTunes nebo v aplikaci Apple Devices na počítači, ke kterému je připojený. (Přečtěte si, jak najít svůj připojený iPad.)
Až uvidíte volby Obnovit nebo Aktualizovat, vyberte Obnovit. Počítač stáhne pro iPad software a zahájí proces obnovení. Pokud stahování trvá déle než 15 minut a vaše zařízení opustí obrazovku režimu zotavení, nechte stahování dokončit, pak vypněte iPad a začněte znovu.
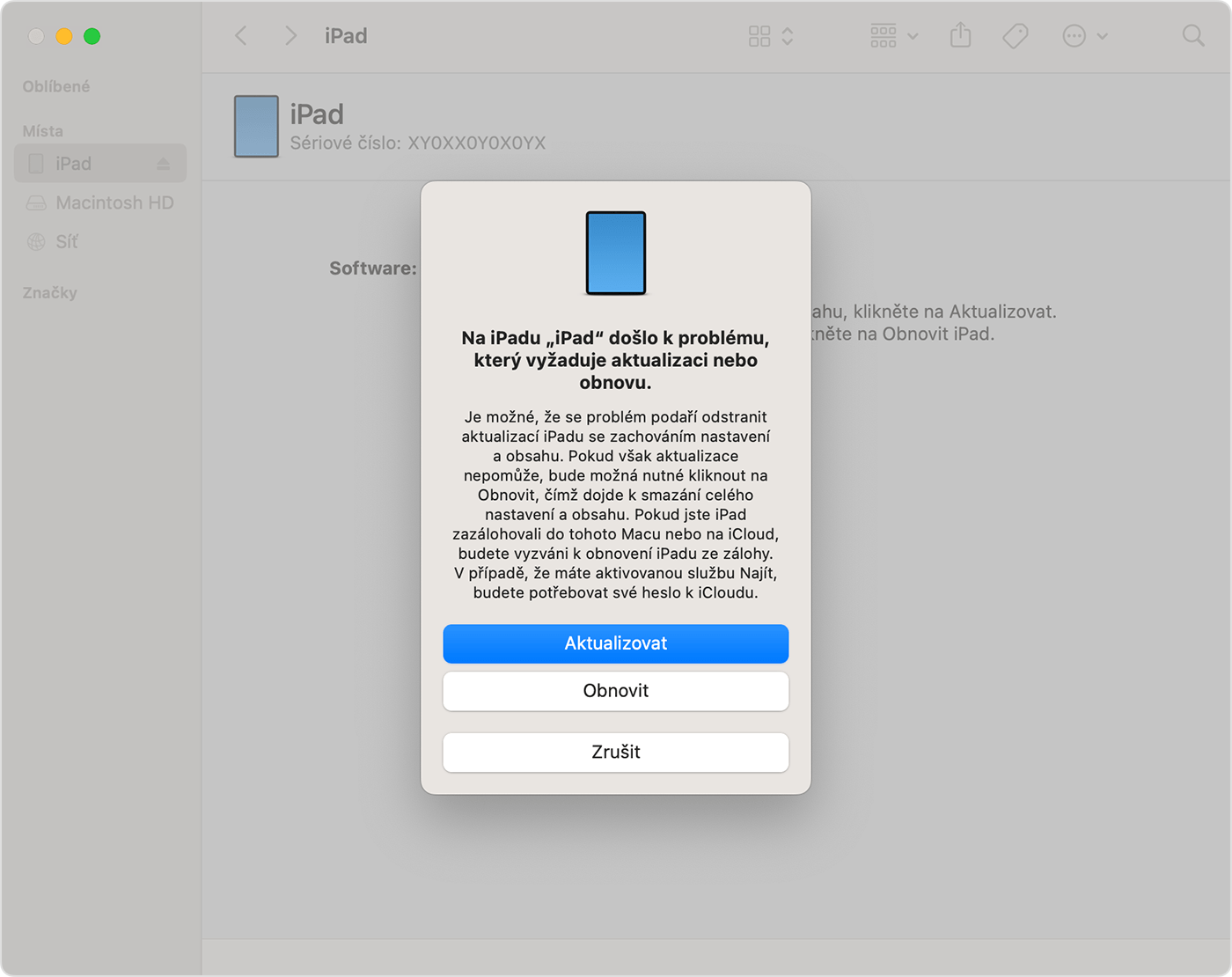
Počkejte, než proces skončí.
Krok 4: Nastavte svůj iPad podle pokynů na obrazovce.
Po dokončení procesu obnovy se na vašem iPadu zobrazí uvítací obrazovka. Odpojte iPad od počítače a pak iPad nastavte a začněte znovu používat.
Pokud iPad na Macu nebo PC resetovat nelze, můžete iPad vymazat na webu iCloud.com a pak ho obnovit pomocí zálohy nebo nastavit jako nový.
