Používání Bluetooth myši nebo trackpadu s iPadem
Přečtěte si, jak pomocí Bluetooth myši nebo trackpadu ovládat iPad, a zjistěte, jak si ovládání přizpůsobit.
Připojení
Nejdřív si přečtěte, jak k iPadu připojit Bluetooth myš nebo trackpad. Pro použití této funkce musíte mít iPad se systémem iPadOS 13.4 nebo s novější verzí.
Ovládání iPadu
Když k iPadu připojíte Bluetooth myš nebo trackpad, zobrazí se na displeji .
Pohybujte myší nebo přejíždějte prstem po trackpadu stejně jako při ovládání stolního počítače nebo laptopu. Rychlost pohybu ukazatele můžete změnit, stejně jako další nastavení trackpadu a myši.
Při přejíždění přes různé prvky na obrazovce mění ukazatel tvar. Například nad textem se změní na svislý kurzor vypadající jako I, což značí, že můžete ukazatel vložit do textového dokumentu nebo vybírat a kopírovat slova z webové stránky:
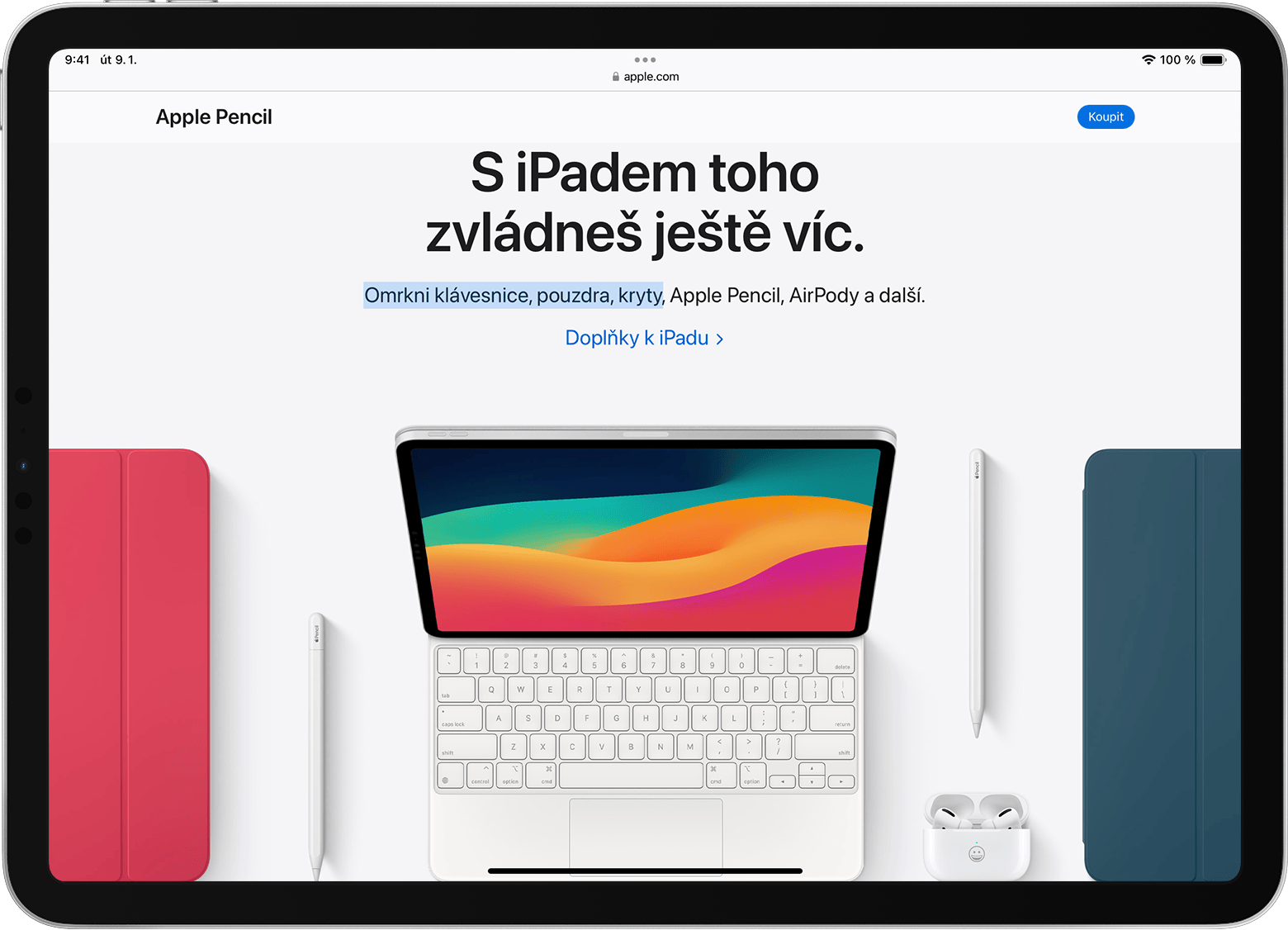
Když ukazatel podržíte nad různými části iPadOS, změní se i jejich vzhled a zobrazí se nenápadná animace. Ovládání je tak přehlednější a intuitivnější. Změní se například barva tlačítek na panelu nástrojů a mírně se zvětší ikony aplikací na ploše:
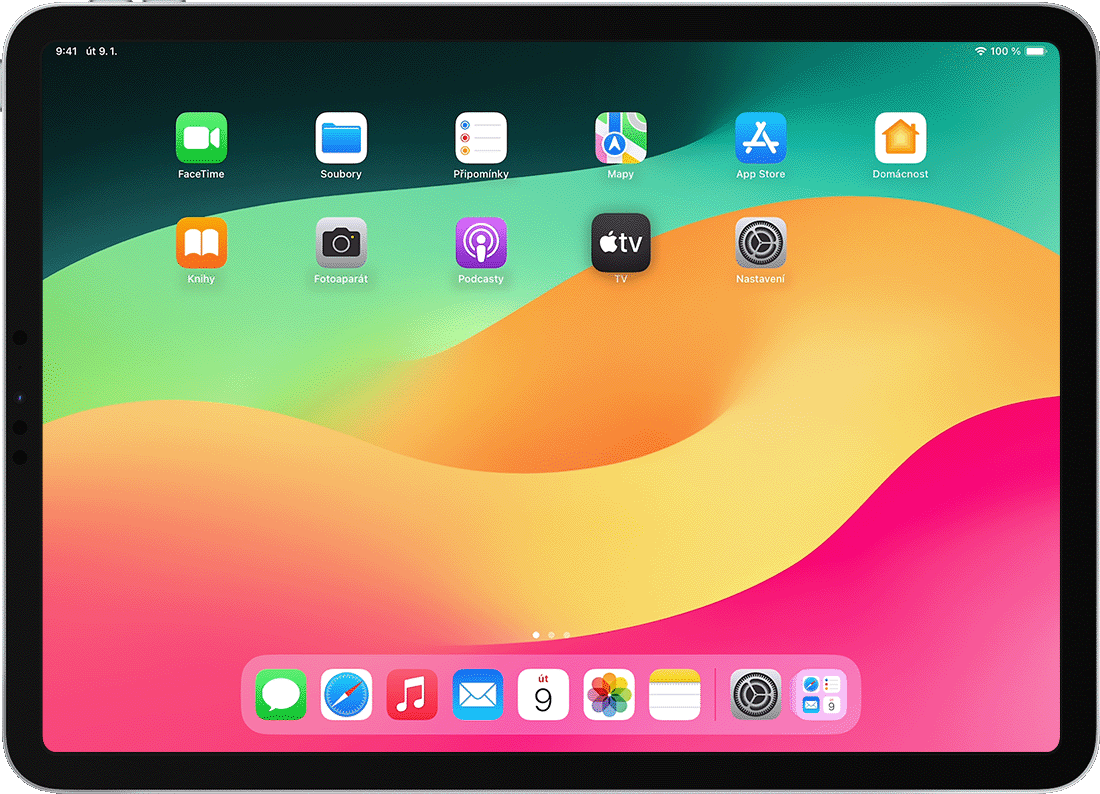
Po několika sekundách nečinnosti ukazatel zmizí. Znova se zobrazí, když pohnete myší nebo klepnete na trackpad.
iPadOS nepodporuje posouvání a další gesta myši Apple Magic Mouse (1. generace) a Magic Trackpadu (1. generace).
Úpravy nastavení trackpadu
Chování Bluetooth trackpadu změníte v části Nastavení > Obecné > Trackpad. Na této obrazovce můžete změnit následující nastavení:
Rychlost ukazatele – přetažením tohoto posuvníku změníte rychlost pohybu ukazatele při používání trackpadu.
Přirozený posuv – po zapnutí této volby bude obsah při posouvání sledovat pohyb prstu.
Kliknutí klepnutím – po zapnutí této volby bude trackpad vyhodnocovat klepnutí jako kliknutí.
Sekundární kliknutí dvěma prsty – po zapnutí této volby se kliknutí nebo klepnutí dvěma prsty bude chovat jako sekundární kliknutí.
Sekundární kliknutí trackpadem v iPadOS se chová stejně jako dlouhé stisknutí dotykové obrazovky iPadu nebo jako kliknutí se stisknutou klávesou Ctrl (nebo sekundární kliknutí) na Macu. Když například na iPadu použijete sekundární kliknutí trackpadem na ikonu aplikace, zobrazí se kontextová nabídka.
Sekundární kliknutí můžete na iPadu provádět taky libovolným ukazovacím zařízením, když při kliknutí podržíte klávesu Ctrl.
Úpravy nastavení myši
Chování Bluetooth myši změníte v části Nastavení > Obecné > Trackpad a myš. Na této obrazovce můžete změnit následující nastavení:
Rychlost ukazatele – přetažením tohoto posuvníku změníte rychlost pohybu ukazatele při používání myši.
Přirozený posuv – po zapnutí této volby bude obsah při posouvání sledovat pohyb prstu.
U myši taky můžete zvolit chování při sekundárním kliknutí. Sekundární kliknutí v iPadOS se chová stejně jako dlouhé stisknutí dotykové obrazovky iPadu nebo jako kliknutí se stisknutou klávesou Ctrl (nebo sekundární kliknutí) na Macu. Když například na iPadu použijete sekundární kliknutí myší na ikonu aplikace, zobrazí se kontextová nabídka.
Vyberte Sekundární kliknutí a zvolte, jestli se má sekundární kliknutí registrovat na levé, nebo na pravé straně myši, nebo jestli se má úplně vypnout. Sekundární kliknutí můžete na iPadu provádět taky libovolným ukazovacím zařízením, když při kliknutí podržíte klávesu Ctrl.
Přizpůsobení ukazatele
Pokud chcete změnit vzhled a chování ukazatele, otevřete aplikaci Nastavení a klepněte na Zpřístupnění > Ovládání ukazatele. Na této obrazovce můžete přizpůsobit následující funkce:
Vyšší kontrast – po zapnutí této volby se ukazatel ztmaví a bude méně průhledný.
Automaticky skrývat ukazatel – po klepnutí na tuto volbu můžete nastavit, jak dlouho má ukazatel zůstat viditelný, když s ním přestanete pohybovat.
Barva – po klepnutí na tuto volbu můžete pro ukazatel vybrat jinou barvu.
Velikost ukazatele – přetažením tohoto posuvníku ukazatel zvětšíte nebo zmenšíte.
Animace ukazatele – tímto přepínačem zapnete nebo vypnete animace prvků pod kurzorem na obrazovce.
Rychlost posuvu – tímto posuvníkem nastavíte, jak rychle se budou posouvat stránky při používání Bluetooth myši nebo trackpadu.
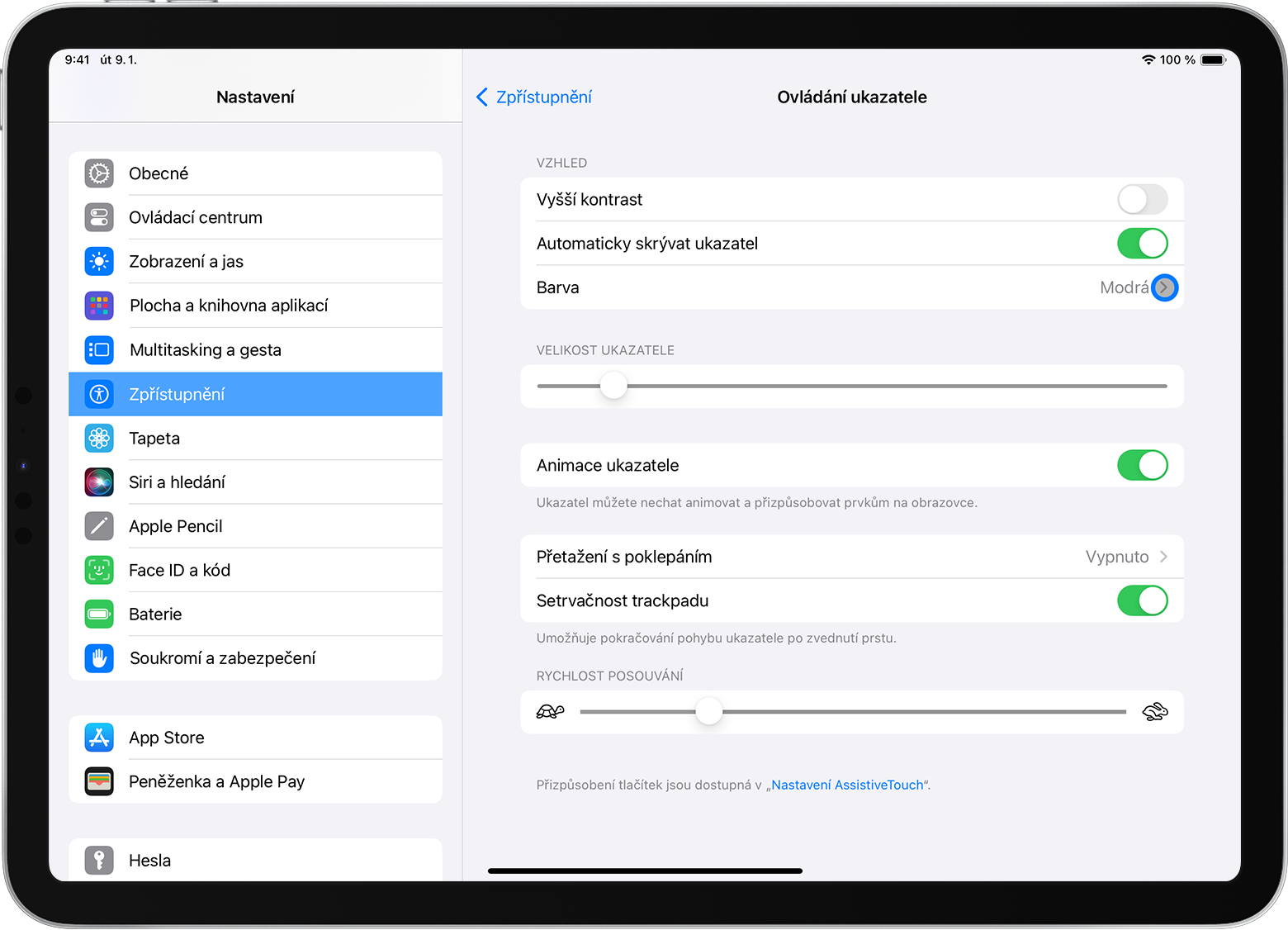
Zobrazení a skrytí klávesnice na obrazovce
Nevidíte klávesnici na obrazovce, když je připojený trackpad nebo myš? Klepněte na v pravém dolním rohu obrazovky. V zobrazené nabídce klepněte na. Chcete-li softwarovou klávesnici skrýt, klepněte na.
Informace o produktech, které nevyrábí Apple, a o nezávislých webech, které Apple nemá pod kontrolou a netestuje je, jsou poskytovány bez doporučení nebo záruky za jejich obsah. Apple v souvislosti s výběrem, výkonem nebo použitím webů nebo produktů třetích stran nepřebírá žádnou odpovědnost. Apple nijak nezaručuje přesnost nebo spolehlivost webů třetích stran. Další informace vám poskytne příslušný výrobce.
