Používání aplikace Měření na iPhonu, iPadu nebo iPodu touch
Přečtěte si, jak pomocí aplikace Měření a fotoaparátu iPhonu, iPadu nebo iPodu touch měřit rozměry fyzických objektů. A taky jak jednodušeji měřit lidi a objekty pomocí LiDAR skeneru na podporovaných zařízeních řady Pro.
Aplikace Měření vám pomocí technologie rozšířené reality (AR) udělá ze zařízení měřicí pásmo. Můžete s ní měřit velikost objektů, automaticky rozpoznávat rozměry obdélníkových předmětů a ukládat si fotky měření. Na podporovaných zařízeních z řady Pro
Měření jsou přibližná.
Než začnete
Nejprve se ujistěte, že je software zařízení aktuální. Aplikace Měření funguje na těchto zařízeních:
Měření je nutné provádět na dobře osvětleném místě.
Provedení jednoho měření
Otevřete aplikaci Měření a pohybujte zařízením podle pokynů na obrazovce. Zařízení si tak vytvoří vztažnou soustavu měřeného objektu a povrchu, na kterém se nachází. Pohybujte zařízením, dokud se nezobrazí kroužek s tečkou uprostřed.
Nastavte zařízení tak, aby tečka mířila na výchozí bod měření, a pak klepněte na .
Pomalu zařízením pohybujte, dokud tečka nebude mířit na koncový bod měření, a potom znova klepněte na .
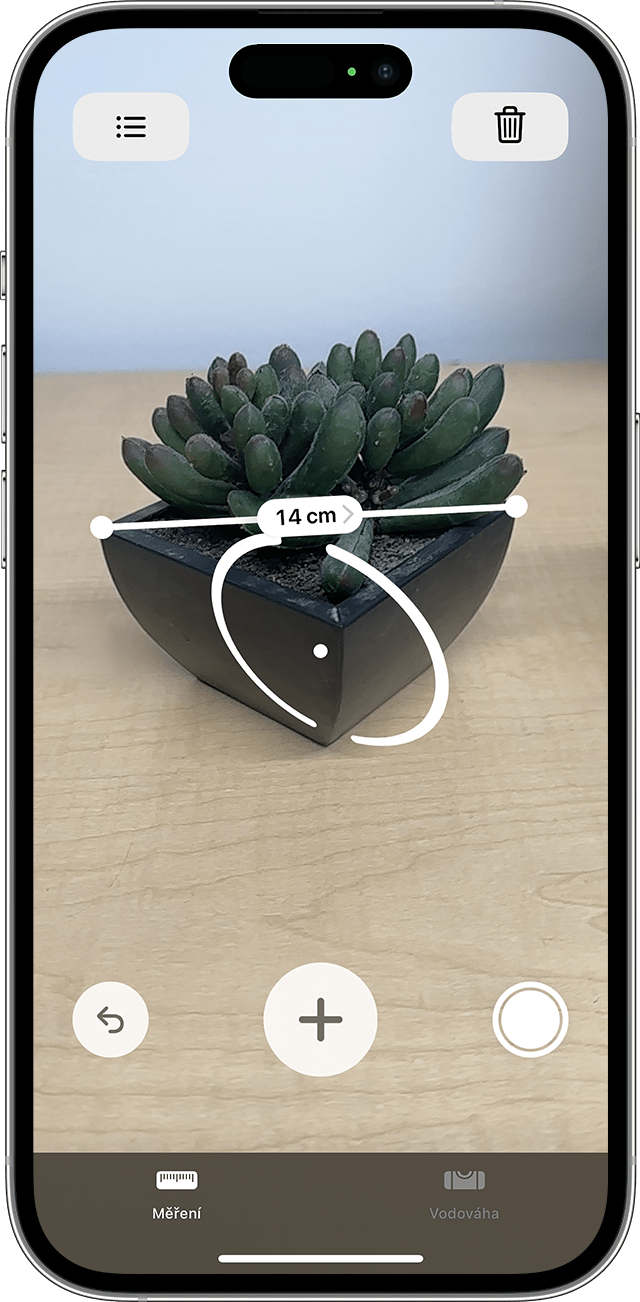
Po provedení měření můžete výchozí i koncový bod upravit. Podržte jeden z bodů a přetáhněte ho na požadované místo. Změřený rozměr se mění podle toho, jak bodem pohybujete.
Uložení měření
Klepnutím na hodnotu zobrazeného měření můžete přepínat mezi centimetry a palci. Když klepnete na Kopírovat, hodnota se odešle do schránky, odkud ji můžete vložit do jiné aplikace. Klepnutím na Smazat začnete znova od začátku.
Objekt se změřenou hodnotou taky můžete vyfotit. Stačí klepnout na a fotka se zobrazí v levém spodním rohu obrazovky. Když na ni klepnete, můžete ji upravit pomocí Anotací. Přejetím prstem doleva ji uložíte do Fotek.
Provedení několika měření
Po provedení prvního měření zařízením pohněte a namiřte tečku na jiné místo na objektu nebo v jeho blízkosti.
Klepnutím na začněte s druhým měřením a pak zařízením pohněte, aby se tečka přesunula na jiné místo podél linie existujícího měření.*
Znova klepněte na a zobrazí se druhé měření.
Opakováním tohoto postupu můžete provést tolik měření, kolik chcete.
Poslední měření můžete zrušit klepnutím na nebo tak, že klepnete na Vymazat a začnete znova.
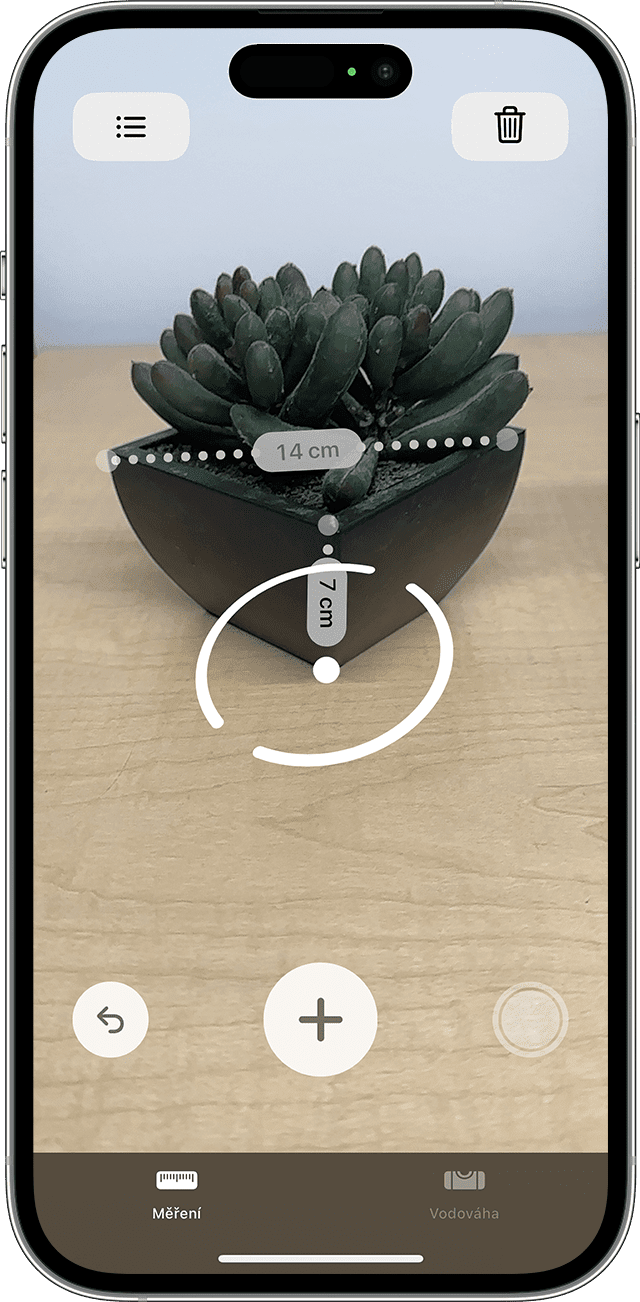
* Další měření musí začínat nebo končit podél linie existujícího měření. Jinak nejnovější měření nahradí všechna předchozí.
Změření obdélníku
Pokud zařízení rozpozná, že měřený objekt je čtverec nebo obdélník, automaticky okolo něj umístí měřicí rámeček. Klepněte na a zobrazí se měření šířky a délky objektu. Trochu zařízením pohněte a zobrazí se vypočtená plocha objektu.
Když se zobrazuje změřená hodnota, můžete klepnutím na vypočtenou plochu zobrazit délku úhlopříčky a plochu v palcích a centimetrech čtverečních.
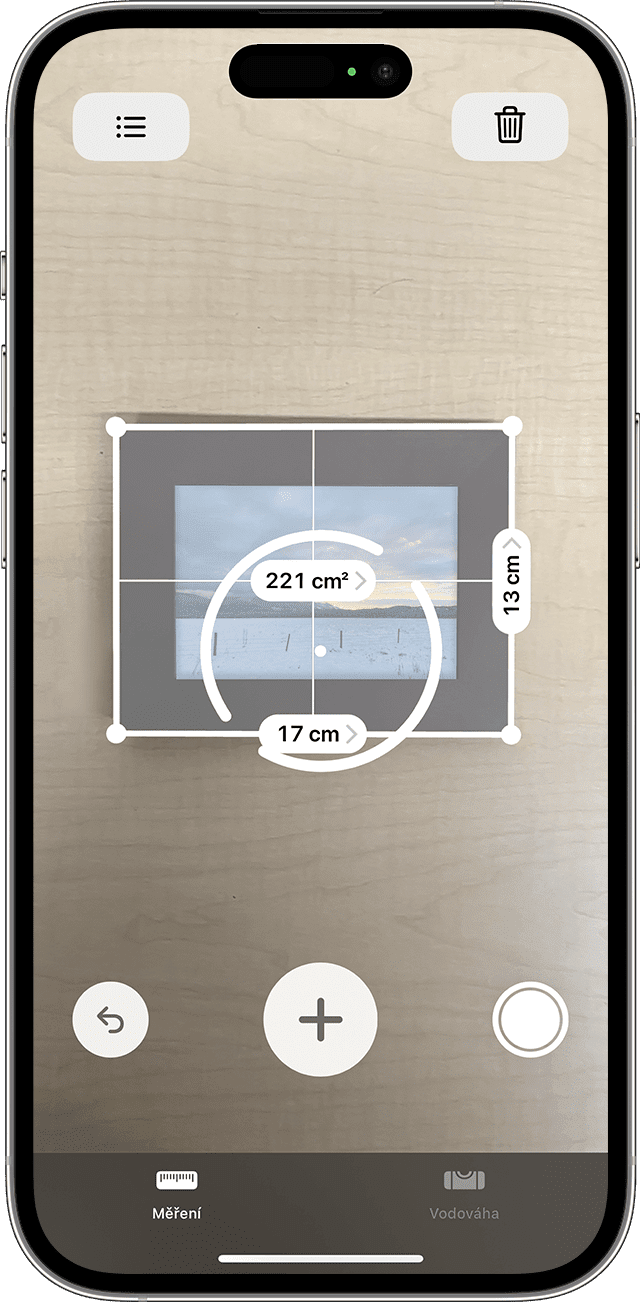
Používání aplikace Měření na zařízeních řady Pro
Následující zařízení měří v aplikaci Měření objekty rychleji a přesněji pomocí LiDAR skeneru:
12,9palcový iPad Pro (4. generace) a novější
11palcový iPad Pro (2. generace) a novější
iPhone 12 Pro a novější
iPhone 12 Pro Max a novější
Nejste si jisti, zda je vaše zařízení vybaveno skenerem LiDAR? Zjistěte, jaký model iPadu máte nebo jaký model iPhonu máte.
Měření výšky lidské postavy
Když aplikace Měření v hledáčku detekuje nějakého člověka, automaticky změří jeho výšku od země k temeni hlavy, vršku čepice nebo klobouku anebo k horní části vlasů. Klepnutím na udělejte fotku člověka i s měřením jeho výšky. Potom fotku můžete anotovat, uložit a sdílet.
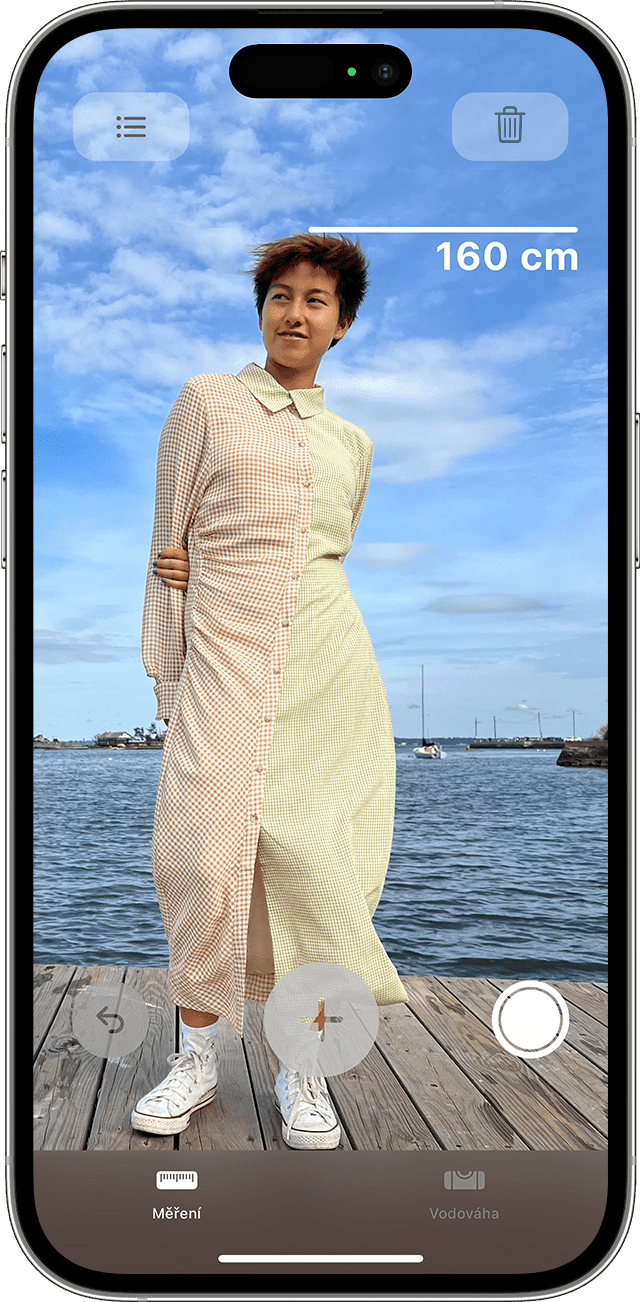
Tady je pár tipů pro přesnější změření výšky:
Měření je třeba provádět na dobře osvětleném místě.
Vyvarujte se tmavého pozadí a lesklých povrchů.
Měřená osoba by neměla mít zakrytou tvář nebo hlavu, třeba maskou, slunečními brýlemi nebo kloboukem.
Zkuste od měřené osoby kousek poodstoupit. Třeba stojíte příliš blízko.
Používání svislých vodítek a vodítek hran
Na 12,9palcovém iPadu Pro (4. generace nebo novější), 11palcovém iPadu Pro (2. generace nebo novější), iPhonu 12 Pro nebo novějším a iPhonu 12 Pro Max nebo novějším vám vodicí linky pomůžou snadno a přesně změřit výšku a rovné hrany nábytku, stolních desek a dalších předmětů. Vodicí linky se zobrazují automaticky u hran objektů a při měření svislých rozměrů.
Přichyťte počáteční a koncové body ke žluté vodicí lince a klepnutím na naměřenou hodnotu si zobrazte další informace, které vaše zařízení poskytuje. Uvidíte nadmořskou výšku měření, vzdálenost od objektu, úhel a další údaje.
Zobrazení podrobnějších údajů měření pomocí pravítka
Aplikace Měření na 12,9palcovém iPadu Pro (4. generace nebo novější), 11palcovém iPadu Pro (2. generace nebo novější), iPhonu 12 Pro nebo novějším a iPhonu 12 Pro Max nebo novějším doplňuje měření čar pravítkem, které ukazuje rozměr objektu v diskrétních přírůstcích. Přibližte zařízení k měřené linii, aby se zobrazilo pravítko, a pak měření klepnutím na tlačítko spouště vyfoťte, abyste údaje z pravítka mohli použít ve svých projektech.
Zobrazení historie měření
Klepnutím na si můžete zobrazit všechna právě provedená měření, včetně pořízených snímků obrazovek. Získáte tak přehled o rozměrech v průběhu měření prostoru nebo řady objektů. Tyto rozměry pak můžete zkopírovat do Poznámek, Mailu nebo jiné aplikace, ve které chcete mít seznam uložený, nebo je můžete smazat a začít znova.
Další informace
iPhone nebo iPod touch taky můžete používat jako vodováhu.