Používání přizpůsobení dotyků na iPhonu, iPadu, iPodu touch nebo Apple Watch
Přizpůsobení dotyků mění, jak obrazovka vašeho zařízení reaguje na klepnutí, tažení prstem a další gesta.
Zapnutí přizpůsobení dotyků
Přizpůsobení dotyků můžete nastavit tak, aby vyhovovala vašim konkrétním potřebám z pohledu jemné motoriky. Konfiguraci nastavení doporučujeme provést ještě předtím, než přizpůsobení dotyků zapnete, protože se tím změní způsob, jakým bude zařízení reagovat na dotyková gesta.
Na iPhonu, iPadu nebo iPodu touch použijte tento postup:
Přejděte do Nastavení a vyberte Zpřístupnění.
Vyberte Dotyk a pak Přizpůsobení dotyků.
Po zapnutí se tato volba automaticky zobrazí ve zkratkách zpřístupnění.
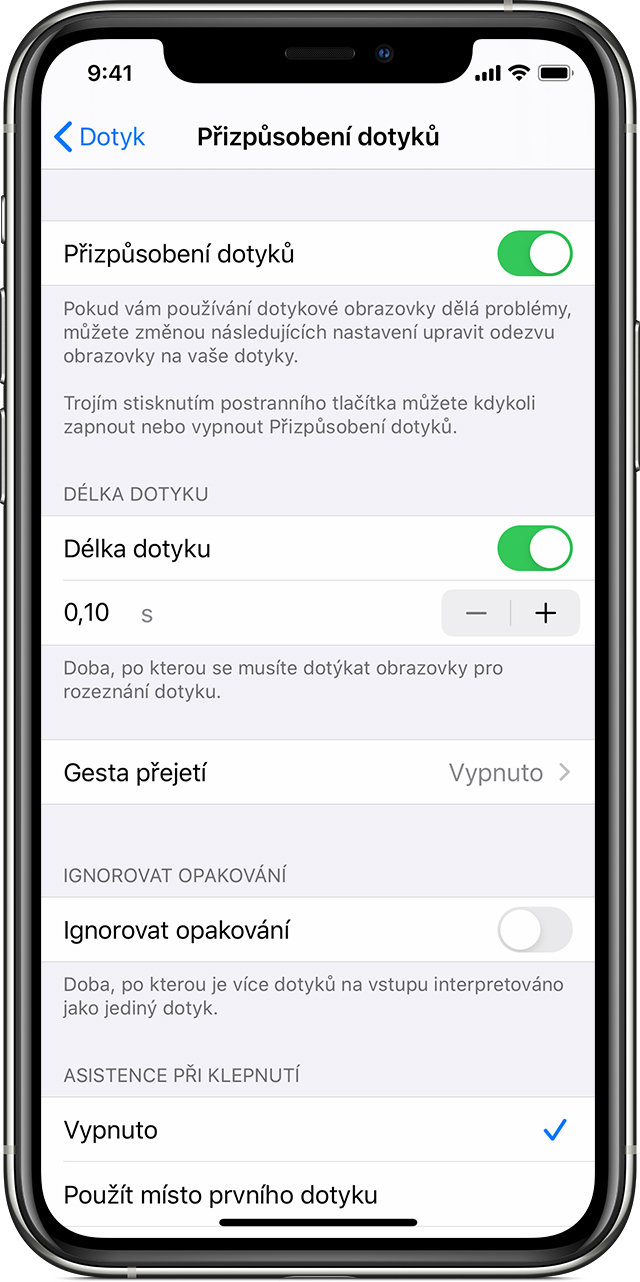
Na Apple Watch postupujte takhle:
Přejděte do Nastavení a vyberte Zpřístupnění.
Vyberte Přizpůsobení dotyků.
Zapnutí této funkce prostřednictvím aplikace Watch na iPhonu provedete takhle:
Na iPhonu přejděte do aplikace Watch.
Vyberte Moje hodinky a pak Zpřístupnění.
Vyberte Přizpůsobení dotyků.
Konfigurace nastavení přizpůsobení dotyků
Pro přizpůsobení dotyků můžete nakonfigurovat čtyři hlavní nastavení, díky kterým bude zařízení lépe reagovat na vaše dotyková gesta.
Délka dotyku
Délka dotyku určuje, jak dlouho se musíte dotýkat obrazovky pro rozeznání dotyku. Prodloužení délky dotyku nad 0,3 sekundy způsobí, že se při klepnutí na obrazovku zobrazí kruhový časovač. Po vypršení časovače bude dotyk zařízením rozpoznán jako záměrné gesto.
Zapnutí délky dotyku:
Přejděte do Nastavení a vyberte Zpřístupnění.
Vyberte Dotyk a pak Přizpůsobení dotyků.
Zapněte volbu Délka dotyku.
Tlačítky - a + nastavte požadovaný čas.
Gesta přejetí
Abyste mohli používat gesta přejetí, musíte mít v zařízení zapnutou délku dotyku a asistenci při klepnutí. Když jsou zapnutá gesta přejetí, můžete přejetí prstem použít bez čekání na vypršení časovače délky dotyku. Můžete taky určit, jakou vzdálenost musí prst urazit, aby bylo přejetí prstem rozpoznáno – zapněte nastavení Požadovaný pohyb, které se zobrazí po zapnutí volby Gesta přejetí.
Zapnutí gest přejetí:
Přejděte do Nastavení a vyberte Zpřístupnění.
Vyberte Dotyk a pak Přizpůsobení dotyků.
Zapněte volbu Gesta přejetí.
Ignorovat opakování
Můžete si nastavit, aby se několik po sobě jdoucích bezděčných nebo neúmyslných dotyků interpretovalo jako jediný dotyk. Jednoduše si nastavte dobu, po kterou se má několik dotyků interpretovat jako jeden. Funkci zapnete takhle:
Přejděte do Nastavení a vyberte Zpřístupnění.
Vyberte Dotyk a pak Přizpůsobení dotyků.
Zapněte volbu Ignorovat opakování.
Asistence při klepnutí
Když je zapnutá asistence při klepnutí a nechtěně při klepnutí provedete gesto přejetí prstem, může zařízení určit, jestli má jako místo zamýšleného klepnutí chápat místo prvního dotyku, nebo místo posledního dotyku.
Pokud máte zapnutou volbu Použít místo prvního dotyku, můžete klepnout na obrazovku a táhnout prstem, dokud nevyprší časovač prodlevy asistence při klepnutí.
Pokud máte zapnutou volbu Použít místo posledního dotyku, můžete klepnout kamkoli na obrazovku a táhnout prstem do bodu, kde chcete provést klepnutí před vypršením časovače.
Asistenci při klepnutí nastavíte takto:
Přejděte do Nastavení > Zpřístupnění > Dotyk a vyberte Přizpůsobení dotyků.
Klepněte na Použít místo prvního dotyku nebo Použít místo posledního dotyku.
Se zapnutou asistencí při klepnutí bude zařízení reagovat na klepnutí, až když prst před uplynutím určené doby zvednete z obrazovky. Říká se tomu prodleva při klepnutí. Zařízení dokáže reagovat i na jiná gesta, například přetahování – stačí počkat déle, než kolik je prodleva při klepnutí.
Tlačítky - a + nastavte prodlevu.
Prodleva asistence při klepnutí
Tato volba je dostupná, když používáte některou z předvoleb asistence při klepnutí. Při použití s předvolbou Délka dotyku se časovač prodlevy asistence při klepnutí spustí okamžitě po uplynutí doby nastavené pro délku dotyku.
Další informace o funkcích zpřístupnění
Přečtěte si další informace o podpoře zpřístupnění na iPhonu, iPadu nebo iPodu touch.