Jak používat Force Touch trackpad
Přečtěte si, jak používat trackpad Force Touch a jeho funkce.
Přitlačení na trackpadu Force Touch
Přitlačení je funkce Force Touch trackpadu, která vám umožňuje stisknout trackpad a potom ještě přitlačit. Dostanete se tak k dodatečným funkcím mnoha aplikací a systémových nástrojů Macu.
Pokud se chcete podívat na video znázorňující přitlačení, vyberte nabídku Apple () > Předvolby systému. Potom klikněte na Trackpad, vyberte panel Ukazování a klikání a podržte ukazatel nad zaškrtávacím políčkem Hledání a datové detektory.
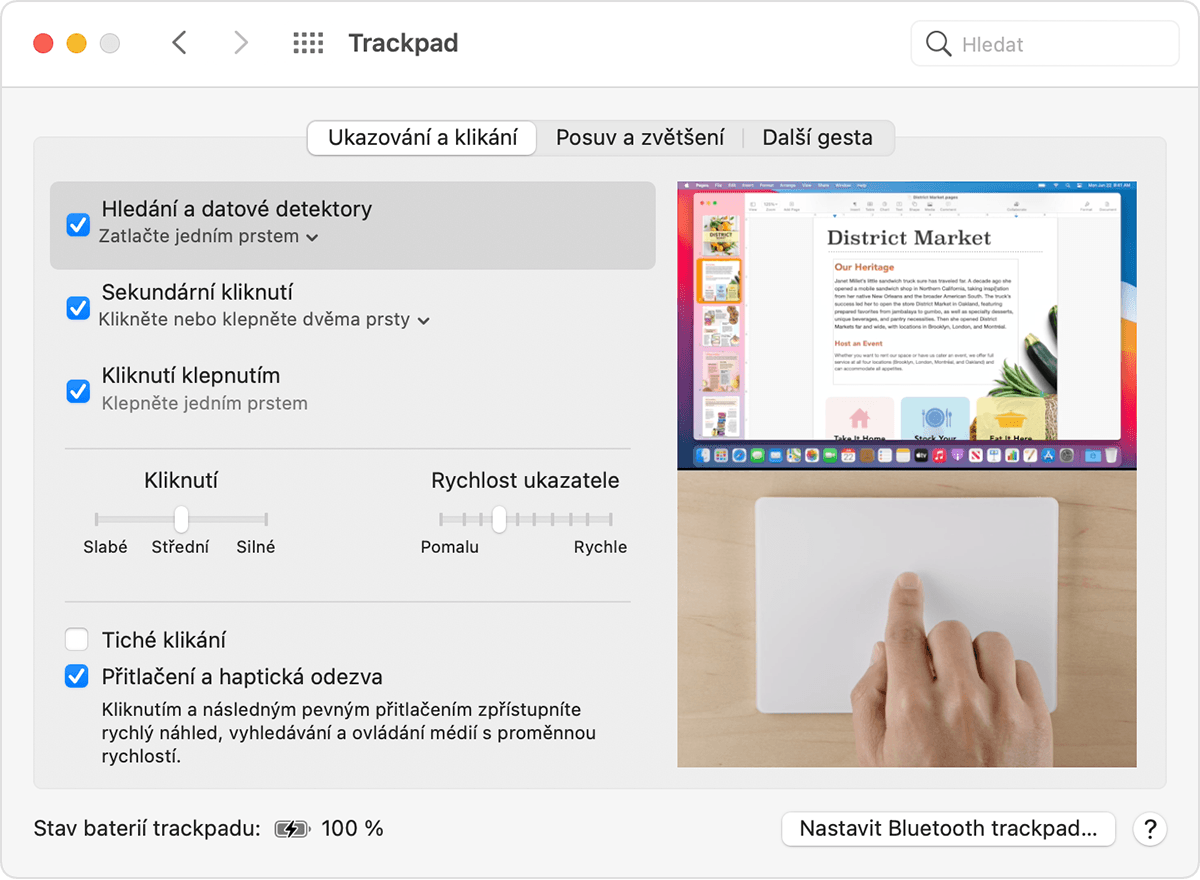
Co můžete dělat přitlačením
Tady je pár příkladů toho, co můžete dělat přitlačením:
Hledání: Přitlačením na text na webové stránce nebo ve zprávě v Mailu o něm vyhledáte další informace ve zdrojích, jako jsou slovník, Wikipedie a další.
Adresy: Přitlačením na adresu zobrazíte náhled daného místa v Mapách.
Události: Přitlačením na data a události je přidáte do Kalendáře.
Čísla letů: Přitlačením na číslo letu s kódem aerolinky zobrazíte detaily o letu.
Náhledy odkazů: Přitlačením na odkaz v Safari nebo Mailu zobrazíte přímo v okně náhled dané webové stránky.
Sledovací čísla: Přitlačte na sledovací číslo v Safari nebo Mailu a objeví se vyskakovací okno s podrobnostmi o doručení.
Ikony souborů: Přitlačením na ikonu souboru zobrazíte rychlý náhled obsahu souboru.
Názvy souborů: Přitlačením na název souboru ve Finderu nebo na ploše upravíte název souboru.
Dock: Přitlačením na aplikaci v Docku otevřete aplikaci Exposé
Mail: Při psaní e-mailu, který má v příloze obrázek nebo dokument PDF, můžete přitlačením na přílohu zapnout Anotace.
Zprávy: Přitlačením na konverzaci v bočním panelu zobrazíte podrobnosti a přílohy. Přitlačením na štítek přítele v záhlaví chatu zobrazíte vyskakovací okno s vizitkou kontaktu.
Připomínky: Přitlačením na připomínku zobrazíte další podrobnosti.
Kalendář: Přitlačením na událost zobrazíte další podrobnosti.
Místa na mapě: Přitlačením na místo na mapě umístíte špendlík.
iMovie: Pokud máte na časové ose iMovie animovanou mapu nebo glóbus, můžete přitlačením na mapu nebo glóbus otevřít nabídku Styl.
GarageBand: Přitlačení má následující funkce.
Přitlačením na oblast ji přejmenujete.
Přitlačením na notu v Editoru pianolového pásu nebo Notovém editoru notu smažete.
Přitlačením do prázdné oblasti ve stopě softwarového nástroje vytvoříte prázdný MIDI region.
Přitlačením do prázdné oblasti ve stopě Drummeru vytvoříte region Drummeru.
Přitlačením do prázdné oblasti ve zvukové stopě přidáte zvukový soubor.
Přitlačením do prázdné oblasti v Editoru pianolového pásu nebo Notovém editoru přidáte notu.
Přitlačením do oblasti automatizace regionu přidáte body automatizace do okrajů regionu.
Přitlačením při přetahování regionu přiblížíte časovou osu.
Přitlačením do oblasti pod poslední záhlaví stopy otevřete dialogové okno Nová stopa.
Další funkce Force Touch trackpadu
QuickTime a iMovie: Tlačítka Rychle vpřed a Rychle zpět jsou citlivá na sílu přítlaku.
iMovie: Při přetahování videoklipu na maximální délku ucítíte zpětnou vazbu, až dorazíte na konec klipu.
Spotlight: Když přesunete vyhledávací panel Spotlightu zpátky na výchozí horizontální nebo vertikální pozici, ucítíte zapadnutí.
Náhled: Při zarovnání tvarů, textu a dalších prvků anotací ucítíte zapadnutí.
Projíždění fotek: Při projíždění fotek v albu nebo okamžiku můžete přitlačením projíždění zrychlit.
Otáčení fotek: Když ve Fotkách zvolíte funkci Oříznout a budete fotkou otáčet, ucítíte na nulovém stupni zapadnutí.
GarageBand: Z trackpadu Force Touch ucítíte zpětnou vazbu při těchto příležitostech.
Přesunutí posuvníku Hlasitost stopy na pozici 0 dB.
Přesunutí ovladače Stopy v panoramě do středové polohy.
Změna pořadí stop na novou pozici přetažení.
Posunutí okraje oken do bodu, kdy se okna objeví/zmizí.
Posunutí okrajů záhlaví stopy do bodu, kdy se prvky záhlaví objevují nebo ztrácejí.
Posunutí hlavního okna aplikace do bodu, kdy se objeví/zmizí ovládací tlačítka.
Změna nastavení trackpadu
Chcete-li upravit tlak, kterým musíte kliknout na trackpad, postupujte takto.
Zvolte nabídku Apple > Předvolby systému.
Klikněte na Trackpad.
Klikněte na panel Ukazování a klikání.
Najděte posuvník Kliknutí a nastavte ho podle svých preferencí. Pamatujte, že zvuk kliknutí se mění s nastavením tlaku kliknutí.
Když chcete přitlačení vypnout, zrušte zaškrtnutí políčka „Přitlačení a haptická odezva“. Tím deaktivujete funkce popsané na panelu předvoleb trackpadu.
Některé z příkladů toho, co můžete dělat přitlačením, fungují, jen když máte zapnutou volbu „Zatlačte jedním prstem“. Tuto volbu zapnete nebo vypnete na panelu Ukazování a klikání v části Hledání a datové detektory.
Na některých noteboocích Mac můžete vypnout zvuk kliknutí na trackpadu tím, že vyberete volbu Tiché klikání.
Force Touch trackpad musí být připojený k napájení, aby klikal.
Force Touch trackpad potřebuje k poskytování haptické odezvy (například kliknutí) napájení, takže když je vypnutý, nekliká. To platí pro Magic Trackpad a Force Touch trackpady vestavěné v noteboocích Mac.
Potřebujete další pomoc?
Řekněte nám více o tom, co se přihodilo, a my navrhneme, co můžete udělat dál.
