Na externí klávesnici Apple nefungují žádné klávesy
- Pokud používáte bezdrátovou Bluetooth klávesnici, musí být při spouštění počítače zapnutá. Možná taky bude potřeba zkontrolovat nabití baterie. Další informace o řešení potíží najdete v tomto článku.
- Klávesnici odpojte a znovu připojte. Konektor musí být úplně celý zasunutý do portu. (USB konektory do portů pasují jenom jedním směrem a pokud se je pokusíte zapojit obráceně, neumožní vytvořit spojení.) Vyzkoušejte klávesnici znova.
- Připojte klávesnici k jinému USB portu.
- Pokud to je možné, vyzkoušejte jinou klávesnici se svým počítačem nebo vaši klávesnici s jiným počítačem.
- Zkuste se přihlásit k jinému uživatelskému účtu. Pokud při přihlášení k jinému uživatelskému účtu k problému nedochází, pak proveďte řešení problémů se softwarem.
- Otevřete předvolby Accessibilty (Zpřístupnění) nebo Universal Access (Univerzální přístup) v okně System Preferences (Předvolby systému) a klikněte na kartu Mouse (Myš). Zkontrolujte, jestli je vypnutá možnost Mouse Keys (Klávesy myši), jako na obrázku níže. (Když je zapnutá funkce Mouse Keys (Klávesy myši), můžete myš ovládat klávesnicí nebo numerickou klávesnicí, ale dokud tuto funkci nevypnete, normální funkčnost klávesnice bude vypnutá.)
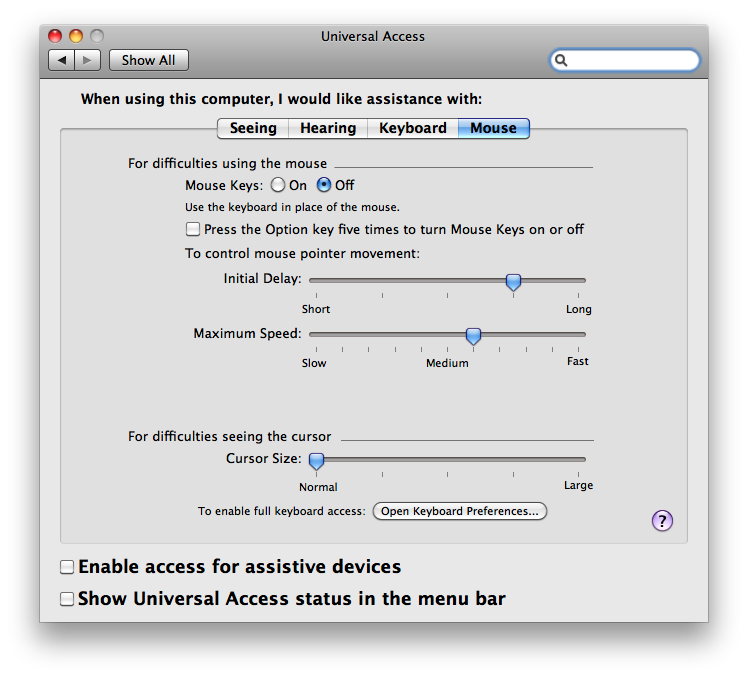
Na zabudované klávesnici přenosného Macu nefungují žádné klávesy
Připojte počítač k elektrické zásuvce, aby se nabila baterie. Další informace najdete v článku OS X: V celoobrazovkových aplikacích se nezobrazuje výstraha na vybitou baterii a přestane reagovat klávesnice.
Na zabudované klávesnici Macu jdou psát jenom čísla
Zkontrolujte, jestli není aktivní Num Lock (Num Lock přepnete stiskem kombinace fn-F6).
Některé klávesy nefungují podle očekávání
- V nabídce Apple vyberte Předvolby systému.
- V nabídce View (Zobrazení) zvolte Speech (Řeč).
- Klikněte na kartu Text to Speech (Převod textu na řeč).
- Pokud je zapnutá možnost Speak selected text when the key is pressed (Předčítat vybraný text, je-li stisknuta klávesa), klávesa nebo kombinace kláves nastavená na předčítání textu nejde používat pro jiné účely nebo k psaní textu – klikněte na Set Key (Nastavit klávesu), abyste ji mohli změnit na míň často používanou kombinaci kláves (zkuste použít modifikační klávesy, jako Shift, Command, Alt a Ctrl). Nebo volbu Speak selected text when the key is pressed (Předčítat vybraný text, je-li stisknuta klávesa) vypněte.
- V okně System Preferences (Předvolby systému) klikněte na panel Accessibilty (Zpřístupnění) nebo Universal Access (Univerzální přístup) a klikněte na kartu Keyboard (Klávesnice).
- Vypněte volbu Slow Keys (Pomalé klávesy). Když je zapnutá volba Slow Keys (Pomalé klávesy), pak aby byla rozpoznána stisknutá klávesa, musíte ji držet stisknutou delší dobu.
- Na panelu Accessibilty (Zpřístupnění) nebo Universal Access (Univerzální přístup) klikněte na kartu Mouse (Myš) a přesvědčte se, že je vypnutá možnost Mouse Keys (Klávesy myši). Se zapnutou volbou Mouse Keys (Klávesy myši) nemůžete na numerické klávesnici zadávat čísla – klávesnice místo toho pohybuje s ukazatelem (kurzorem). (Existuje možnost funkci Mouse Keys (Klávesy myši) aktivovat pěti stisknutími klávesy Alt. Tuto možnost je vhodné vypnout, abyste ji nemohli nechtěně aktivovat.) Pokud je funkce Mouse Keys (Klávesy myši) zapnutá a používáte klávesnici bez numerické klávesnice nebo funkce Num Lock, přečtěte si článek Při zapnuté funkci Mouse Keys (Klávesy myši) nejde v Mac OS X psát.
- Pokud funkční klávesy v horním řádku klávesnice nefungují podle očekávání, přečtěte si článek Mac OS X: Jak změnit chování funkčních kláves.
- Pokud problém trvá, zkuste k izolování problému použít Keyboard Viewer (Prohlížeč klávesnice):
- Klikněte na panel Language & Text (Jazyk a text) (Mac OS X v10.6) nebo na panel International (Mezinárodní) (Mac OS X 10.5.8 nebo starší) v okně System Preferences (Předvolby systému).
- Klikněte na kartu Input Sources (Vstupní zdroje) nebo Input Menu (Nabídka vstupů) v Mac OS X 10.5.8 nebo starším.
- Vyberte volbu Keyboard & Character Viewer (Prohlížeč klávesnic a znaků) kliknutím na její zaškrtávací políčko. V Mac OS X 10.5.8 nebo starším klikněte na zaškrtávací políčko Keyboard Viewer (Prohlížeč klávesnice).
- V nabídce vstupů (vlaječka) zvolte Show Keyboard Viewer (Zobrazit prohlížeč klávesnice).
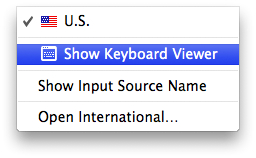
- Pokud je klávesnice připojená a OS X ji detekoval, stisknuté klávesy se budou zobrazovat v okně prohlížeče klávesnice. Otevřete TextEdit (nebo libovolný jiný textový procesor) a zkuste něco napsat pomocí kláves, které předtím nereagovaly, abyste viděli, jestli se v prohlížeči klávesnice zvýrazní.
- Spusťte počítač z instalačního disku Mac OS X, zvolte v nabídce Utilities (Utility) možnost Terminal (Terminál) a vyzkoušejte klávesy, které předtím nefungovaly. Pokud klávesy při spuštění počítače z instalačního disku fungují, pak samotná klávesnice funguje správně. Pomocí článku Řešení problémů se softwarem izolujte softwarový problém, který může způsobovat, že klávesy nereagují.
Nefunguje klávesa Vysunout nebo Caps Lock
Přečtěte si tyto články:
Další informace
Pokud používáte Mac OS X 10.4.x a hliníkovou klávesnici Apple, může být potřeba stáhnout a nainstalovat určité aktualizace. Je doporučený Mac OS X 10.4.11 nebo novější.
Viz také: