OS X Mountain Lion a novější
Pokud používáte OS X Mountain Lion nebo novější, můžete k identifikaci a řešení potíží s Wi-Fi použít Diagnostiku bezdrátové sítě.
OS X Lion a dřívější
Snímky obrazovek a volby nabídek v tomto článku pocházejí z OS X Lion verze 10.7. Koncepce je stejná i pro Mac OS X verze 10.6 Snow Leopard, jen na místech jako panel Síť v Předvolbách systému se místo Wi-Fi objevuje AirPort.
Příprava
Nejprve zjistěte, v čem problém spočívá. Když budete vědět, co není v pořádku, pomůže vám to určit vhodný postup vyřešení potíží.
- Objevují se potíže u více zařízení Wi-Fi?
- Příčina problémů s Wi-Fi může být v dané síti, nebo v počítači, který se k síti připojuje. Obvykle platí, že pokud se jiné počítače či zařízení (třeba Apple TV nebo iPhone) k internetu připojí bez potíží, bude Wi-Fi směrovač zřejmě v pořádku.
- Máte-li pouze jedno zařízení, které se připojuje k Wi-Fi, pokračujte dalšími tipy v tomto článku.
- Zkontrolujte, zda máte aktuální software.
- Nainstalujte všechny aktualizace softwaru, které jsou pro váš systém dostupné.
- Používáte-li Wi-Fi směrovač třetí strany, ověřte u výrobce, zda máte nainstalovanou nejnovější verzi firmwaru. Pokud je k dispozici aktualizace, nainstalujte ji podle pokynů výrobce.
- Postup ověření aktuálnosti firmwaru základny Wi-Fi od společnosti Apple najdete v článku Aktualizace softwaru.
- Zkontrolujte připojení.
- Problémy se sítí mohou být někdy způsobeny uvolněnými nebo odpojenými kabely. Zkontrolujte, že všechny ethernetové a napájecí kabely, kterými je propojen modem a Wi-Fi směrovač, jsou správně zapojené. Někdy se problém jednoduše vyřeší zkontrolováním, že zařízení jako směrovač a modem jsou zapnutá, odpojením a opětovným připojením ethernetových kabelů, případně výměnou poškozených kabelů.
- Ověřte, že používáte nastavení doporučená pro dané zařízení.
- Informace najdete v článku Doporučená nastavení Wi-Fi směrovačů a přístupových bodů.
- Restartujte síťová zařízení.
- Další metodou, která někdy problémy se sítí jednoduše vyřeší, je na několik sekund vypnout modem či směrovač a potom je znovu zapnout. Jestliže u svého poskytovatele internetu využíváte i telefon, může ho vypnutí a zapnutí modemu přerušit. K obnovení telefonní služby v případě resetování nebo vypnutí modemu může být nutné kontaktovat poskytovatele internetových služeb. Ujistěte se, že máte k dispozici alternativní způsob komunikace s poskytovatelem (například mobilní telefon). Vyhnete se tak zbytečnému zdržení při obnovení internetových či telefonních služeb.
Řešení problémů
Klikněte na odkaz na řešení pod příslušným popisem potíží s Wi-Fi.
Problém: Mac se nepřipojí k internetu
- V Safari ani jiných prohlížečích se neotevírají webové stránky. Stránka buď zůstává prázdná, nebo se zobrazí upozornění, že nejste připojeni k internetu.
- Internetové aplikace jako Mail, iChat nebo App Store se nemohou připojit k příslušným serverům.
Poznámka: Směrovač může být nakonfigurován tak, že některým službám (třeba poštovním klientům) použití internetu umožňuje, zatímco jiným (třeba webovým prohlížečům) v něm brání. Pokud nevíte, jak máte nakonfigurovanou síť, obraťte se na správce sítě. Jestli síť nemá nastavené blokování služeb a některé internetové aplikace fungují, zatímco jiné ne, problém zřejmě není způsoben Wi-Fi sítí.
Řešení
Jestliže se počítač nepřipojí k internetu, postupujte takto.
- Přesvědčte se, že je síť Wi-Fi zapnutá.
V Mac OS X je možné zcela vypnout kartu Wi-Fi (AirPort), pokud ji nechcete používat. Někdy může k vypnutí karty Wi-Fi dojít omylem. Je-li rozhraní Wi-Fi zapnuté a připojené k síti Wi-Fi, nabídka Wi-Fi se bude zobrazovat tučně. Nabídku Wi-Fi najdete v pravém horním rohu obrazovky.

Pokud nabídka vypadá jako na obrázku nahoře, je počítač připojený k síti Wi-Fi. Přejděte ke kroku 2.
Pokud je síť Wi-Fi vypnutá, vyberte v nabídce příkaz Zapnout Wi-Fi.
Poznámka: Jestliže je na ikoně nabídky Wi-Fi vykřičník, přečtěte si tento článek.
Pokud se ikona na liště nabídek vůbec nezobrazuje, vyberte v nabídce Apple možnost Předvolby systému. Klikněte na ikonu Síť a vyberte Wi-Fi. Zaškrtněte políčko Zobrazit stav Wi-Fi v řádku nabídek.
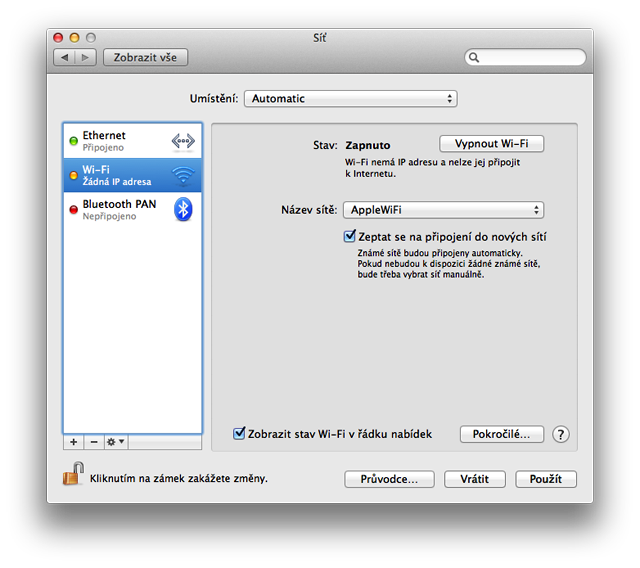
Pokud se rozhraní sítě Wi-Fi nezobrazuje v Předvolbách systému, ověřte, zda váš Mac rozpoznává kartu pro síť Wi-Fi. Spusťte počítač z instalačního disku, který jste s ním dostali, případně – máte-li OS X Lion – ho spusťte ze zotavovacího oddílu. Počítač by měl mít přístup ke všem dostupným sítím.
Jestliže se vám stále nedaří připojit, zkontrolujte, zda se počítač připojuje ke správné síti Wi-Fi.
Síť Wi-Fi by měla být uvedena v nabídce Wi-Fi. Síť Wi-Fi, ke které je váš Mac připojený, bude označena zaškrtnutím, jak ukazuje obrázek:
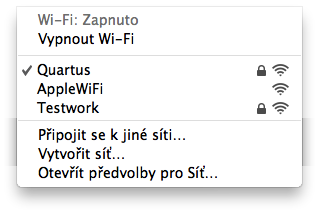
Pokud není vybraná požadovaná síť, vyberte ji. Jestliže je síť Wi-Fi zabezpečená heslem, budete vyzváni k jeho zadání (viz níže).
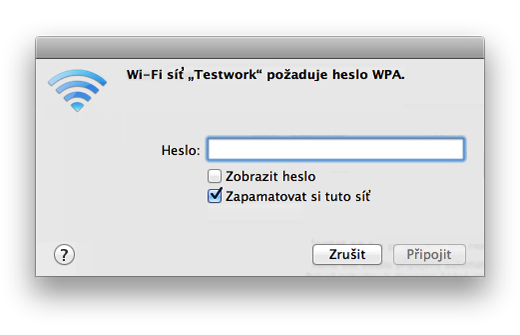
Poznámka: Pokud neznáte síťové heslo, obraťte se na správce sítě Wi-Fi. Jestliže jste správcem nebo vlastníkem sítě vy, možná budete muset nakonfigurovat směrovač a nastavit si na něm síťové heslo.
Vaše síť Wi-Fi nemusí být v seznamu uvedená. Pokud je síť skrytá, nevysílá svůj síťový název. Chcete-li se k síti Wi-Fi připojit, vyberte v nabídce Wi-Fi možnost Připojit se k jiné síti. Zobrazí se výzva k zadání síťového názvu a bezpečnostních nastavení.
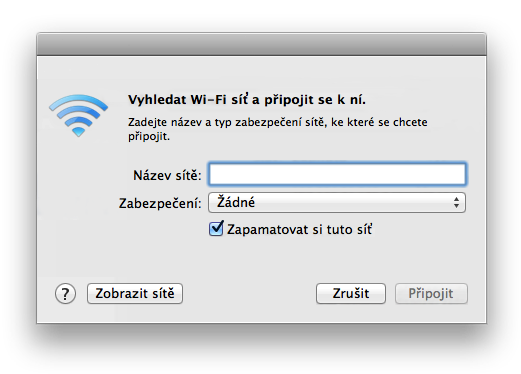
Zadejte název sítě a vyberte způsob zabezpečení, který se v ní používá.
Pokud síť stále není v seznamu sítí Wi-Fi vidět, je možné, že nepoužívá kompatibilní standard Wi-Fi. Většina počítačů Mac podporuje všechny běžné standardy Wi-Fi. Pokud se ale chcete podívat, jaké standardy váš Mac podporuje, použijte Síťovou utilitu. Nastavte síťové rozhraní na možnost Wi-Fi a prohlédněte si údaje uvedené v části Model.

- Pokud je počítač připojen ke správné síti Wi-Fi, ale přesto se vám nedaří připojit k internetu, zkontrolujte nastavení TCP/IP na panelu Síť v Předvolbách systému.
- V nabídce Apple vyberte Předvolby systému.
- V nabídce Zobrazení vyberte Síť.
- Vyberte síť Wi-Fi a v levém horním rohu obrazovky klikněte na tlačítko Pokročilé.
- V horní části obrazovky vyberte kartu TCP/IP.
- Okno by mělo vypadat přibližně takto (konfigurace IPv4 může být odlišná a určitě se bude lišit adresa IPv4):
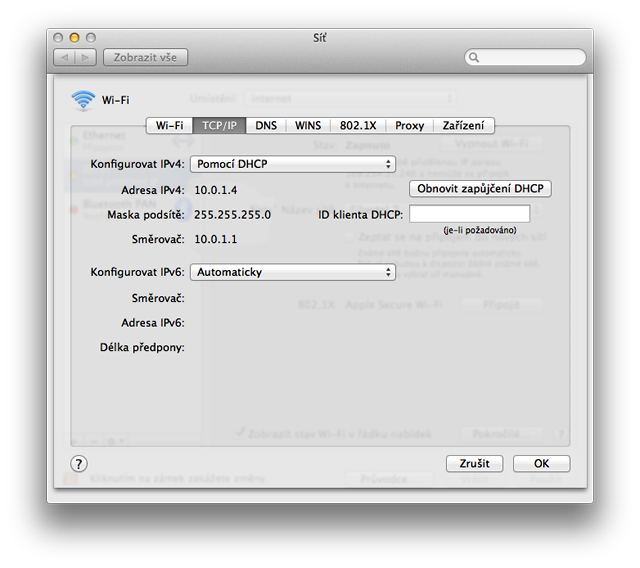
- Pokud se adresa IPv4 nezobrazuje nebo pokud IP adresa začíná čísly 169.254.xxx.xxx, klikněte na Obnovit zapůjčení DHCP.
- Správné nastavení TCP/IP pro vaši síť Wi-Fi konzultujte se správcem sítě. Bez správného nastavení TCP/IP se počítač nebude moct připojit k internetu.
- Pokud používáte správné nastavení TCP/IP, a přesto se vám nedaří připojit počítač k internetu, zkontrolujte nastavení na kartě DNS. Podrobnosti k této kartě najdete dále. DNS je internetová služba, která překládá IP adresy na adresy URL a naopak. Správná konfigurace DNS počítači umožňuje připojit se například ke stránce www.apple.com, aniž by bylo nutné zadávat konkrétní IP adresu serverů Apple.
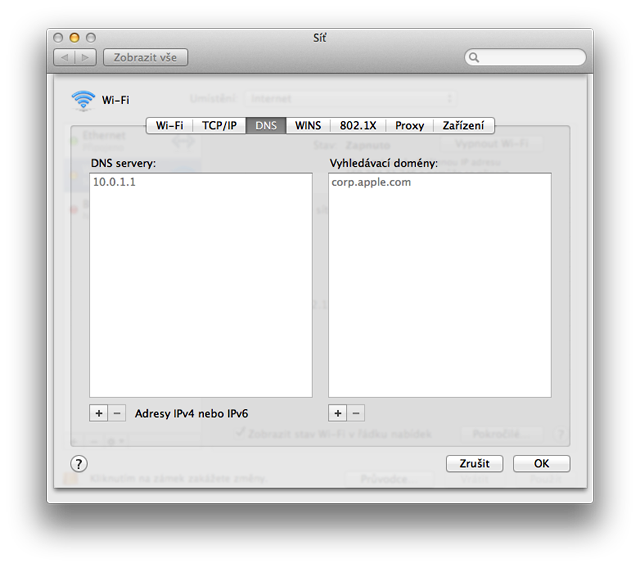
- Adresy DNS a rady k používání adres DNS poskytovaných veřejnou službou vám sdělí poskytovatel internetových služeb. Chcete-li přidat novou adresu DNS, stačí kliknout na tlačítko + a zadat IP adresu dané adresy DNS.
- Pokud váš Mac má Ethernet, zkuste se ke směrovači připojit prostřednictvím Ethernetu. Připojte ethernetový kabel z počítače přímo do směrovače Wi-Fi.
- Zkontrolujte dosah směrovače Wi-Fi a omezte vliv rušení. Jestliže počítač leží příliš daleko od Wi-Fi směrovače nebo se v okolí vyskytuje silné rušení Wi-Fi, nemusí počítač síť Wi-Fi správně rozpoznat. Nejsnazší způsob, jak ověřit dosah sítě Wi-Fi, je přesunout počítač blíže ke směrovači Wi-Fi tak, aby mezi nimi neležely žádné překážky (jako zdi, nábytek a podobně).
Podrobnější informace o rušení, jeho příčinách a řešeních najdete v článku Možné zdroje bezdrátového rušení.
Zkuste se připojit k jiné síti Wi-Fi.
Pokud počítač nevykazuje žádné problémy při připojování k jiným Wi-Fi sítím, mohou vaše problémy souviset se síťovým směrovačem nebo s poskytovatelem internetu. V takovém případě se obraťte na výrobce směrovače nebo na poskytovatele internetu.
Problém: Wi-Fi síť funguje pomalu
- Při streamování filmů obraz přeskakuje nebo se zastaví.
- Stahování z iTunes a dalších služeb trvá neobvykle dlouho.
- Webové stránky se načítají pomalu.
Řešení
Pokud je přístup k internetu v počítači pomalý, zkontrolujte, jestli síť podporuje správné standardy Wi-Fi. Nejvyšší rychlost Wi-Fi nabízí standard 802.11ac. I další standardy jsou rychlé, nejlepší ale je, když počítač používá nejrychlejší dostupný protokol.
Se stisknutou klávesou Alt klikněte na nabídku Wi-Fi.

Na řádku Režim PHY je uveden protokol, který počítač používá pro připojení k síti Wi-Fi. Pokud se zde nezobrazuje očekávaný protokol 802.11, zkontrolujte nastavení směrovače Wi-Fi. Informace o konfiguraci směrovače vám podá jeho výrobce.
Vypněte další aktivní síťové služby. Aktivní síťové služby spotřebovávají část dostupné kapacity sítě. Může se jednat o souborové servery, streamování videa, online hry a podobně. Používání takových služeb může způsobit zpomalení dalších služeb. Zkuste rychlost zvýšit vypnutím nepoužívaných síťových aplikací. Výkon mohou negativně ovlivňovat také další počítače nebo zařízení připojené ke stejné síti. Pokud si nejste jistí, zda jiný počítač připojený k vaší síti Wi-Fi nesnižuje její výkon, zkuste ho vypnout nebo odpojit od sítě.
Jestliže je dostupné ověřování WPA2, použijte ho. Režim ověřování WPA2 odpovídá nejvyšším standardům pro sítě Wi-Fi a je vhodný k zajištění nejvyšších rychlostí v moderních sítích Wi-Fi. Jiné způsoby ověřování mohou výkon sítě Wi-Fi omezovat. Chcete-li změnit způsob ověřování nabízený směrovačem Wi-Fi, je třeba obrátit se na výrobce.
Zkontrolujte dosah směrovače Wi-Fi a omezte vliv rušení. Jestliže počítač leží příliš daleko od Wi-Fi směrovače nebo se v okolí vyskytuje silné rušení Wi-Fi, nemusí počítač síť Wi-Fi správně rozpoznat. Nejsnazší způsob, jak ověřit dosah sítě Wi-Fi, je přesunout počítač blíže ke směrovači Wi-Fi tak, aby mezi nimi neležely žádné překážky (jako zdi, nábytek a podobně).
Podrobnější informace o rušení a možných řešeních najdete v článku Možné zdroje bezdrátového rušení.
Zkuste se připojit k jiné síti Wi-Fi. Pokud počítač při připojení k jiné síti Wi-Fi funguje normálně, můžou problémy souviset se síťovým směrovačem nebo s poskytovatelem internetu. V takovém případě se obraťte na výrobce směrovače nebo na poskytovatele internetu.
Problém: Síťové připojení se neočekávaně přerušuje
- Počítač nezůstává spolehlivě připojen k síti Wi-Fi.
- Přístup k internetu se během používání ztratí.
Řešení
Jestliže se počítač neočekávaně odpojuje od sítě Wi-Fi, použijte následující postup.
Zkontrolujte dosah směrovače Wi-Fi a omezte vliv rušení.
Jestliže počítač leží příliš daleko od Wi-Fi směrovače nebo se v okolí vyskytuje silné rušení Wi-Fi, nemusí počítač síť Wi-Fi správně rozpoznat. Nejsnazší způsob, jak ověřit dosah sítě Wi-Fi, je přesunout počítač blíže ke směrovači Wi-Fi tak, aby mezi nimi neležely žádné překážky (jako zdi, nábytek a podobně).
Podrobnější informace o rušení a možných řešeních najdete v článku Možné zdroje bezdrátového rušení.Zkuste se připojit k jiné síti Wi-Fi. Pokud počítač při připojení k jiné síti Wi-Fi funguje normálně, můžou problémy souviset se síťovým směrovačem nebo s poskytovatelem internetu. V takovém případě se obraťte na výrobce směrovače nebo na poskytovatele internetu.
Problém: Po restartování nebo přechodu z režimu spánku se počítač nepřipojí k internetu
- Po přechodu z režimu spánku nebo po spuštění někdy počítač podle indikátorů není připojený k síti Wi-Fi.
- Indikátory po přechodu z režimu spánku nebo po spuštění potvrzují, že počítač je připojený k síti, nepřipojí se však k internetu.
Řešení
Pokud se počítač automaticky nepřipojí k požadované síti Wi-Fi, postupujte následovně.
- Zkontrolujte nastavení TCP/IP na panelu Síť v Předvolbách systému. Klikněte na tlačítko Obnovit zapůjčení DHCP.
- V nabídce Apple vyberte Předvolby systému.
- V nabídce Zobrazení vyberte Síť.
- Vyberte síť Wi-Fi a v levém horním rohu obrazovky klikněte na tlačítko Pokročilé.
- V horní části obrazovky klikněte na kartu TCP/IP.
- Klikněte na tlačítko Obnovit zapůjčení DHCP.
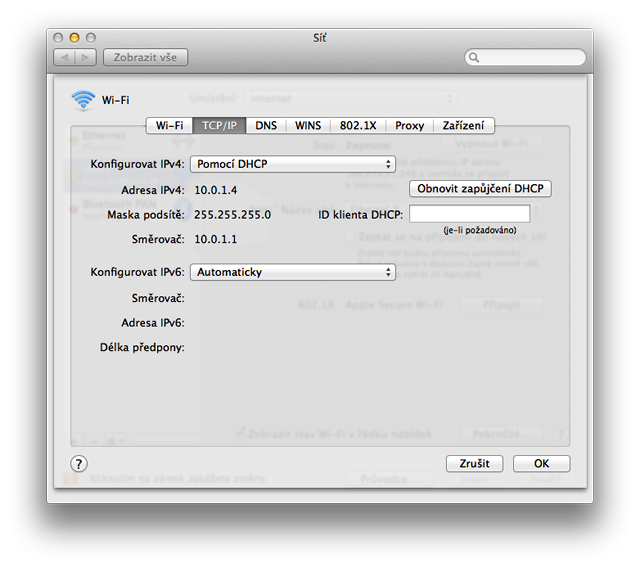
- Na kartě Wi-Fi vyhledejte seznam Preferované sítě.
- Postupně u každé sítě klikněte na znaménko minus (-) a odeberte ji tak ze seznamu.
- Klikněte na tlačítko OK a zavřete Předvolby sítě.
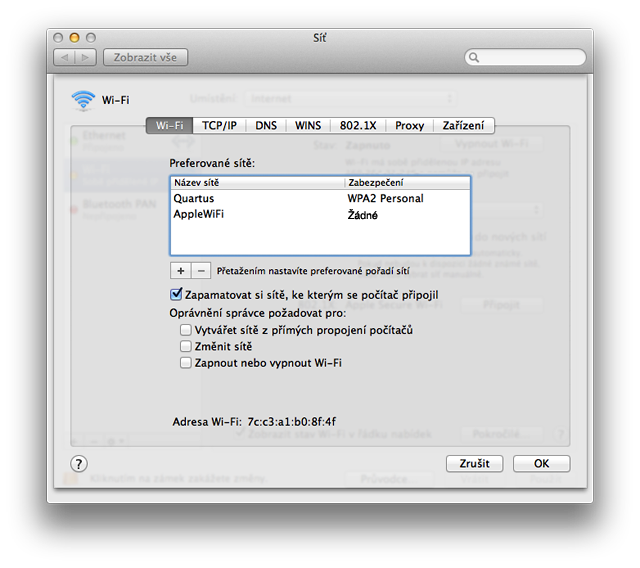
- Pomocí utility Klíčenka odeberte uložená síťová hesla.
- Utilitu Klíčenka najdete ve složce /Aplikace/Utility. Okno by mělo vypadat takhle:
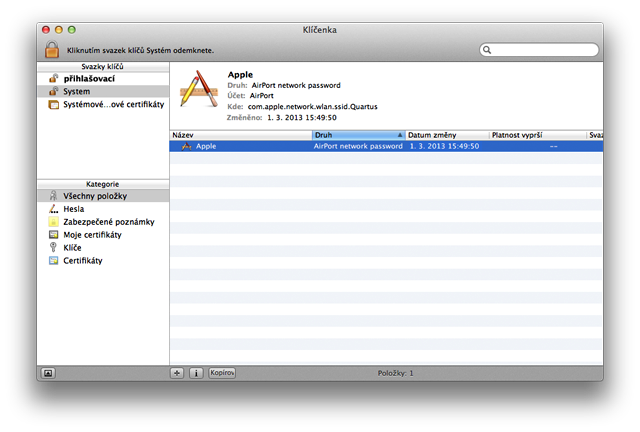
- Odeberte z přihlašovacího svazku klíčů hesla k síti AirPort: Z postranního panelu aplikace Klíčenka vyberte přihlašovací svazek klíčů. Kliknutím na sloupec Druh seřaďte seznam položek svazku klíčů podle typu. Odeberte všechny položky typu Heslo sítě AirPort.
- Odeberte ze systémového svazku klíčů hesla k síti AirPort: Z postranního panelu aplikace Klíčenka vyberte svazek klíčů Systém. Kliknutím na sloupec Druh seřaďte seznam položek svazku klíčů podle typu. Odeberte všechny položky typu Heslo sítě AirPort.
Poznámka: Výše uvedeným postupem odstraníte svá hesla k sítím Wi-Fi. Pokud tato hesla neznáte nebo se ve vaší síti hesla k omezení přístupu nepoužívají, obraťte se na správce sítě.
- Utilitu Klíčenka najdete ve složce /Aplikace/Utility. Okno by mělo vypadat takhle:
- Restartujte počítač.
- Připojte se k síti Wi-Fi. Jestliže síť vyžaduje heslo, budete ho muset znovu zadat.
Další informace
S problémy s Wi-Fi připojením vám můžou pomoct i tyto články:
- Doporučená nastavení Wi-Fi směrovačů a přístupových bodů
- iOS: Odstraňování potíží se sítí a připojením Wi-Fi
Pokud tu váš problém není uveden anebo pokud vám ho výše uvedené kroky nepomohou vyřešit, vyhledejte příznaky problému na webu podpory Apple nebo požádejte o pomoc podporu AppleCare.