Vytvoření agregovaného zařízení ke kombinaci více zvukových zařízení
S agregovaným zařízením můžete používat zvukové vstupy a výstupy z různých zařízení současně v aplikacích Logic Pro, GarageBand, MainStage a většinou dalších aplikací kompatibilních s Core Audio.
Když vytvoříte agregované zařízení, zobrazí se více zařízení jako jediné zařízení v aplikaci. Můžete tak zvýšit počet zvukových vstupů a výstupů dostupných současně. Můžete také používat více zvukových zařízení současně, například několik USB mikrofonů.
Můžete ho také využít, pokud aplikace nepodporuje použití samostatných zařízení pro vstup a výstup. Některé aplikace jiných společností mohou využívat samostatná zařízení pro vstup a výstup pouze v případě, že jsou zkombinována v agregovaném zařízení.
S aplikacemi Apple, jako jsou Logic Pro, GarageBand a MainStage, můžete pro vstup a výstup používat samostatná zařízení. Ale přesto můžete chtít použít ke zvýšení počtu audiovstupů nebo výstupů agregované zařízení.
Vytvoření agregovaného zařízení
Při vytváření agregovaného zařízení se ujistěte, že jsou k Macu připojena všechna externí zvuková rozhraní.
Ve Finderu zvolte Otevřít > Utility a otevřete aplikaci Nastavení audio MIDI.
Klikněte na tlačítko Přidat (+) ve spodní části bočního panelu okna Zvuková zařízení a vyberte položku Vytvořit agregované zařízení.
V seznamu na levé straně okna se zobrazí nové agregované zařízení. Pokud chcete zařízení přejmenovat, dvakrát na něj klikněte.
Nové agregované zařízení vyberte na bočním panelu a zaškrtněte políčko Použít u každého zařízení, které chcete do agregovaného zařízení zahrnout. Pořadí, ve kterém políčka zaškrtnete, určuje pořadí vstupů a výstupů v aplikacích jako Logic Pro a MainStage.
Přečtěte si víc o tom, jak identifikovat vstupy a výstupy agregovaného zařízení
Chcete-li změnit pořadí zařízení poté, co jste je vybrali, přetáhněte zařízení v části Podzařízení doleva nebo doprava. Přetáhněte zařízení doleva, chcete-li nižší čísla vstupu nebo výstupu. Pro vyšší čísla ho přetáhněte doprava.
Pokud chcete nastavit časovač pro agregované zařízení, vyberte zařízení v nabídce Časovač. Vyberte zařízení s nejspolehlivějšími hodinami.
Pro každé zařízení, které není časovač, vyberte možnost Korekce unášení.
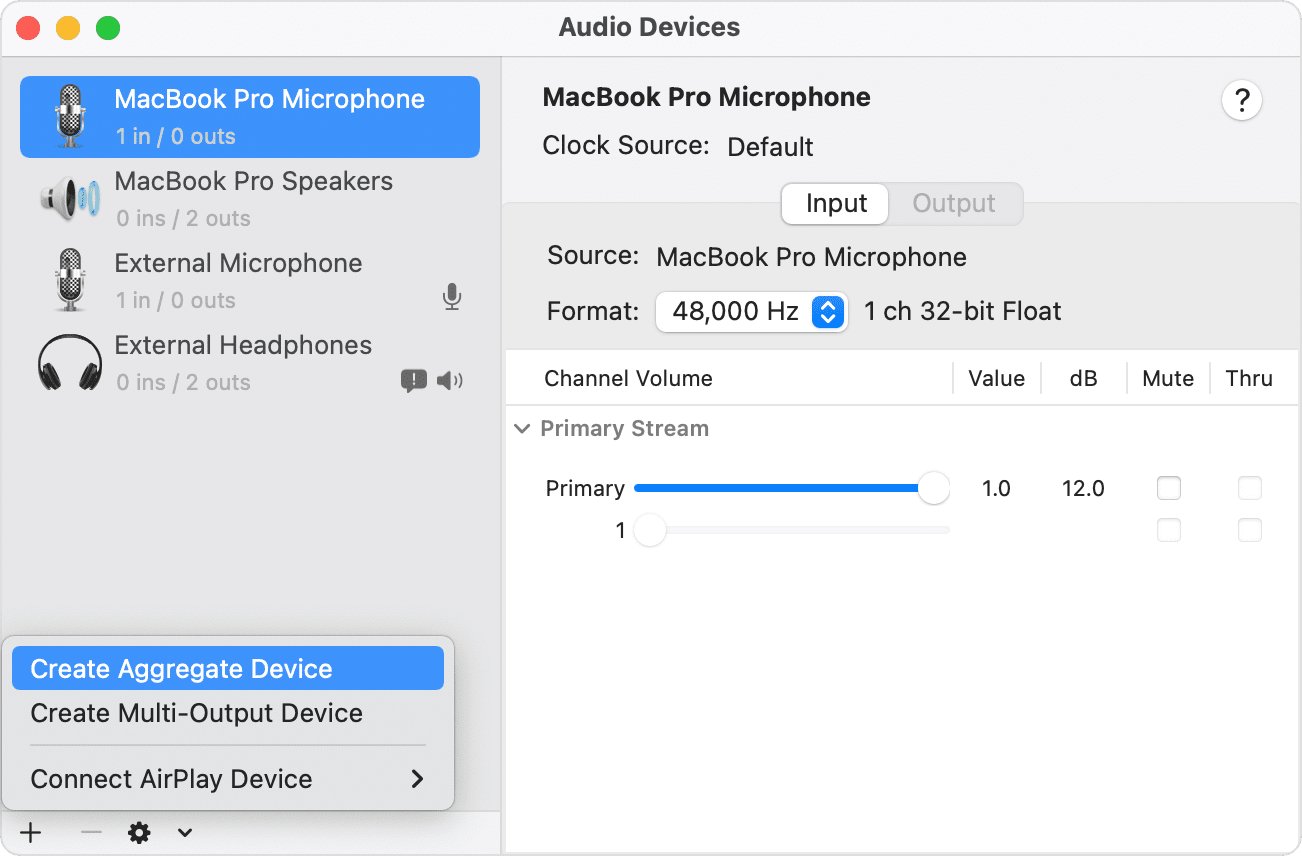
Identifikace vstupních a výstupních kanálů
Ponechte okno Nastavení audio MIDI otevřené, abyste ho mohli využívat při výběru vstupů a výstupů v aplikaci, kterou používáte. V Nastavení audio MIDI je každé podzařízení v horní části sekce Podzařízení barevně označeno a odpovídá číslům vstupních a výstupních kanálů pod podzařízeními. Tato odpovídající čísla kanálů se objeví ve vstupních a výstupních slotech aplikace, kterou používáte.
Pokud například v aplikaci Logic Pro chcete používat mikrofon MacBooku Pro, který je přiřazený jako kanál jedna v Nastavení audio MIDI, zvolte Vstup 1 ze vstupního slotu mixážních kanálů, který používáte k nahrávání.
Použití agregovaného zařízení se softwarem pro tvorbu hudby Apple
Otevřete aplikaci.
V závislosti na aplikaci, kterou používáte, postupujte takto:
Logic Pro: Vyberte položky Logic Pro > Nastavení (nebo Předvolby) > Zvuk a vyberte možnost Zařízení.
GarageBand: Vyberte GarageBand > Nastavení (nebo Předvolby) > Zvuk/MIDI.
MainStage: Vyberte MainStage > Nastavení (nebo Předvolby) > Zvuk.
V místní nabídce Výstupní zařízení aplikace Logic Pro nebo Garageband nebo v místní nabídce Zvukový výstup v aplikaci MainStage vyberte položku Agregované zařízení. Logic Pro a GarageBand automaticky nastaví vstupní zařízení tak, aby odpovídalo vybranému výstupnímu zařízení. Pokud chcete použít jiné vstupní zařízení, můžete výstupní zařízení změnit. V aplikaci MainStage musíte vstupní zařízení vybrat ručně.
V aplikaci Logic Pro klikněte na tlačítko Použít.
Nahrávání více stop najednou pomocí možnosti Agregované zařízení v GarageBandu na Macu
Pomocí agregovaného zařízení v GarageBandu můžete nahrávat více stop najednou, například podcast s více USB mikrofony:
Chcete-li nastavit vstupy a výstupy pro nahrávání, vyberte položky GarageBand > Nastavení (nebo Předvolby) > Zvuk/MIDI a proveďte následující:
Klikněte na místní nabídku Výstupní zařízení a vyberte zařízení, ke kterému jsou připojena sluchátka. GarageBand může přenášet zvuk pouze do jednoho zařízení. Pokud chcete používat více sluchátek, budete potřebovat rozbočovač nebo sluchátkový zesilovač, abyste do těchto sluchátek poslali zvuk z Garagebandu.
Klikněte na místní nabídku Vstupní zařízení a pak vyberte Agregované zařízení.
Vytvořte ve svém projektu GarageBandu několik nových zvukových stop.
Klikněte na záhlaví libovolné stopy se stisknutou klávesou Option, vyberte možnost Konfigurovat záhlaví stopy a pak vyberte možnost Aktivace záznamu, chcete-li do každého záhlaví stopy přidat tlačítko aktivace záznamu.
Vyberte záhlaví jedné z nových stop a klikněte na tlačítko Stopa na panelu Smart Controls ve spodní části okna.
Na panelu Smart Controls klikněte na Nastavení nahrávání a nastavte tyto možnosti:

Kliknutím na tlačítko vstupu nastavte kanál na nebo . Ověřte, že jste vybrali správný formát pro mikrofon nebo nástroj, který používáte.
Klikněte na místní nabídku vstupu a vyberte zdroj vstupu. Tyto očíslované kanály odpovídají očíslovaným kanálům v Nastavení audio MIDI.
Opakujte předchozí dva kroky pro každou stopu, kterou chcete nahrát. Ověřte, že každá stopa má v GarageBandu svůj vlastní vstupní zdroj. Například jeden USB mikrofon může být přiřazen kanálu 1 a druhý může být přiřazen kanálu 2 v agregovaném zařízení v Nastavení audio MIDI. V GarageBandu přiřaďte kanál 1 jedné stopě a kanál 2 jiné stopě.
Klikněte na tlačítko Aktivace záznamu v záhlaví každé stopy, na kterou chcete nahrávat.
Chcete-li zahájit nahrávání, klikněte na na panelu nástrojů nebo stiskněte klávesu R na klávesnici.
Použití agregovaného zařízení jako zvukového výstupu Macu
Když agregované zařízení nastavíte jako zvukový výstup Macu, zvuky z jiných aplikací se na Macu budou přehrávat přes agregované zařízení. Agregované zařízení se také stane jednou z možností systémového nastavení v nabídkách výstupního a vstupního zařízení aplikací pro tvorbu hudby Apple.
Ve Finderu vyberte Otevřít > Utility. Otevřete nabídku Nastavení audio MIDI.
Se stisknutou klávesou Ctrl klikněte v levém sloupci na agregované zařízení a vyberte možnost „Používat toto zařízení pro výstup zvuku“ nebo „Používat toto zařízení pro vstup zvuku“.
Pokud používáte oddělená propojení WordClock
Pokud pro zařízení v agregovaném zařízení používáte oddělená propojení WordClock, postupujte takto:
Propojte zařízení dohromady pomocí kabelů WordClock a pak v Nastavení audio MIDI pro každé zařízení zrušte výběr volby Korekce unášení. Podrobnosti k propojení WordClock najdete v dokumentaci zvukového zařízení.
U zařízení, která nejsou označena jako časovač a která nepoužívají samostatná propojení WordClock, zaškrtněte políčko Korekce unášení.
Informace o produktech, které nevyrábí Apple, a o nezávislých webech, které Apple nemá pod kontrolou a netestuje je, jsou poskytovány bez doporučení nebo záruky za jejich obsah. Apple v souvislosti s výběrem, výkonem nebo použitím webů nebo produktů třetích stran nepřebírá žádnou odpovědnost. Apple nijak nezaručuje přesnost nebo spolehlivost webů třetích stran. Další informace vám poskytne příslušný výrobce.
