Používání naslouchátek s certifikací Made for iPhone
Naslouchátka s certifikací Made for iPhone (MFi) slouží k poslechu a mluvení na iPhonu, iPadu, Macu nebo Apple Vision Pro.
Zjištění kompatibility se zařízením Apple
Podívejte se na seznam naslouchátek s certifikací MFi a systémových požadavků, abyste zjistili, jestli je naslouchátko kompatibilní s vaším zařízením Apple a jeho operačním systémem.
Seznam naslouchátek s certifikací Made for iPhone
Nastavení naslouchátka do režimu párování
Pokud je naslouchátko kompatibilní, přibližte ho k zařízení Apple a nastavte ho do režimu párování, aby ho zařízení Apple rozpoznalo. Postup najdete v příručce k naslouchátku, ale typicky se to dělá takhle:
Pokud má naslouchátko baterie, které se dají vyměnit, otevřete krytku baterie na zařízení. Až budete připraveni ho spárovat a připojit k zařízení Apple, krytku zavřete.
Pokud má naslouchátko vypínač, až budete připravení ho spárovat a připojit k zařízení Apple, naslouchátko vypněte a znovu zapněte.
Pokud má naslouchátko vestavěné dobíjecí baterie a nemá vypínač, až budete připravení ho spárovat a připojit k zařízení Apple, odeberte naslouchátko z nabíječky.
Spárování a připojení naslouchátka
Po zjištění kompatibility a nastavení naslouchátka do režimu párování ho následujícím postupem spárujte a připojte k zařízení Apple. Pokud jste v minulosti spárovali jiné naslouchátko, nové naslouchátko ho nahradí.
iPhone nebo iPad
Nastavte naslouchátko do režimu párování a přibližte ho k iPhonu nebo iPadu.
Otevřete aplikaci Nastavení.
Klepněte na Zpřístupnění a pak klepnutím na Sluchadla začněte naslouchátko vyhledávat.
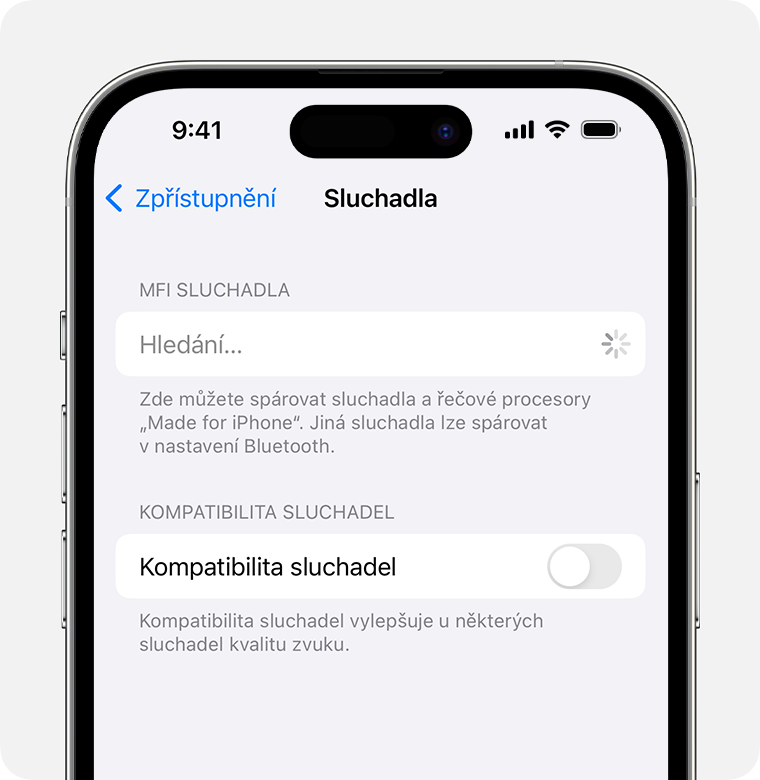
Když se naslouchátko zobrazí v nastaveních, klepněte na jeho název.
Když se zobrazí jeden nebo více požadavků na párování Bluetooth, klepněte na Spárovat.
Mac
Nastavte naslouchátko do režimu párování a přibližte ho k Macu.
V nabídce Apple v rohu obrazovky vyberte Nastavení systému.
Klikněte na bočním panelu na Zpřístupnění a pak kliknutím na Sluchadla vpravo začněte naslouchátko vyhledávat. (Možnost Sluchadla se zobrazuje jenom v případě, že váš Mac a macOS jsou kompatibilní s naslouchátky s certifikací MFi.)
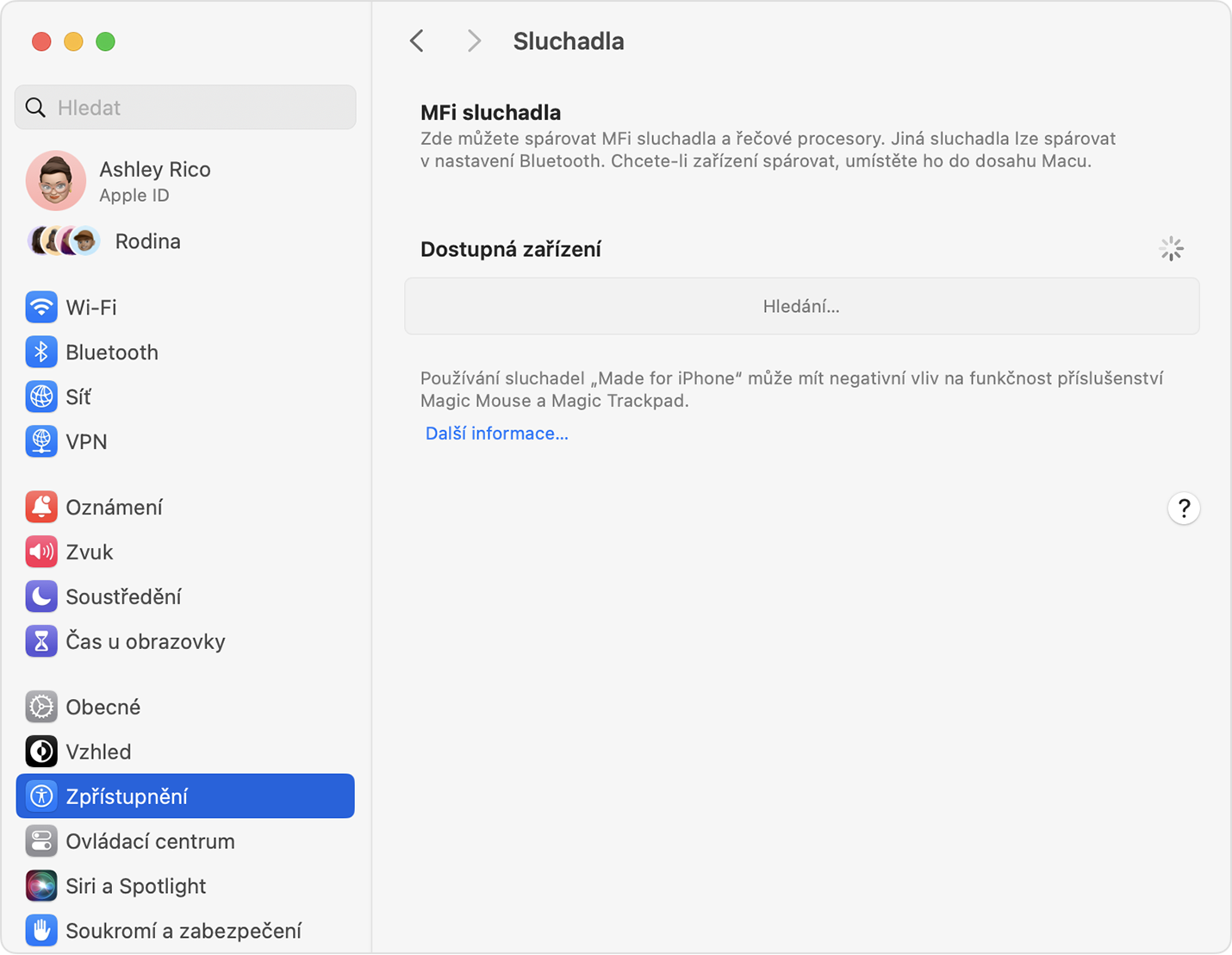
Když se naslouchátko zobrazí v nastaveních, klepněte na Připojit.
Apple Vision Pro
Nastavte naslouchátko do režimu párování a přibližte ho k Apple Vision Pro.
Otevřete aplikaci Nastavení.
Klepněte na možnost Zpřístupnění a pak na Sluchadla.
Když se naslouchátko zobrazí v nastaveních, klepněte na jeho název.
Když se zobrazí jeden nebo více požadavků na párování Bluetooth, klepněte na Spárovat.
Ovládání naslouchátka
Když je naslouchátko připojené, může vaše zařízení Apple ovládat hlasitost mikrofonu, předvolby zvuku a další funkce naslouchátka. Nastavení najdete tady:
iPhone nebo iPad: Přejděte do Nastavení > Zpřístupnění > Sluchadla. Další nastavení zobrazíte klepnutím na název připojeného naslouchátka.
Mac: Vyberte nabídku Apple > Nastavení systému, na bočním panelu klikněte na Zpřístupnění a vpravo klikněte na Sluchadla. Přečtěte si další informace o nastavení naslouchátek.
Apple Vision Pro: Přejděte do Nastavení > Zpřístupnění > Sluchadla. Další nastavení zobrazíte klepnutím na název připojeného naslouchátka.
Rychlejší přístup k některým nastavením a funkcím získáte takhle:
Použijte modul Sluch v Ovládacím centru. Pokud chcete přidat modul Sluch, přečtěte si, jak přizpůsobit Ovládací centrum na iPhonu nebo iPadu nebo přizpůsobit Ovládací centrum na Macu.
Použijte zkratku zpřístupnění na iPhonu nebo iPadu nebo panel Zkratky zpřístupnění na Macu.
Na iPhonu a iPadu můžete taky na obrazovce nastavení zapnout Živý poslech.
Pokud má naslouchátko od výrobce vlastní aplikaci, může aplikace nabízet další nastavení a ovládací prvky.
Zrušit spárování naslouchátka.
Když zrušíte spárování naslouchátka se zařízením Apple, odpojí se a k zařízení Apple se už nepřipojí, dokud ho znovu nespárujete.
iPhone nebo iPad: Přejděte do Nastavení > Zpřístupnění > Sluchadla. Klepněte na název naslouchátka, sjeďte dolů a klepněte na „Ignorovat zařízení“.
Mac: Vyberte nabídku Apple > Nastavení systému, na bočním panelu klikněte na Zpřístupnění a vpravo klikněte na Sluchadla. Sjeďte dolů a klepněte na „Ignorovat zařízení“.
Apple Vision Pro: Přejděte do Nastavení > Zpřístupnění > Sluchadla. Klepněte na název naslouchátka, sjeďte dolů a klepněte na „Ignorovat zařízení“.
Co když potřebujete pomoc
Pokud se naslouchátko nepřipojí nebo nefunguje podle očekávání, vyzkoušejte tahle řešení.
Naslouchátko se nezobrazuje v nastavení Sluchadla
Zkontrolujte, jestli je naslouchátko kompatibilní s vaším zařízením Apple.
Restartujte zařízení Apple.
Pokud je naslouchátko spárované s jiným zařízením Apple, spárování zrušte. Pak to zkuste znovu na jiném zařízení Apple.
Ujistěte se, že naslouchátko má nejnovější firmware od výrobce. Pokud má vlastní aplikaci, může aplikace pravděpodobně najít a nainstalovat aktualizace firmwaru.
Naslouchátko je v nastaveních Sluchadla neaktivní
Ujistěte se, že je naslouchátko poblíž vašeho zařízení Apple.
Pokud je to možné, zrušte spárování naslouchátka a pak ho znovu spárujte.
Pokud na Macu používáte Bluetooth myš, trackpad, klávesnici nebo jiné vstupní zařízení Bluetooth, vypněte ho. Pokud to naslouchátku umožní se připojit, je vstupní zařízení nekompatibilní s používáním naslouchátek s certifikací MFi na Macu. Řešení:
Použijte kabelové vstupní zařízení, které se k Macu připojuje přes USB místo Bluetooth.
Použijte vstupní zařízení Bluetooth, o kterém je známo, že funguje s naslouchátky s certifikací MFi na Macu, například nejnovější modely (ne starší modely) Apple Magic Keyboardu, Magic Mouse nebo Magic Trackpadu.
Naslouchátko se nečekaně odpojí
Při používání naslouchátka se ujistěte, že spárované zařízení Apple zůstává poblíž.
Pokud je naslouchátko spárované s víc než jedním zařízením Apple, může se přepnout na druhé zařízení Apple, když na něm detekuje příchozí hovor nebo když na něm začnete přehrávat zvuk. Tohle chování můžete změnit v nastavení Audio Handoff v nastaveních Sluchadla na iPhonu nebo iPadu.
Zkontrolujte stav baterie naslouchátka. Možná budete muset baterie vyměnit nebo dobít.
Naslouchátko je připojené, ale neslyšíte zvuk
Zkontrolujte hlasitost mikrofonu v nastavení Sluchadla.
Fungování myši nebo trackpadu při používání naslouchátka působí jinak
Při používání naslouchátka s Macem může fungování polohovacího zařízení Bluetooth, jako je myš nebo trackpad, při posouvání ukazatele nebo klikání působit trochu jinak. To je očekávané chování, které je nezbytné k dosažení nejlepšího výkonu naslouchátka s certifikací MFi, které taky používá Bluetooth. Nemá to vliv na vestavěný trackpad notebooků Mac ani na žádné polohovací zařízení, které se k Macu připojuje přes USB místo Bluetooth.
Informace o produktech, které nevyrábí Apple, a o nezávislých webech, které Apple nemá pod kontrolou a netestuje je, jsou poskytovány bez doporučení nebo záruky za jejich obsah. Apple v souvislosti s výběrem, výkonem nebo použitím webů nebo produktů třetích stran nepřebírá žádnou odpovědnost. Apple nijak nezaručuje přesnost nebo spolehlivost webů třetích stran. Další informace vám poskytne příslušný výrobce.