O Apple ProRAW
Na iPhonu 12 Pro a novějších modelech Pro s iOS 14.3 nebo novějším můžete pořizovat fotografie ve formátu Apple ProRAW. ProRAW nabízí větší kreativní možnosti při úpravách fotografií.
Apple ProRAW kombinuje data standardního formátu RAW se zpracováním obrazu v iPhonu, což vám dává větší flexibilitu při úpravách expozice, barev a vyvážení bílé na fotografii. Se systémem iOS 14.3 nebo novějším a iPhonem 12 Pro nebo novějším modelem Pro můžete pořizovat snímky ve formátu ProRAW pomocí kteréhokoli z fotoaparátů, a to i při použití funkcí Smart HDR, Deep Fusion nebo Noční režim.* Fotografie ProRAW můžete upravovat ve Fotkách a dalších fotografických aplikacích třetích stran.
* ProRAW nelze použít pro Live Photos, v režimu Portrét ani při natáčení videa.
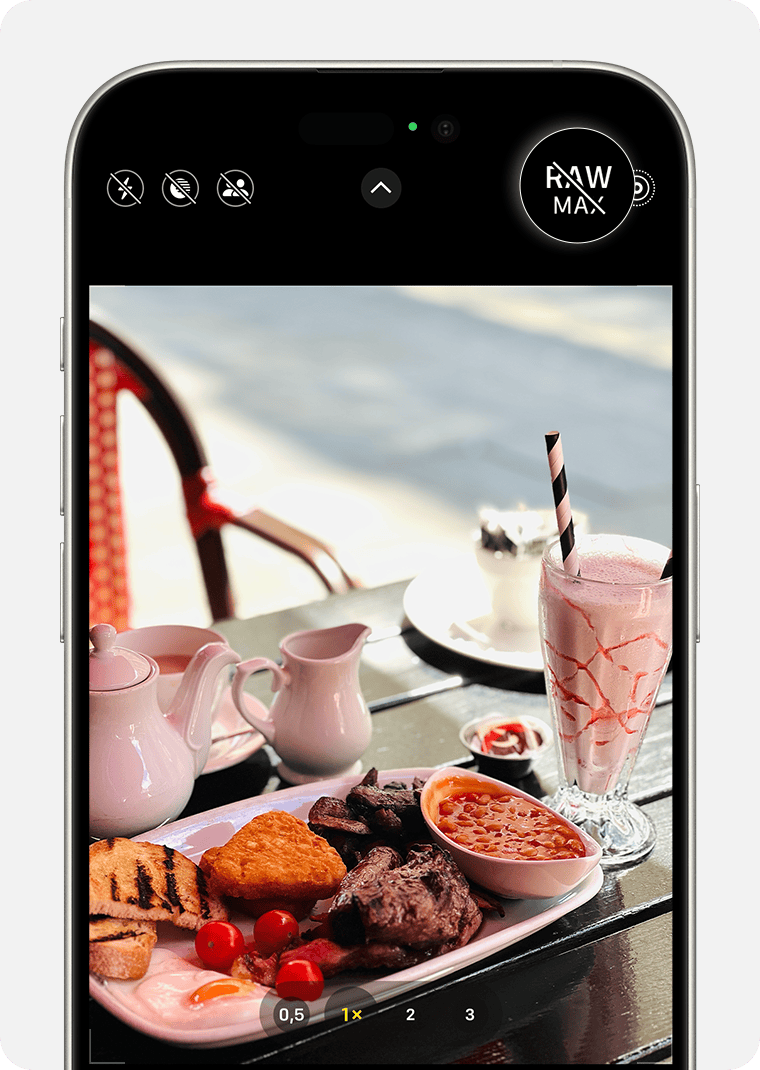
Zapnutí ProRAW
Chcete-li fotografovat do formátu ProRAW, přejděte do Nastavení > Fotoaparát > Formáty a poté v části Fotografování zapněte ProRAW a Nastavení rozlišení. Chcete-li pořídit snímek ProRAW, klepněte v aplikaci fotoaparát na položku a pořiďte snímek.
Když v aplikaci Fotoaparát vypnete volbu RAW, formát fotek se nastaví na výchozí formát vybraný v části Fotografování v Nastavení > Fotoaparát > Formáty: buď Vysoká efektivita (formát HEIF) nebo Nejkompatibilnější (JPEG).
Výběr rozlišení snímků ProRAW
Na iPhonu 14 a novějších modelech Pro můžete pořizovat snímky Apple ProRAW ve dvou rozlišeních: 12 megapixelů nebo 48 megapixelů. U snímků s rozlišením 48 MP zachovává soubor s obrázkem víc detailů. To vám umožní větší přiblížení a také lepší možnosti při ořezu. Soubory s 12MP fotkami jsou menší.
V aplikaci Nastavení klepněte na Fotoaparát.
Klepněte na Formáty.
Zapněte Apple ProRAW, aby se zobrazila nabídka rozlišení.
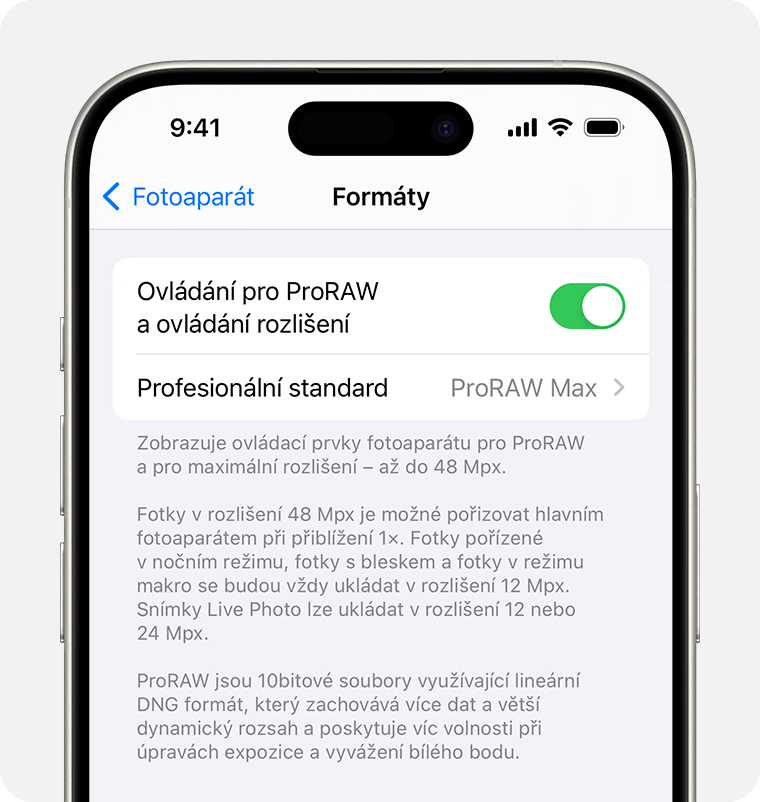
Klepněte na Rozlišení ProRAW a Nastavení rozlišení a vyberte buď 12 MP, nebo 48 MP.
Velikost souboru s obrázkem ProRAW při rozlišení 12 MP je přibližně 25 MB a při rozlišení 48 MP přibližně 75 MB. V rozlišení 48 MP můžete uložit jen fotky pořízené hlavním fotoaparátem s přiblížením 1×. Ultraširokoúhlé snímky, makrosnímky a snímky využívající teleobjektiv, noční režim nebo blesk se dají uložit jen v rozlišení 12 MP.
O formátech HEIF Max a ProRAW Max
Na iPhonu 14 Pro a novějších modelech Pro s iOS 17 si můžete vybrat formát a rozlišení přímo v aplikaci Fotoaparát:
Otevřete aplikaci Fotoaparát.
Podržte nastavení rozlišení v horní části obrazovky.
Vyberte si, který formát chcete použít.
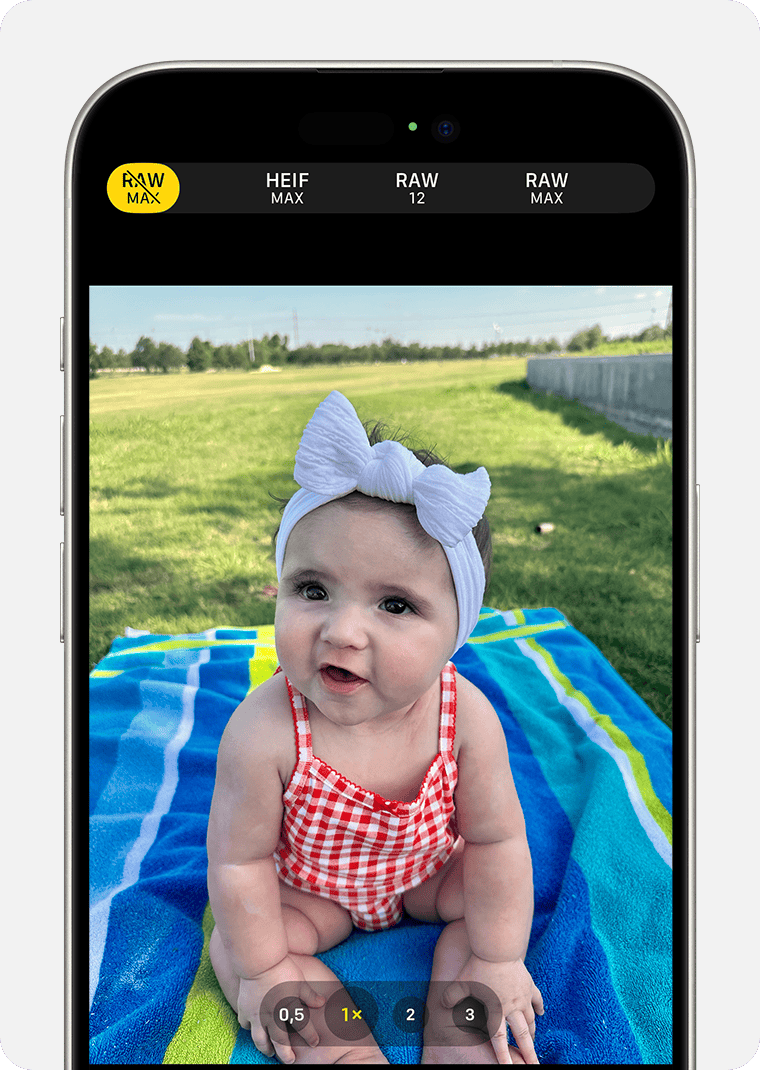
Pokud zvolíte HEIF Max nebo RAW Max, získáte až 48 MP. Rozlišení se změní, když při pořizování snímku přepnete do nočního režimu nebo použijete Zoom nebo blesk.
RAW 12 nabízí až 12 MP a standardní HEIF nabízí až 24 MP.
Výchozí rozlišení a formát můžete vybrat v Nastavení
Na iPhonu 14 a novějších modelech s iOS 17 můžete v aplikaci Fotoaparát zvolit formát a rozlišení, ale RAW Max je k dispozici pouze u modelů s operačním systémem iPhone Pro.
Práce se soubory ProRAW
Soubory ProRAW jsou 10–12krát větší než soubory HEIF nebo JPEG a ještě větší, když zvolíte rozlišení 48 MP. Pokud budete fotky ukládat jen do zařízení, může se vám stát, že vám dojde místo rychleji, než očekáváte. A pokud k ukládání fotek použijete Fotky na iCloudu, možná budete muset upgradovat svůj tarif úložiště na iCloudu
Použití ProRAW s Fotkami a dalšími aplikacemi
ProRAW používá standardní oborový formát digitálního negativu (DNG), takže můžete soubory ProRAW otevírat pomocí aplikací, které jsou kompatibilní se soubory DNG. Nejlepšího výsledku ale dosáhnete s aplikacemi, které jsou kompatibilní se soubory ProRAW, jako jsou Fotky na iPhonu s iOS 14.3 nebo novějším nebo na Macu s macOS Big Sur 11.1 nebo novějším.
Můžete sdílet původní neupravenou fotografii ProRAW, která má příponu souboru .dng. A pokud fotografii upravíte v aplikaci Fotky, můžete taky sdílet upravenou verzi, která má při sdílení příponu souboru .jpg.
Úprava souboru ProRAW v jiné aplikaci
Fotografie ProRAW můžete otevřít v aplikaci, která nepodporuje ProRAW, při otevření však může vypadat jinak, než byste čekali. Pokud fotografie ProRAW nevypadá, jak by měla, zkuste v dané aplikaci použít funkci pro automatické vylepšení fotografie.
Sdílení fotografií ProRAW
Tady jsou doporučené postupy, jak sdílet fotografie ProRAW:
Použijte Fotky na iCloudu
Chcete-li přenést původní soubor ProRAW z vašeho iPhonu do jiného iPhonu, iPadu nebo Macu, použijte AirDrop. Pokud budete fotografii sdílet poté, co jste ji upravili ve Fotkách, bude se sdílet soubor JPG. Chcete-li sdílet původní soubor ProRAW z Fotek na iPhonu, klepněte na Sdílet, pak na Duplikovat, dále na Upravit, Vrátit zpět a pak sdílejte fotografii pomocí AirDropu.
Chcete-li sdílet upravenou fotografii ProRAW s někým jiným, upravte fotografii ve Fotkách na iPhonu a pak ji odešlete přes AirDrop, e-mailem nebo pomocí Zpráv. Sdílí se soubor JPG obsahující vaše úpravy.
Chcete-li poslat fotografii ProRAW e-mailem, vytvořte na iPhonu e-mail v aplikaci Mail a pak fotografii k e-mailu přiložte. Aplikace Mail automaticky převede soubor ProRAW na menší soubor JPG, který pak můžete odeslat e-mailem.
Pokud jste fotografii ProRAW upravili a chcete sdílet původní soubor ProRAW i upravený soubor JPG, importujte soubory pomocí aplikace Přenos obrázků na Macu nebo Fotky na počítači s Windows. Ke sdílení obou souborů na Macu můžete také použít AirDrop. Před sdílením klepněte na Možnosti a zapněte Všechna data fotografií. Jakmile soubory obdržíte na Macu, vyberte Uložit do složky Stahování.
Pokud jste fotografii ProRAW upravili ve Fotkách na Macu a chcete z Macu sdílet pouze původní soubor ProRAW, vyberte fotografii v aplikaci Fotky a zvolte Soubor > Export > Exportovat nezměněný originál.
Informace o produktech, které nevyrábí Apple, a o nezávislých webech, které Apple nemá pod kontrolou a netestuje je, jsou poskytovány bez doporučení nebo záruky za jejich obsah. Apple v souvislosti s výběrem, výkonem nebo použitím webů nebo produktů třetích stran nepřebírá žádnou odpovědnost. Apple nijak nezaručuje přesnost nebo spolehlivost webů třetích stran. Další informace vám poskytne příslušný výrobce.
