Nastavení velikosti papíru, orientace stránky a okrajů v Pages
Vyberte velikost papíru nebo si vytvořte vlastní, vyberte orientaci stránky na výšku nebo na šířku a nastavte okraje dokumentu v Pages na Macu, iPhonu nebo iPadu.
Nastavení velikosti papíru, orientace stránky a okrajů na Macu
V Pages na Macu můžete nastavit velikost papíru, orientaci stránky a okraje dokumentu.
Nastavení velikosti papíru, orientace stránky a okrajů
Šablony Pages používají nejběžnější nastavení okrajů, orientace a velikosti papíru. Hodnoty ale můžete změnit v bočním panelu Dokument.
Na panelu nástrojů klikněte na a poté v bočním panelu klikněte na záložku Dokument.
Pokud chcete změnit velikost papíru, klikněte na rozevírací nabídku v bočním panelu, kde najdete aktuální velikost papíru, a pak vyberte některou z možností.
Pokud chcete například vytisknout dokument na běžný papír velikosti A4, vyberte formát A4.
Pokud v nabídce nevidíte požadovanou velikost, můžete vytvořit vlastní.
Pokud chcete změnit orientaci stránky, klikněte v části Orientace stránky na požadovanou orientaci.
Pokud chcete změnit okraje dokumentu u dokumentu pro zpracování textu, klikejte v části Okraje dokumentu na šipky nebo zadejte požadované hodnoty do polí Nahoře, Dole, Vlevo a Vpravo. V šabloně Prázdná jsou všechny okraje automaticky nastavené na 2,5 cm. Pokud používáte jinou šablonu, mohou se velikosti okrajů lišit. U jednotlivých odstavců můžete také nastavit okraje odstavce, a odsadit je tak od okrajů dokumentu.
Můžete použít svislé pravítko, abyste se ujistili, že okraje a další položky jsou v dokumentu přesně tam, kde je chcete mít:
Vyberte Pages > Nastavení (nebo Pages > Předvolby v macOS Monterey a starším).
Klikněte na Pravítka a zvolte „Při zobrazení pravítek zobrazit svislá pravítka“.
Vyberte Zobrazení > Zobrazit pravítko.
Přečtěte si, jak v dokumentu přidávat a mazat stránky, jak přidat čísla stránek, která se budou při přidávání a mazání stránek automaticky aktualizovat, nebo jak pracovat se šablonami.
Vytvoření vlastní velikosti papíru
Pokud v rozevírací nabídce Velikost papíru nenaleznete pro dokument požadovanou velikost, můžete si vytvořit vlastní. Tato funkce je užitečná, pokud vytváříte dokumenty se stejnou velikostí papíru.
Vyberte Soubor > Nový, pak vyberte šablonu a vytvořte nový dokument.
Vyberte Soubor > Vzhled stránky.
Klikněte na rozevírací nabídku Velikost papíru a vyberte Správa vlastních velikostí.
Klikněte na .
V seznamu dvakrát klikněte na novou položku bez názvu a pojmenujte vlastní velikost.
Do polí Šířka a Výška zadejte šířku a výšku papíru.
Nastavte tisknutelné okraje a klikněte na OK.
Kliknutím na OK zavřete okno Vzhled stránky.
Pokud budete dokument tisknout, vytiskne se podle nastavení vlastní velikosti papíru.
Při nastavování dokumentu můžete také použít pravítka, nastavit zarážky tabulátoru a přidávat a formátovat oddíly.
Nastavení velikosti papíru, orientace stránky a okrajů na iPhonu nebo iPadu
Otevřete dokument v Pages.
Na iPhonu klepněte na . Na iPadu klepněte na název dokumentu nebo na tlačítko Více (záleží na tom, co na panelu nástrojů vidíte).
Klepněte na Volby dokumentu a potom na Nastavení dokumentu.
Pokud chcete změnit orientaci stránky, klepněte na Na výšku nebo Na šířku.
Pokud chcete změnit velikost papíru, klepněte na příslušnou možnost Velikosti papíru:
Pokud například chcete dokument vytisknout na běžný papír velikosti A4, vyberte formát A4.
Pokud chcete vlastní velikost, klepněte na Vlastní velikost a zadejte rozměry. Pokud budete dokument tisknout, vytiskne se podle nastavení vlastní velikosti papíru.
Pokud chcete změnit okraje dokumentu pro zpracování textu, klepněte na Další volby a pak přetáhněte šipky kolem rámečku hlavního textu. Můžete změnit všechny čtyři okraje stránky. Klepnutím na Hotovo změny uložte.
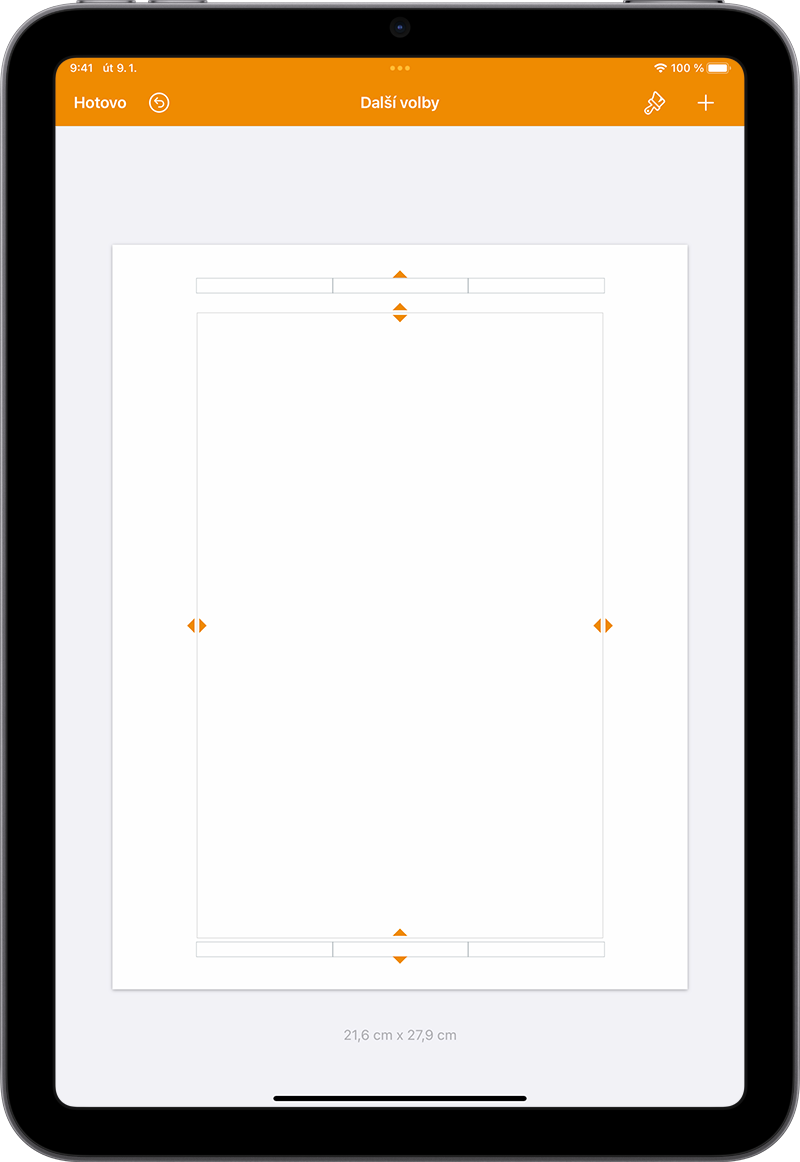
Přečtěte si, jak v dokumentu přidávat a mazat stránky, jak přidat čísla stránek, která se budou při přidávání a mazání stránek automaticky aktualizovat, nebo jak pracovat se šablonami.