Používání ukazovacího zařízení s funkcí AssistiveTouch na iPhonu, iPadu nebo iPodu touch
Přečtěte si, jak k iPhonu, iPadu nebo iPodu touch připojit kabelovou myš, trackpad nebo asistenční Bluetooth zařízení a ovládat jím kurzor na obrazovce.
Jak připojit ukazovací zařízení
Připojte kabelovou myš, trackpad, zařízení pro sledování očí* nebo Bluetooth zařízení pomocí Lightning nebo USB portu. Pokud máte USB-A zařízení, budete potřebovat adaptér.
Připojení Bluetooth zařízení:
Přejděte do Nastavení > Zpřístupnění a vyberte Dotyk.
Zvolte AssistiveTouch > Zařízení a vyberte Zařízení Bluetooth.
V seznamu vyberte zařízení.
* Sledování očí je v současné době podporováno pouze na iPadu.
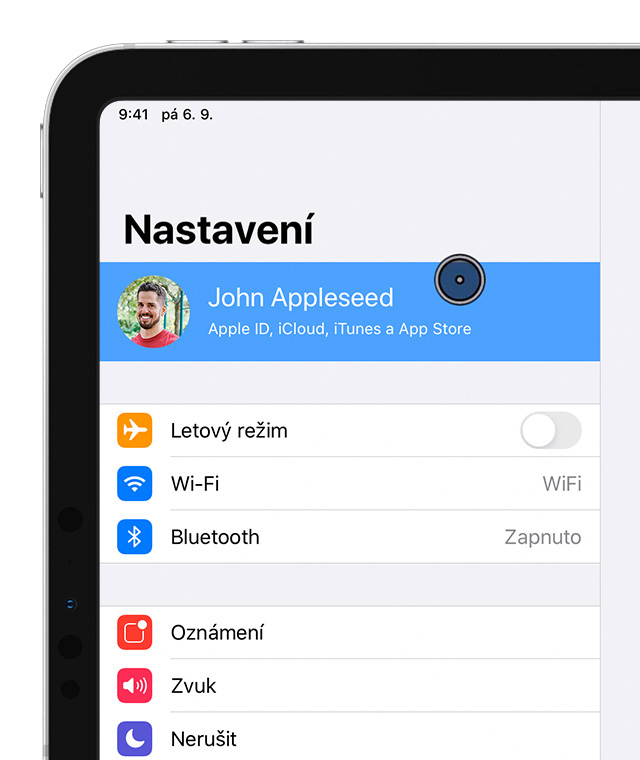
Používání ukazovacího zařízení
Ukazatelem můžete klikat na ikony na obrazovce, na které by jindy bylo potřeba klepnout, anebo pomocí něj ovládat nabídky funkce AssistiveTouch. Jestli chcete pomocí vstupního tlačítka zobrazovat a skrývat nabídku, přejděte do Nastavení > Zpřístupnění > Dotyk > AssistiveTouch a zvolte Vždy zobrazovat nabídku.
Připojte ukazovací zařízení a zapněte AssistiveTouch. Na obrazovce uvidíte šedý kulatý ukazatel a tlačítko AssistiveTouch.
Změna barvy, velikosti nebo doby automatického skrývání na iPadu
Přejděte do Nastavení > Zpřístupnění.
Vyberte Ovládání ukazatele.
Ukazatel se bude pohybovat podle toho, jak posouváte ukazovacím zařízením.
Změna barvy, velikosti nebo doby automatického skrývání na iPhonu nebo iPodu touch
Přejděte do Nastavení > Zpřístupnění a vyberte Dotyk.
Zvolte AssistiveTouch a vyberte Styl ukazatele.
Ukazatel se bude pohybovat podle toho, jak posouváte ukazovacím zařízením.
Změna rychlosti trackpadu nebo myši
Přejděte do Nastavení > Obecné.
Vyberte Trackpad a myš.
Změňte rychlost sledování.
Změna přiřazení tlačítek
Přejděte do Nastavení > Zpřístupnění a vyberte Dotyk.
Vyberte AssistiveTouch > Zařízení.
Vyberte název zařízení, které používáte.
Vyberte tlačítko a v rozevírací nabídce vyberte preferovanou akci pro každé tlačítko.
Úprava nastavení
Jestli chcete nastavit možnost přesouvání položek, aniž by bylo nutné držet tlačítko vstupního zařízení, zapněte Zámek tažení. To vám umožní držet vstupní klávesu, dokud se položka nepřipraví na přetahování. Pak už ji můžete přetáhnout jinam a nemusíte tlačítko dál držet. Dalším kliknutím přetahovanou položku uvolníte.
Pokud s funkcí AssistiveTouch používáte i Zvětšení, můžete nastavit, jak má zvětšená oblast reagovat na umístění kurzoru. Jděte do Nastavení > Zpřístupnění > Zvětšení a vyberte Posouvání zvětšeného zobrazení. Po zapnutí Posouvání zvětšeného zobrazení máte na výběr tyto možnosti:
Kontinuálně: Přiblížená obrazovka se bude průběžně posouvat spolu s kurzorem.
Střed: Přiblížená obrazovka se bude posouvat, dokud je kurzor uprostřed obrazovky nebo v okolí středu.
Okraje: Přiblížená obrazovka se bude posouvat, když kurzor posunete ke kraji obrazovky.
Volba Setrvání vám umožňuje provádět kurzorem akce, aniž byste museli fyzicky tisknout tlačítka. U Setrvání můžete nastavit toleranci pohybu a dobu, po jejímž uplynutí bude aktivována akce. Při zapnutém Setrváním se na obrazovce vždy zobrazuje klávesnice.
Ovládání ukazatele pomocí klávesnice
Pokud ukazatel ovládáte pomocí klávesnice, musíte si zapnout Klávesy myši. Postupujte takhle:
Přejděte do Nastavení > Zpřístupnění a vyberte Dotyk.
Zvolte AssistiveTouch a vyberte Klávesy myši.
Na této obrazovce můžete Klávesy myši zapnout tak, že pětkrát stisknete klávesu Alt. Nastavením voleb Počáteční prodleva a Maximální rychlost určíte, jak se má ukazatel ovládaný pomocí klávesnice pohybovat.
Jestli chcete Klávesami myši psát na klávesnici na obrazovce nebo jestli chcete psát pomocí ukazatele, když máte připojenou klávesnici, musíte si na obrazovce Nastavení > Zpřístupnění > Dotyk > AssistiveTouch zapnout volbu Klávesnice na obrazovce.
Další informace
Přečtěte si víc o funkcích zpřístupnění na zařízeních Apple.