Použití předvoleb zobrazení a velikosti textu na iPhonu, iPadu a iPodu touch
Funkce zpřístupnění pro displej v iOS umožňují zvětšit text, nastavit tučné písmo, zvýšit kontrast, aplikovat barevné filtry, použít chytrou inverzi, řídit automatický jas a další věci.
Funkce zpřístupnění pro displej jsou k dispozici na těchto zařízeních:
Zapnutí Invertovaných barev
Pokud by vám mohlo být užitečné zobrazení na tmavém pozadí, můžete pomocí volby Invertované barvy změnit způsob zobrazení obsahu.
Jestli chcete použít Invertované barvy, otevřete aplikaci Nastavení a klepněte na Zpřístupnění > Displej a velikost textu. Zapněte Chytrou inverzi nebo Klasickou inverzi.
Chytrá inverze
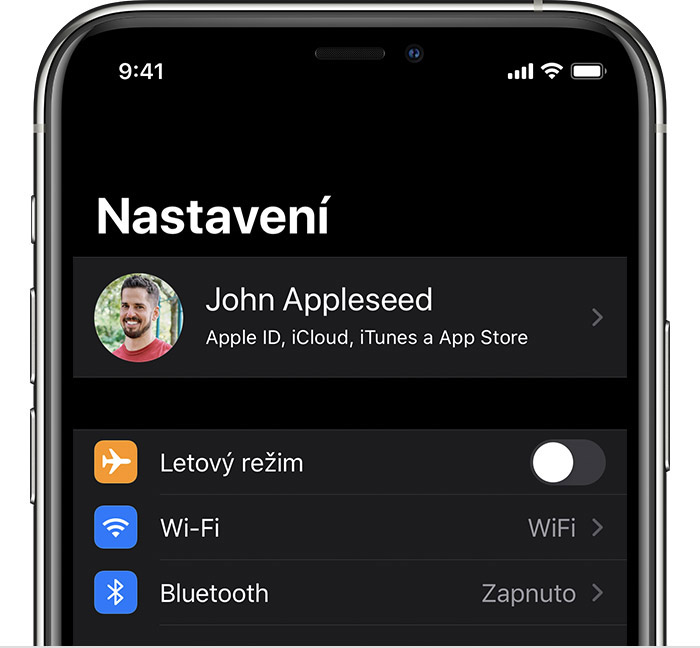
Chytrá inverze zobrazí na displeji převrácené barvy, vyjma obrázků, médií a některých aplikací, které už mají tmavý motiv.
Klasická inverze
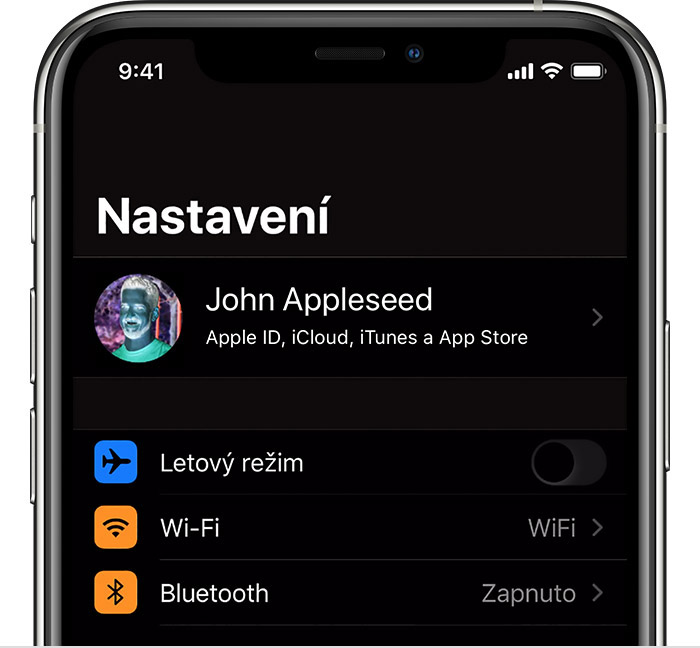
Klasická inverze barev převrací všechny barvy na obrazovce.
Zapnutí filtrů barev
Pokud jste barvoslepí nebo máte jinou zrakovou vadu, můžete prostřednictvím filtrů barev snáze rozlišit určité barvy. Filtry barev můžou měnit vzhled různých věcí, jako jsou obrázky nebo filmy, takže je doporučujeme používat, jenom když je opravdu potřebujete.
Otevřete aplikaci Nastavení a klepněte na Zpřístupnění > Displej a velikost textu > Filtry barev. Uvidíte tři příklady barevných prostorů, které vám pomůžou vybrat nejvhodnější možnost. Přejížděním prstem přes tyto příklady doleva nebo doprava najděte filtr, který vám nejvíc vyhovuje.
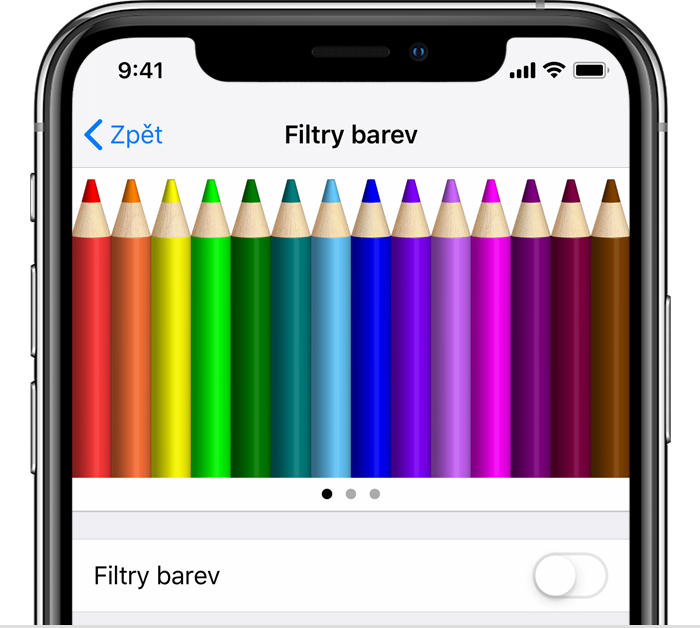
Tento příklad ukazuje paletu pastelek různých barev od červené a žluté nalevo až po fialovou a hnědou napravo.
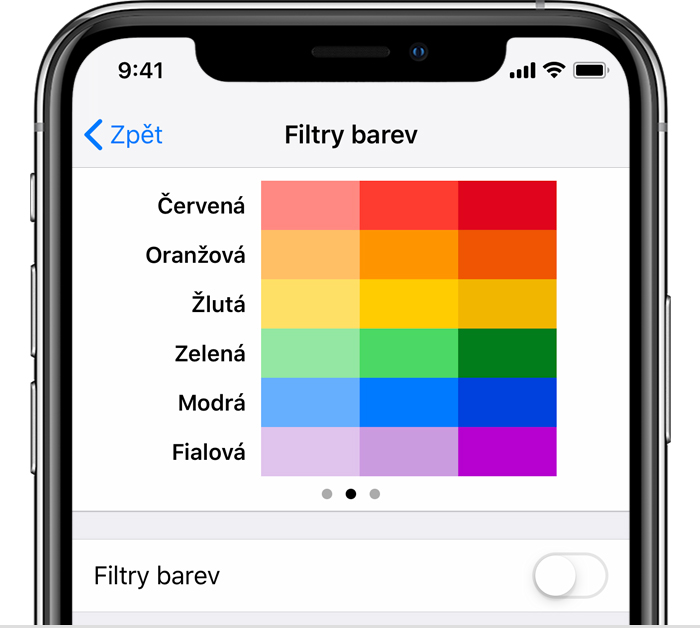
Tento příklad ukazuje tři sloupce různé barevné intenzity.
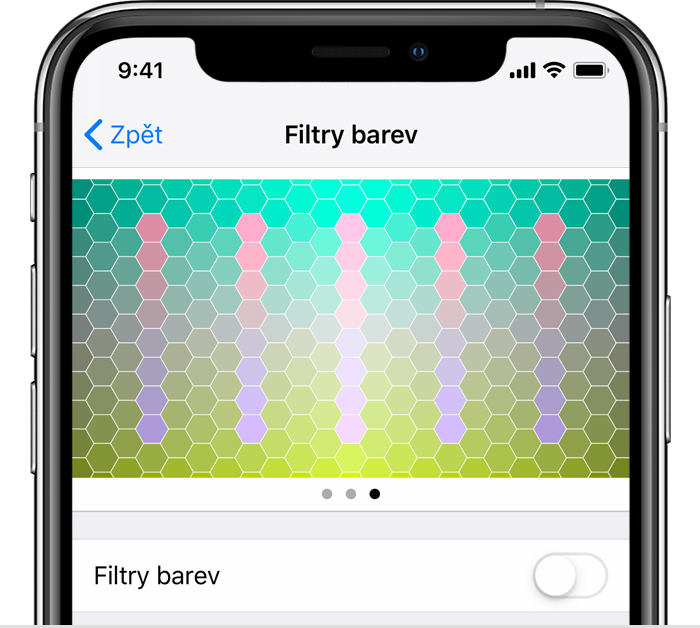
Tento příklad ukazuje svislé čáry na pozadí proměnlivé barvy pro poruchy barevného vnímání. Zvolte filtr, při kterém vidíte celou čáru.
Volba filtru
Při zapínání filtrů barev máte na výběr ze čtyř přednastavených filtrů:
Stupně šedi
Filtr červené/zelené pro protanopii
Filtr zelené/červené pro deuteranopii
Filtr modré/žluté pro tritanopii
Přizpůsobení intenzity barev
Intenzitu každého filtru barev si můžete přizpůsobit podle potřeby. Posuvníkem Intenzita filtr přizpůsobte, jestli má být více nebo méně intenzivní.
Přizpůsobení barevného tónování
Pokud jste citliví na barvy nebo světlo, po klepnutí na Barevné tónování budete mít možnost na iPhonu, iPadu nebo iPodu touch změnit odstín celého displeje. Pomocí posuvníků upravte odstín displeje a intenzitu efektu.
Další přizpůsobení displeje
Tato přizpůsobení můžete také najít na obrazovce Displej a velikost textu:
Tučný text: Převede text na tučný.
Větší text: Klepněte na tuto volbu a zapněte Větší velikosti Zpřístupnění. Pomocí posuvníku vyberte preferovanou velikost písma.
Tvary tlačítek: Tlačítkům můžete dát tvar. Například podtržení pod tlačítky Zpět.
Štítky Zapnuto/Vypnuto: Tato volba přidá na obrazovky štítky Zapnuto/Vypnuto.
Snížit průhlednost: Tato volba na některých pozadích zlepší kontrast omezením průhlednosti a rozostření.
Vyšší kontrast: Tato volba zvýší barevný kontrast mezi popředím a pozadím aplikací.
Odlišit bez barvy: Tato volba nahradí prvky uživatelského rozhraní, které uživateli předávají informace čistě pomocí barvy.
Snížit bílý bod: Tato volba sníží intenzitu světlých barev.
Omezení snímkové frekvence
Pokud máte jeden z těchto modelů iPhonu nebo iPadu, můžete nastavit maximální snímkovou frekvenci svého displeje na 60 snímků za sekundu:
iPhone 13 Pro
iPhone 13 Pro Max
10,5palcový iPad Pro (1. generace) nebo novější
11palcový iPad Pro (1. generace) nebo novější
12,9palcový iPad Pro (2. generace) a novější
Chcete-li omezit snímkovou frekvenci:
Otevřete aplikaci Nastavení.
Klepněte na Zpřístupnění > Pohyb.
Zapněte možnost Omezit snímkovou frekvenci.
Zapnutí funkcí pomocí zkratky zpřístupnění nebo Ovládacího centra
Invertované barvy a filtry barev je možné rychle zapnout nebo vypnout pomocí zkratek zpřístupnění. Jak používat zkratku zpřístupnění.
Potřebujete další pomoc?
Řekněte nám více o tom, co se přihodilo, a my navrhneme, co můžete udělat dál.
