Používání Face ID na iPhonu nebo iPadu Pro
Pomocí Face ID svůj iPhone nebo iPad odemknete, potvrdíte nákupy, přihlásíte se do aplikací a zvládnete i další věci – pouhým pohledem.


Nastavení Face ID
V Nastaveních klepněte na Face ID a kód. Pokud k tomu budete vyzváni, zadejte kód. Pokud nemáte kód nastavený, budete požádáni o jeho vytvoření, abyste měli i alternativní způsob ověření totožnosti.
Klepněte na Nastavit Face ID.
Podržte zařízení na výšku tak, abyste obličej měli přímo před ním, a klepněte na Začít.
Umístěte obličej do rámečku a pomalým pohybem hlavy vyplňte zobrazený kruh. Pokud hlavou nemůžete hýbat, klepněte na Volby zpřístupnění.
Po prvním nasnímání obličeje pomocí Face ID klepněte na Pokračovat.
Pomalým pohybem hlavy vyplňte kruh podruhé.
Klepněte na Hotovo.
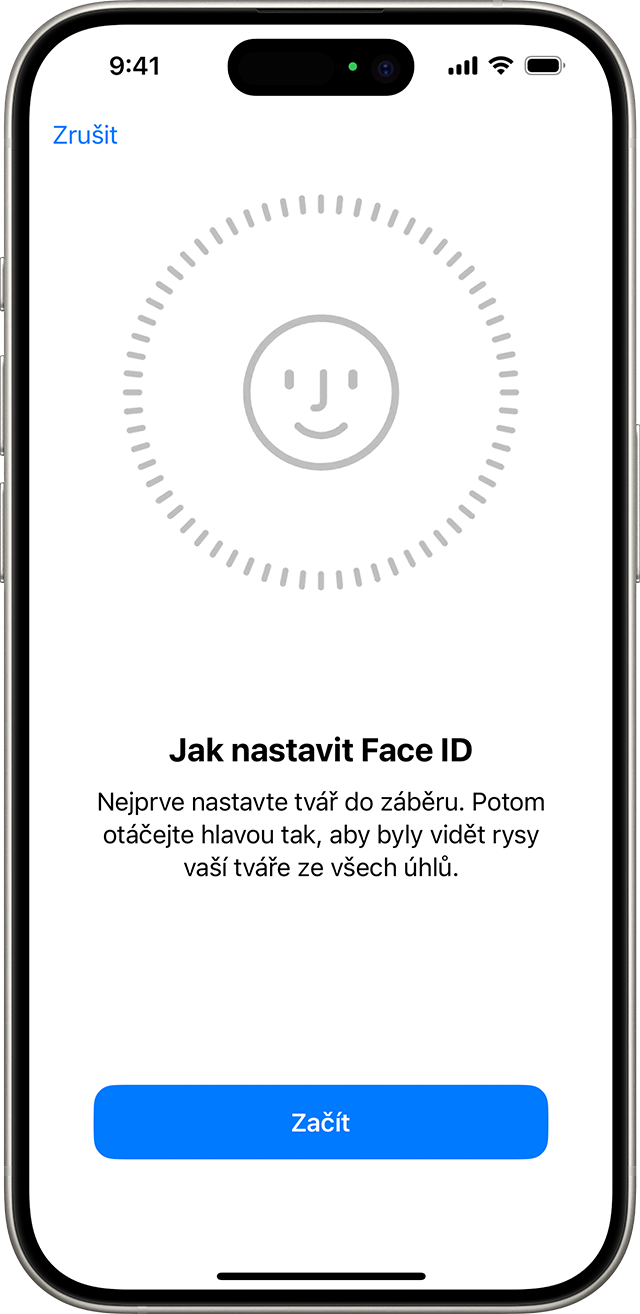
Jestli chcete zvolit funkce, pro které chcete Face ID používat, nebo pokud chcete Face ID resetovat, přejděte do Nastavení a klepněte na Face ID a kód.
Na iPhonu 12 nebo novějším s iOS 15.4 nebo novějším můžete Face ID používat i s rouškou. Face ID funguje nejlíp, když máte iPhone nebo iPad zhruba 25 až 50 cm od obličeje.
Potřebujete s Face ID poradit? Podívejte se, které modely iPhonu a iPadu podporují Face ID.
Pokud máte zapnuté Face ID s rouškou, nemůžete Face ID používat v režimu na šířku.

Potvrzování nákupů pomocí Face ID
Face ID můžete používat i k ověřování plateb pomocí Apple Pay při nákupech v iTunes Storu, App Storu a Book Storu v Apple Knihách.
Používání Face ID s Apple Pay na iPhonu
Nákup v prodejně:
Zkontrolujte, že máte Apple Pay nastavené Face ID a kód.
Pokud chcete použít svou výchozí kartu, dvakrát stiskněte postranní tlačítko. Pokud chcete použít jinou kartu, dvakrát stiskněte postranní tlačítko, klepněte na svou výchozí kartu a zvolte jinou kartu.
Pohledem na iPhone proveďte ověření pomocí Face ID. Pokud máte nasazenou roušku, která vám zakrývá nos a ústa, ale nemáte nastavené používání Face ID s rouškou, klepněte na Zaplatit pomocí kódu a zadejte svůj kód.
Přiložte horní část iPhonu k bezkontaktní čtečce.
Počkejte, než se zobrazí nápis Hotovo a symbol zatržítka.
Nákup v aplikaci nebo na webu v Safari:
Klepněte na tlačítko Koupit s Apple Pay nebo zvolte Apple Pay jako způsob platby. Potvrďte svoje platební údaje. Pokud chcete zaplatit jinou kartou, klepněte vedle této karty na tlačítko Další >.
Dvakrát stiskněte postranní tlačítko a podívejte se na iPhone nebo iPad.
Počkejte, než se zobrazí nápis Hotovo a symbol zatržítka.
Používání Face ID v iTunes Storu, App Storu a Book Storu v Apple Knihách
Pokud pomocí Face ID chcete nakupovat obsah z iTunes Storu, App Storu a Book Storu, přejděte do Nastavení > Face ID a kód a přesvědčte se, že je zapnutá volba iTunes a App Store. Pak postupujte takhle:
Otevřete iTunes Store, App Store nebo Book Store a klepněte na položku, kterou si chcete koupit.
Až se zobrazí výzva k zaplacení, dvakrát stiskněte postranní tlačítko a podívejte se na iPhone nebo iPad.
Počkejte, než se zobrazí nápis Hotovo a symbol zatržítka.

Při prvním nákupu v iTunes Storu, App Storu nebo Book Storu můžete být požádáni o zadání hesla ke svému Apple ID.

Přihlašování pomocí Face ID k aplikacím nebo jiným webům
Pomocí Face ID se můžete přihlašovat do některých aplikací a využívat automatické vyplňování uživatelských jmen a hesel na webech v Safari.
Jestli chcete nastavit, které aplikace můžou k přihlašování používat Face ID, přejděte do Nastavení > Face ID a kód a klepněte na Další aplikace.
Pokud chcete Face ID používat k automatickému vyplňování uložených uživatelských jmen a hesel pro weby v Safari, přejděte do Nastavení > Face ID a kód a zapněte Vyplňování hesel.
Pokud používáte aplikaci, která podporuje Face ID, ale nezobrazí se vám výzva k přihlášení pomocí Face ID, možná se do aplikace napřed budete muset přihlásit ručně.
