Používání umístění sítě na Macu
Pomocí funkce umístění sítě v macOS můžete rychle přepínat mezi různými sadami nastavení sítě.
Přepínání mezi sadami nastavení sítě (umístěními) může být užitečné například za těchto okolností:
Mac má problémy s připojením k síti a vy chcete v rámci testování rychle resetovat nastavení sítě, aniž byste přišli o aktuální nastavení.
V práci i doma používáte stejnou síťovou službu (např. Wi-Fi nebo ethernet), ale nastavení sítě, která používáte v práci, neumožní Macu automatické připojení k domácí síti stejného typu.
Váš Mac se v práci a doma připojuje k více síťovým službám (např. Wi-Fi i ethernet), ale v práci chcete, aby se nejdříve pokusil připojit k ethernetu a doma zase k Wi-Fi. Jinými slovy potřebujete pro každé umístění nastavit jiné pořadí služeb.
Přidání nebo odebrání umístění sítě
Pokud zde uvedená nastavení nevidíte, nainstalujte nejnovější aktualizace macOS.
macOS Ventura nebo novější
Zvolte nabídku Apple > Nastavení systému, a pak na bočním panelu klikněte na Síť.
V rozevírací nabídce pod seznamem zařízení vyberte Umístění > Upravit umístění.
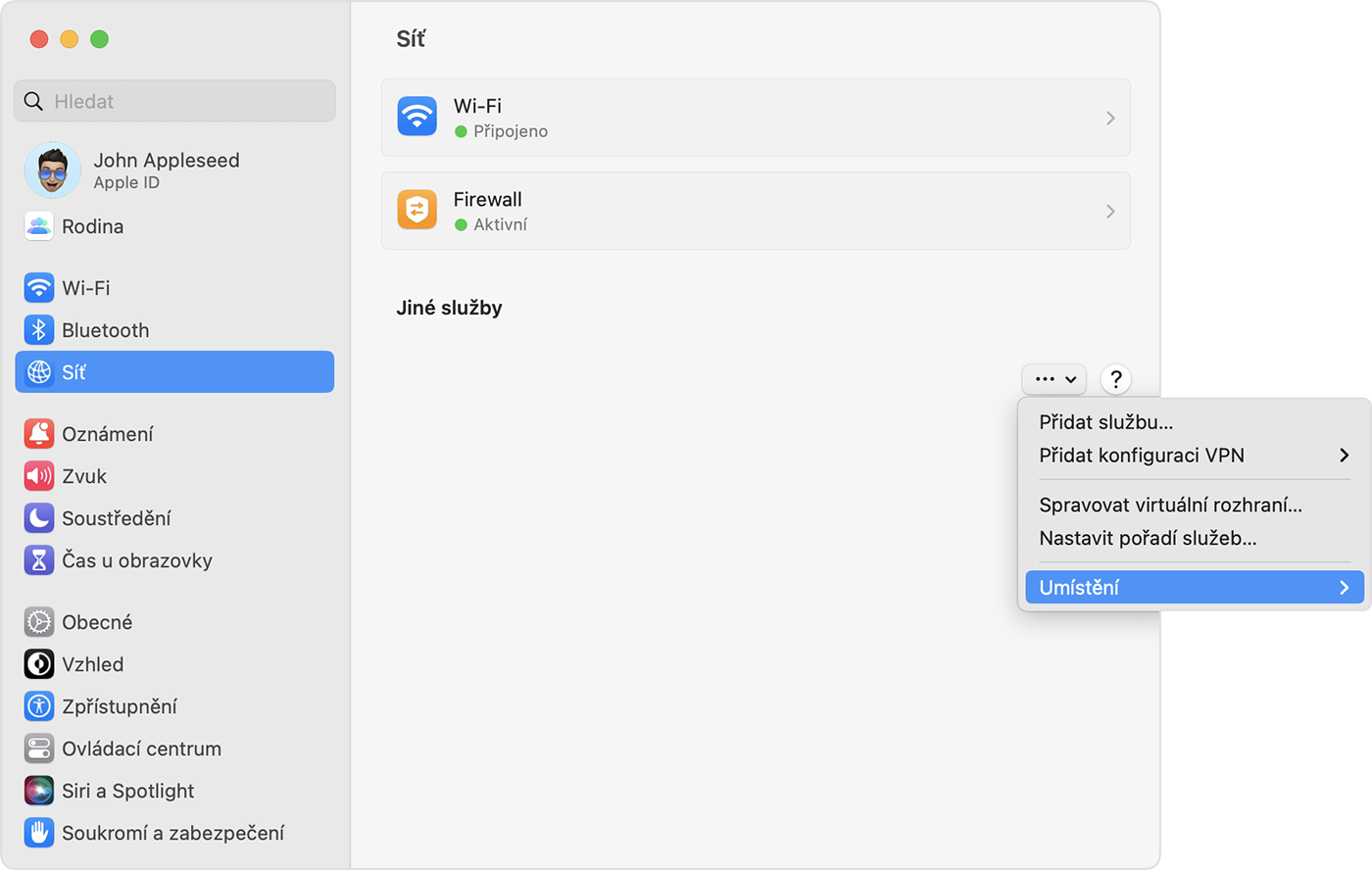
Klikněte na tlačítko přidání (+) pod seznamem umístění a pak zadejte název nového umístění, například Práce, Doma nebo Mobilní. Pokud chcete umístění odebrat, použijte tlačítko odebrání (−).
Klikněte na Hotovo. Veškeré změny, které teď provedete v nastaveních Wi-Fi, ethernetu nebo jiné sítě, se uloží do tohoto nového umístění. Nastavení sítě v ostatních umístěních zůstanou beze změny a můžete na ně kdykoli přepnout.
Pokud chcete změny uložit a dokončit přechod na nové umístění, odejděte z panelu nastavení Síť nebo ukončete Nastavení systému.
Starší verze macOS
Zvolte nabídku Apple > Předvolby systému a klikněte na Síť.
V rozevírací nabídce Umístění zvolte Upravit umístění.
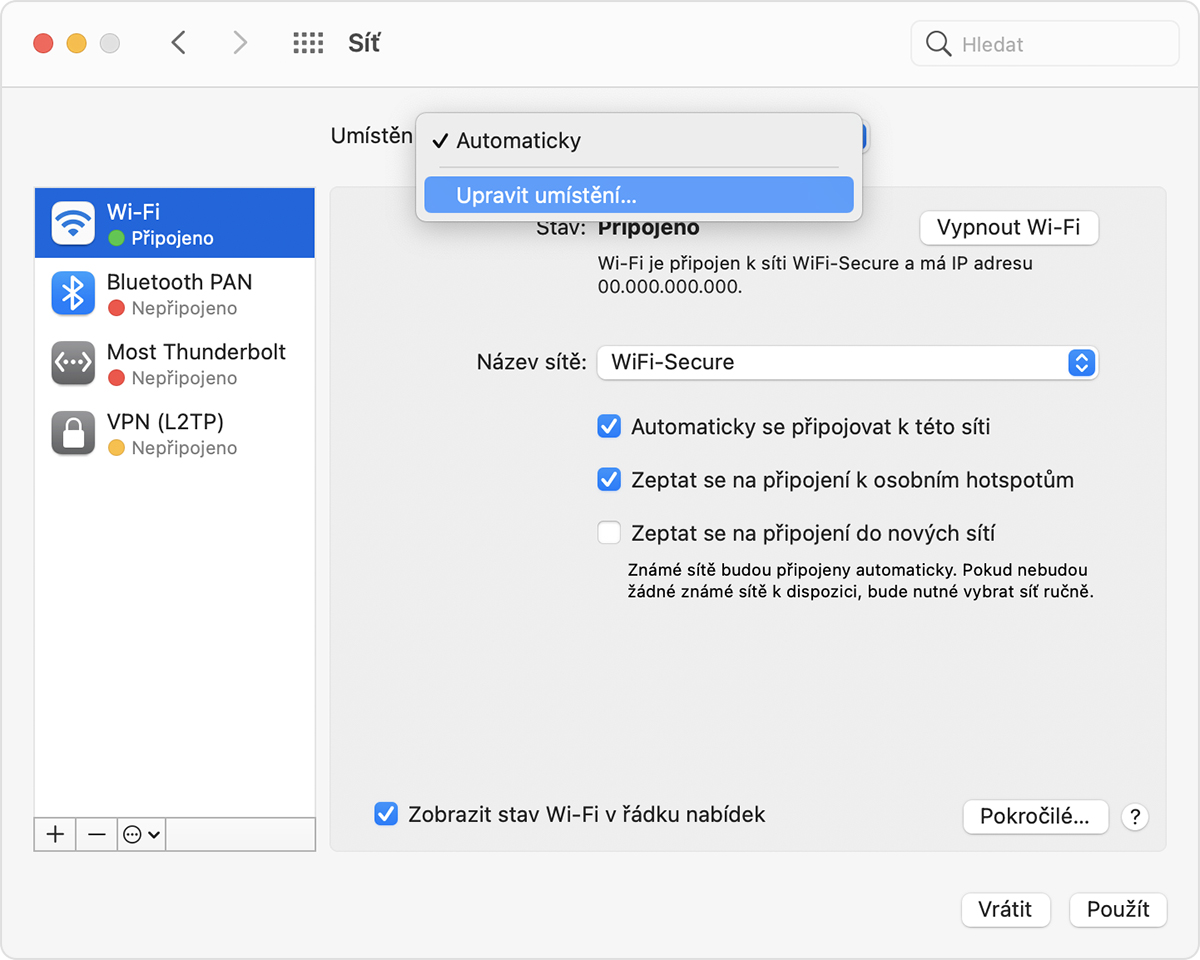
Klikněte na tlačítko přidání (+) pod seznamem umístění a pak zadejte název nového umístění, například Práce, Doma nebo Mobilní. Pokud chcete umístění odebrat, použijte tlačítko odebrání (−).
Klikněte na Hotovo. Veškeré změny, které teď provedete v nastaveních Wi-Fi, ethernetu nebo jiné sítě, se uloží do tohoto umístění. Nastavení sítě v ostatních umístěních zůstanou beze změny a můžete na ně kdykoli přepnout.
Pokud chcete změny uložit a dokončit přechod na nové umístění, klikněte na Použít.
Přepínání mezi umístěními sítě
Na řádku nabídek zvolte nabídku Apple > Umístění, a pak v podnabídce zvolte požadované umístění. Tahle volba se zobrazí jenom v případě, že máte na panelu nastavení Síť víc než jedno umístění.
Nebo použijte nabídku Umístění na panelu nastavení Síť, jak je popsáno výše.
Změna pořadí síťových služeb
Pokud používáte umístění sítě, protože chcete na různých místech používat při připojování různé síťové služby, můžete v každém umístění změnit pořadí služeb (označované taky jako priorita portů):
Změna pořadí, ve kterém se Mac pokusí použít síťové porty
Deaktivování síťové služby
Pokud chcete mít jistotu, že Mac ve vašem umístění sítě nepoužívá určitou síťovou službu, ujistěte se, že danou síťovou službu právě nepoužíváte, a potom proveďte tenhle postup:
macOS Ventura nebo novější: Zvolte nabídku Apple > Nastavení systému, a pak v bočním panelu klikněte na Síť. Klikněte pravým tlačítkem myši na aktivní síťovou službu, kterou chcete deaktivovat, a zvolte Deaktivovat službu.
Starší verze macOS: Zvolte nabídku Apple > Předvolby systému a klikněte na Síť. Klikněte na aktivní síťovou službu, kterou chcete deaktivovat, a pak pod seznamem služeb klikněte na a vyberte Deaktivovat službu.
Potřebujete další pomoc?
Řekněte nám více o tom, co se přihodilo, a my navrhneme, co můžete udělat dál.
