Když zapomenete heslo pro přihlášení k Macu
Pokud si nemůžete vzpomenout na heslo pro přihlášení k uživatelskému účtu Macu nebo heslo nefunguje, zkuste ho resetovat pomocí těchto kroků.

Restartujte Mac
Restartujte Mac. (Pokud nevidíte žádnou možnost restartu, stiskněte a podržte tlačítko napájení na Macu po dobu až 10 sekund, dokud se Mac nevypne. Pak ho znova zapněte.)
Každý Mac má tlačítko napájení. Na noteboocích s Touch ID stiskněte a podržte tlačítko Touch ID.
Zadejte heslo svého uživatelského účtu Macu
Když se Mac spustí a zobrazí přihlašovací okno, zadejte heslo, které používáte pro přihlášení ke svému uživatelskému účtu Mac. (Toto je vaše přihlašovací heslo, ne heslo vašeho účtu Apple.)
V hesle použijte správná velká nebo malá písmena. Když máte na klávesnici zapnutý Caps Lock, zobrazuje se v poli na heslo .
Zkontrolujte v rohu přihlašovacího okna a ujistěte se, že je vaše klávesnice nastavena na správný jazyk.
Pokud vaše přihlašovací heslo stále nefunguje, pokračujte dalšími kroky.
Použijte možnosti resetování v přihlašovacím okně
Pokud se vedle pole pro heslo zobrazuje , klikněte na něj. Pak se může zobrazit:
Nápověda hesla – pokud jste nápovědu přidali při nastavování účtu.
Zpráva o resetování, například „Restartovat a zobrazit volby resetování hesla“, „Obnovit pomocí vašeho Apple ID“ nebo „Resetovat pomocí obnovovacího klíče“.
Pokud se zpráva o resetování nezobrazí, zkontrolujte to znovu poté, co až třikrát zadáte heslo.
Pak postupujte podle následujících kroků v závislosti na tom, co vidíte: zpráva o resetování, zpráva, že váš účet je uzamčen, nebo žádná zpráva.
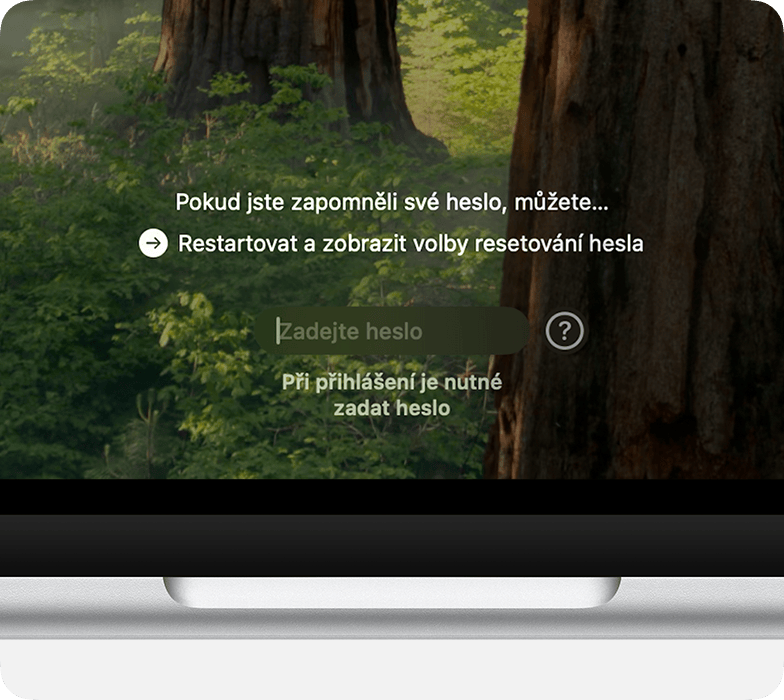
Když se zobrazí zpráva o resetování
Pokud se v přihlašovacím okně zobrazí zpráva o resetování, kliknutím na zprávu zahájíte proces resetování.
Postupujte podle pokynů na obrazovce, které se liší v závislosti na nastavení vašeho Macu. Při postupování podle pokynů:
Pokud budete vyzváni k přihlášení ke svému účtu Apple, zadejte e-mail nebo telefonní číslo svého účtu Apple a pak zadejte heslo. Můžete být požádáni o zadání ověřovacího kódu zaslaného na vaše další zařízení. Pak můžete vybrat uživatele, pro kterého chcete heslo resetovat.
Když budete vyzváni k výběru svazku pro zotavení, vyberte startovací disk, například Macintosh HD.
Když budete požádáni o výběr uživatele, jehož heslo znáte, klikněte na „Zapomněli jste všechna hesla?“.
Když budete vyzváni k zadání klíče zotavení FileVaultu, zadejte řetězec písmen a číslic, které jste obdrželi při zapnutí FileVaultu a výběru použití obnovovacího klíče.
Když budete vyzváni k deaktivaci tohoto Macu, umožněte jeho deaktivaci. Toto je dočasné.
Když budete vyzváni k vytvoření nového svazku klíčů pro uložení hesel uživatele, povolte Macu vytvořit nový svazek klíčů.
Po zadání požadovaných informací budete požádáni o vytvoření nového hesla pro svůj účet. Pak můžete Mac restartovat a přihlásit se pomocí nového hesla.
Pokud se vám nepodařilo obnovit heslo pomocí těchto kroků, přejděte k části „Použijte možnosti resetování v části Zotavení“.
Pokud se zobrazí zpráva, že váš účet je zablokovaný
Pokud se váš účet zablokuje po opakovaných neúspěšných pokusech o přihlášení, počkejte, než uplyne uvedená doba, a potom Mac restartujte a zkuste to znovu. Pokud to nepomůže, přejděte ke kroku „Použijte možnosti resetování v části Zotavení“.
Když se nezobrazí žádná zpráva
Pokud se po až trojitém zadání hesla v přihlašovacím okně nezobrazí zpráva o resetování, restartujte Mac a zkuste to znovu. Pokud to nepomůže, pokračujte krokem „Použijte možnosti resetování v části Zotavení“.
Použijte možnosti resetování v Zotavení
Pokud se vám nepodařilo resetovat heslo pomocí možností obnovení v přihlašovacím okně:
Při spouštění ze Zotavení budete vyzváni k výběru uživatele, pro kterého znáte heslo. Klikněte na „Zapomněli jste všechna hesla?“.

Postupujte podle pokynů na obrazovce, které se liší v závislosti na nastavení vašeho Macu. Tyto pokyny můžou zahrnovat i postup resetování hesla.
Po dokončení klikněte na Ukončit a přejít k zotavení. Dostanete se do Zotavení se zobrazenými možnostmi obnovení z Time Machine, přeinstalování macOS a dalšími:

Pokud jste byli požádáni o resetování hesla, můžete teď před ukončením Zotavení zvolit nabídku Apple > Restartovat a přihlásit se novým heslem. Pokud jste o resetování hesla nebyli požádáni, pokračujte dalším krokem ještě stále v Zotavení.
V nabídce Utility na řádku nabídek v horní části obrazovky vyberte možnost Terminál. Nebo stisknutím kláves Shift-Command-T otevřete Terminál.
V okně Terminálu, které se otevře, zadejte příkaz
resetpassworda stiskněte klávesu Return.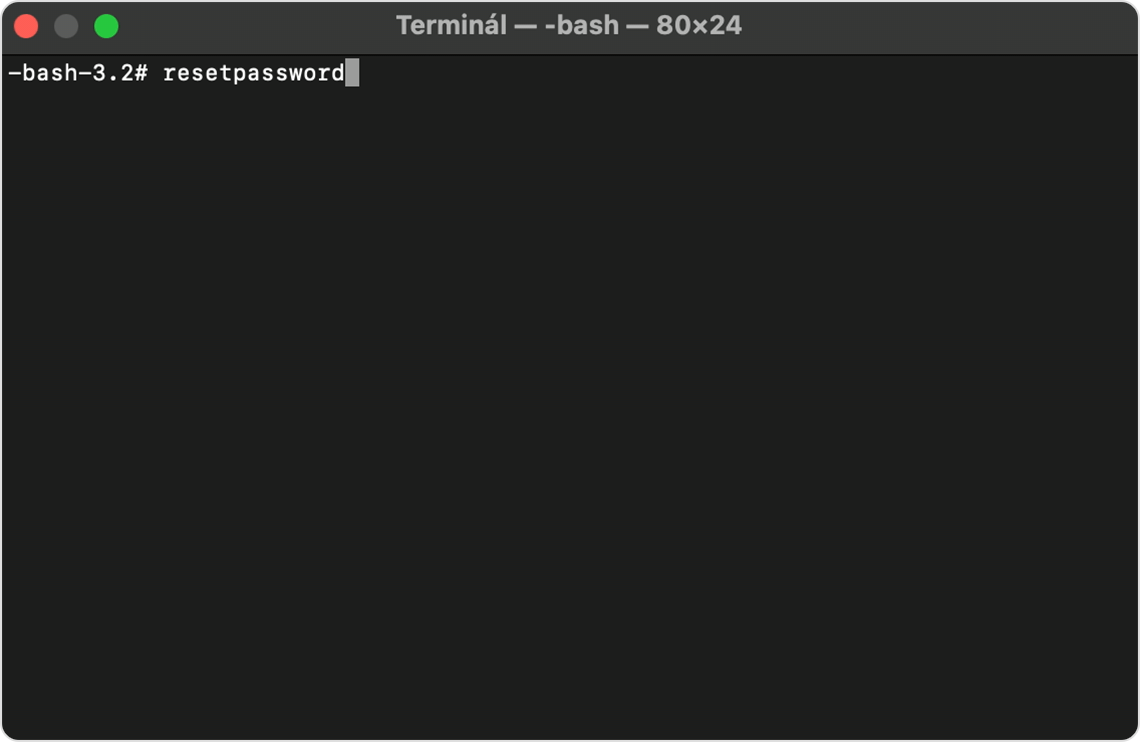
V okně, které se otevře, vyberte možnost resetování, například „Nepamatuji si heslo“ nebo „Moje heslo při přihlašování nefunguje“. Potom klikněte na Další a postupujte podle pokynů na obrazovce.
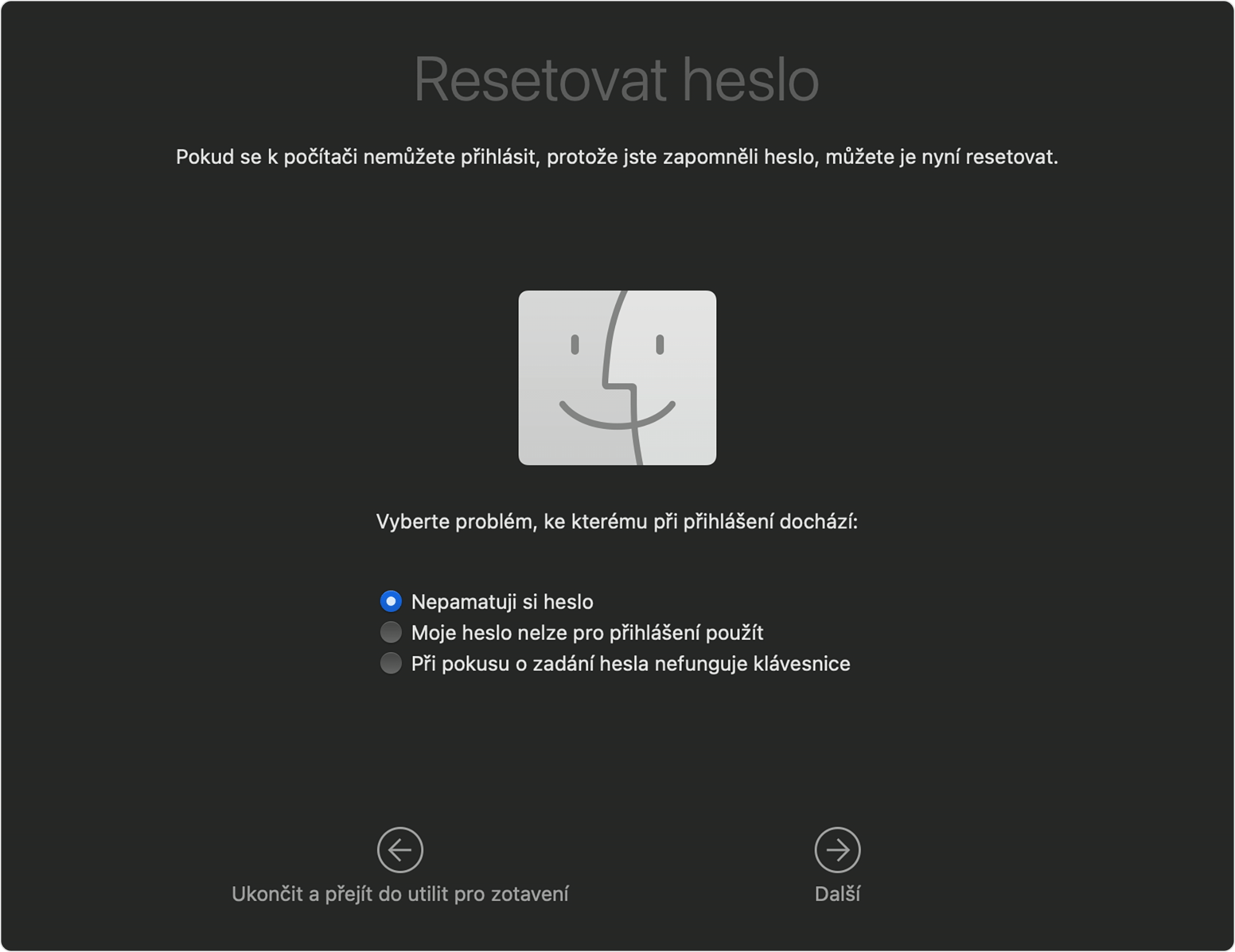
Po zadání požadovaných informací budete požádáni o vytvoření nového hesla pro svůj účet a další uživatelské účty. Pak můžete Mac restartovat a přihlásit se pomocí nového hesla.
Pokud jste tyto kroky k resetování hesla nemohli použít, pokračujte k další části.
Co když vám nejde resetovat přihlašovací heslo
Pokud žádné jiné řešení nefunguje, můžete znovu získat přístup k Macu tím, že ho vymažete. Z Macu tak trvale odstraníte každý uživatelský účet, jeho heslo a data.
Vypněte Mac a pak ho znovu spusťte ze Zotavení. Když budete vyzváni k výběru uživatele, jehož heslo znáte, zvolte na řádku nabídek v horní části obrazovky Průvodce obnovením > Vymazat Mac.
V okně, které se otevře, klikněte na možnost Vymazat Mac a potvrďte akci kliknutím na Vymazat Mac.
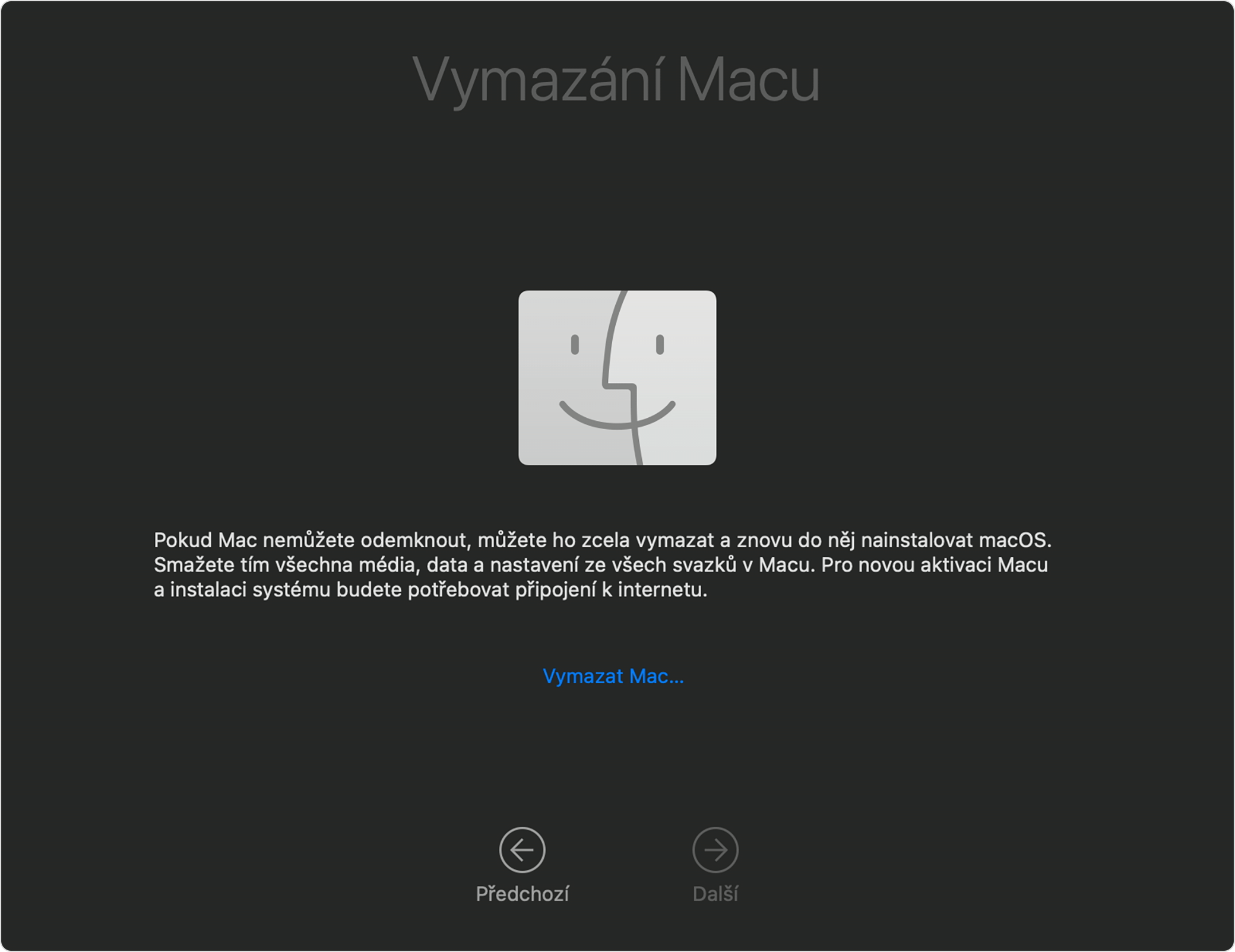
Po vymazání se Mac automaticky restartuje.
Když se Mac spouští na obrazovku s otazníkem, vypněte ho, znovu ho spusťte ze Zotavení macOS a pak přeinstalujte macOS ze Zotavení.
Když se Mac spouští na obrazovku s oknem Aktivovat Mac, vyberte síť Wi-Fi a zadejte informace o svém účtu Apple (ne přihlašovací údaje). Po aktivaci Macu klikněte na Ukončit a přejít k zotavení a pak přeinstalujte macOS ze Zotavení.
Další informace
Přečtěte si, co dělat, když se váš Mac nespustí úplně, ale zůstane na nějaké jiné obrazovce, například na prázdné obrazovce nebo na symbolu zámku s polem pro heslo.
Přečtěte si, jak změnit přihlašovací heslo, když už jste přihlášeni ke svému vlastnímu účtu nebo k jinému účtu správce.
