Záznam obrazovky Macu
Pomocí panelu nástrojů Snímek obrazovky nebo QuickTime Playeru můžete natočit video celé obrazovky nebo jen její vybrané části.
Používání aplikace Snímek obrazovky
Vyžaduje macOS Mojave 10.14 nebo novější

Otevřete aplikaci Snímek obrazovky současným stisknutím těchto tří kláves: Shift, Command a 5.
Na obrazovce by se měl zobrazit panel nástrojů s ovládacími prvky pro zachycení statického snímku obrazovky, následovaný ovládacími prvky pro záznam videa obrazovky:

(k dispozici v macOS Tahoe 26 a novějším)
. Vybranou část můžete upravit přetažením okrajů myší nebo trackpadem.
Před zahájením záznamu můžete kliknout na položku Možnosti na panelu nástrojů a změnit nastavení záznamu:
Jestli chcete spolu se záznamem obrazovky nahrát i svůj hlas nebo jiný zvuk, vyberte mikrofon.
Jestli chcete, aby se při každém kliknutí zobrazovalo na záznamu černé kolečko kolem kurzoru, zvolte Zobrazovat kliknutí myši.
Chcete-li nastavit časovač záznamu, zvolte dobu čekání v sekundách, než se po kliknutí na tlačítko Záznam spustí nahrávání.
Chcete-li změnit, kam se záznam po ukončení nahrávání uloží, vyberte jiné umístění pro „Uložit do“. Ve výchozím nastavení se záznamy ukládají na plochu.
Pokud chcete na podporovaných modelech Macu s macOS Tahoe 26 nebo novějším změnit formát záznamu, můžete vybrat SDR (nejkompatibilnější) a pořídit tak záznam se standardním dynamickým rozsahem ve formátu videa H.264. Nebo zvolte HDR, když chcete pořídit záznam s vysokým dynamickým rozsahem ve formátu videa HEVC.
Jestli chcete nahrávání zrušit, stiskněte klávesu Esc (Escape), ještě než kliknete na Zaznamenat.
Až budete chtít zahájit nahrávání, klikněte na panelu nástrojů aplikace Snímek obrazovky na tlačítko Zaznamenat. Pokud nahráváte jen vybrané okno, klikněte na okno, které chcete nahrát.
Nahrávání zastavíte kliknutím na na řádku nabídek nebo stisknutím kláves Command-Control-Esc (Escape).
Když se v rohu obrazovky zobrazí miniatura záznamu, kliknutím na ni záznam upravte. Nebo počkejte, až se záznam uloží na plochu.
Další informace o používání aplikace Snímek obrazovky
Pomocí QuickTime Playeru
Otevřete aplikaci QuickTime Player ze složky Aplikace.
Na panelu nabídek vyberte možnost Soubor > Nový záznam obrazovky. Nebo stiskněte kombinaci kláves Control-Command-N.
Pokud vidíte ovládací prvky na obrazovce popsané výše, nahrávání obrazovky na Macu provádí aplikace Snímek obrazovky. Postupujte podle kroků v předchozí části.
Pokud se zobrazí okno Záznam obrazovky popsané níže, záznam obrazovky na vašem Macu provádí QuickTime Player. Pokračujte dalším krokem.
Před zahájením záznamu můžete kliknout na šipku vedle a změnit nastavení záznamu:
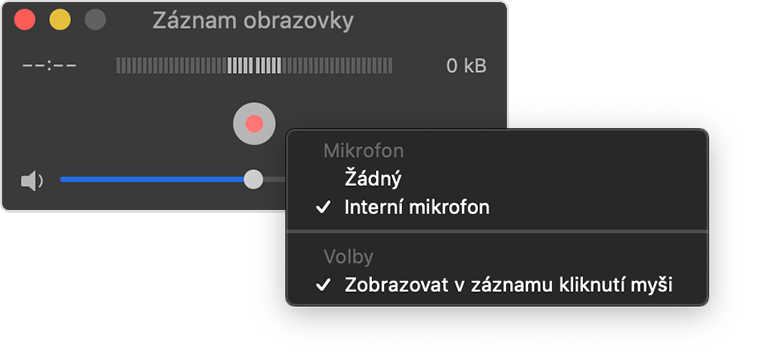
Jestli chcete spolu se záznamem obrazovky nahrát i svůj hlas nebo jiný zvuk, vyberte mikrofon. Během nahrávání můžete zvuk kontrolovat a podle potřeby upravovat posuvník hlasitosti. Pokud slyšíte ozvěnu nebo zpětnou vazbu, snižte hlasitost nebo použijte sluchátka s mikrofonem.
Jestli chcete, aby se při každém kliknutí zobrazovalo na záznamu černé kolečko kolem kurzoru, zvolte Zobrazovat v záznamu kliknutí myši.
Nahrávání zrušíte stisknutím klávesy Esc (Escape).
Chcete-li zahájit záznam, klikněte na a pak proveďte jednu z těchto akcí:
Kliknutím kamkoli na obrazovku začnete nahrávat celou obrazovku.
Nebo vyberte přetažením oblast, kterou chcete nahrávat, a potom v této oblasti klikněte na tlačítko Spustit záznam.
Chcete-li záznam zastavit, klikněte na řádku nabídek na nebo stiskněte klávesy Command-Control-Esc (Escape).
QuickTime Player po skončení nahrávání záznam automaticky otevře. Teď můžete záznam přehrát, upravit nebo sdílet.
Další informace o používání aplikace QuickTime Player
Další informace
Při automatickém ukládání záznamu váš Mac používá název „Záznam obrazovky [datum] v [čas].mov“.
Záznamy můžete otevírat v QuickTime Playeru, iMovie a dalších aplikacích, které umí upravovat nebo zobrazovat videa.
Některé aplikace, například aplikace Apple TV, nemusejí nahrávání svých oken umožňovat.