Stažení a instalace podpůrného softwaru pro Windows na Macu
Až si pomocí Průvodce pro Boot Camp nainstalujete na Mac Microsoft Windows (nebo je aktualizujete na novější verzi), možná si od společnosti Apple budete muset stáhnout a nainstalovat i nejnovější podpůrný software pro Windows (ovladače).
Kdy nainstalovat podpůrný software pro Windows
Průvodce pro Boot Camp normálně při instalaci Microsoft Windows na Mac automaticky otevře instalátor Boot Campu, který nainstaluje nejnovější podpůrný software pro Windows (ovladače).
Pokud k tomu nedošlo nebo při používání Windows na Macu narážíte na některý z následujících problémů, proveďte postup popsaný v tomto článku.
Myš, trackpad nebo klávesnice Apple ve Windows nefungují. (Force Touch ve Windows nefunguje.)
Ve Windows neslyšíte zvuk z vestavěných reproduktorů Macu.
Windows nerozeznávají vestavěný mikrofon nebo kameru Macu.
Ve Windows je nedostupné jedno nebo víc rozlišení obrazovky.
Ve Windows nemůžete upravit jas vestavěného displeje.
Ve Windows máte problémy s Bluetooth nebo Wi-Fi.
Zobrazuje se chybová zpráva, že přestala fungovat aplikace Apple Software Update.
Zobrazuje se zpráva, že PC obsahuje ovladač nebo službu, které nejsou připravené na tuto verzi Windows.
Po instalaci Windows se na Macu při spuštění zobrazí jen černá nebo modrá obrazovka.
Pokud máte Mac s grafickou kartou AMD a ve Windows narážíte na problémy s grafikou, zkuste napřed aktualizovat ovladače grafiky AMD
Nainstalujte si nejnovější aktualizace macOS
Před pokračováním si nainstalujte nejnovější aktualizace macOS, což může zahrnovat i aktualizace Boot Campu.
Naformátujte USB flash disk
K instalaci nejnovějšího podpůrného softwaru pro Windows budete potřebovat USB flash disk s kapacitou minimálně 16 GB naformátovaný jako MS-DOS (FAT).
Připojte USB flash disk k Macu.
Otevřete Diskovou utilitu, kterou najdete ve složce Aplikace/Utility.
Na řádku nabídek zvolte Zobrazení > Zobrazit všechna zařízení.
Na bočním panelu Diskové utility vyberte USB flash disk. (Vyberte název disku, nikoli název svazku, který se zobrazuje pod ním.)
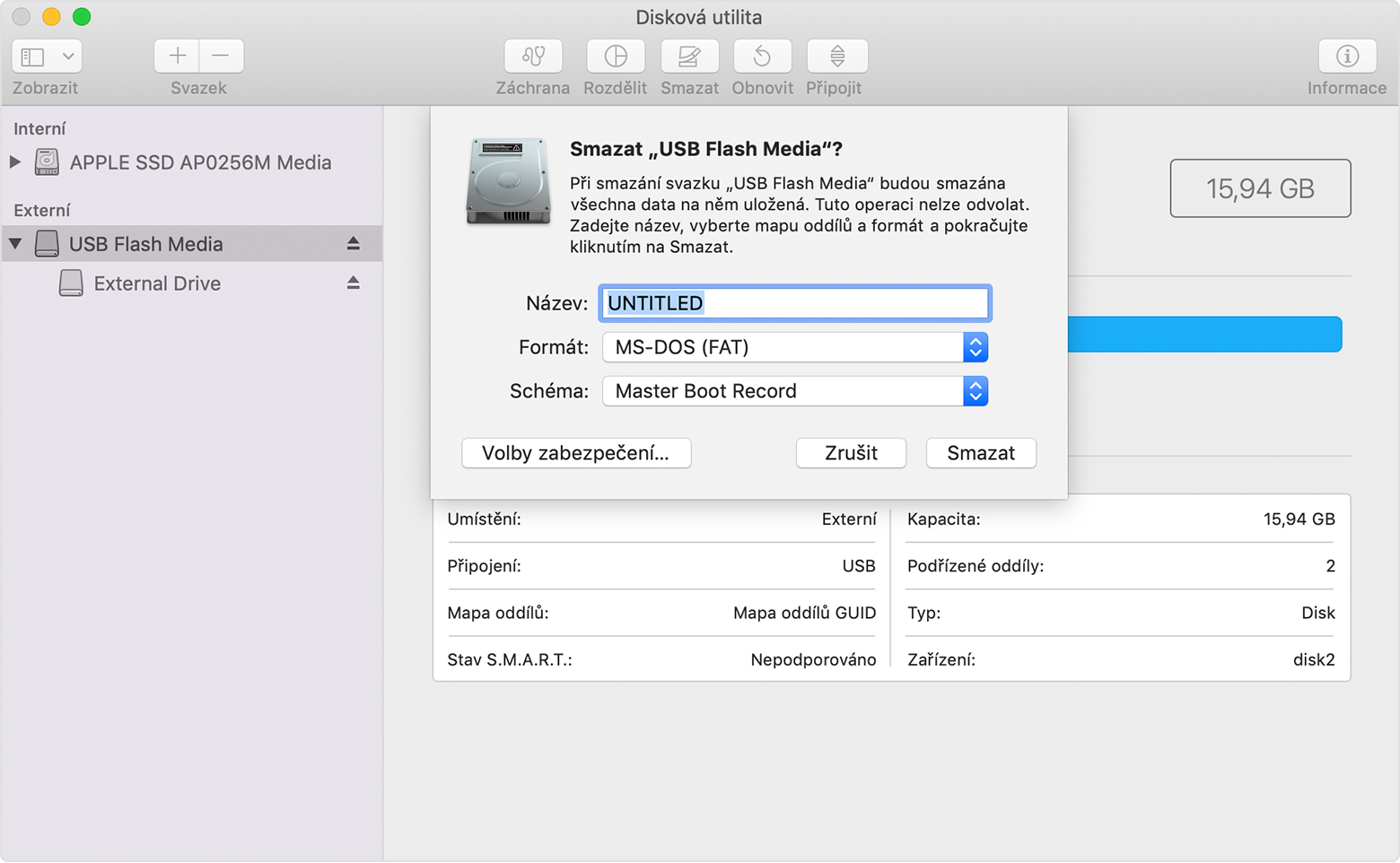
Klikněte na tlačítko nebo panel Smazat.
Jako formát zvolte MS-DOS (FAT) a jako schéma Master Boot Record.
Kliknutím na Smazat disk naformátujte. Po skončení zavřete Diskovou utilitu.
Stáhněte si podpůrný software pro Windows
Až budete mít USB flash disk připravený, proveďte tento postup:
Přesvědčte se, že je Mac připojený k internetu.
Otevřete Průvodce pro Boot Camp, který najdete ve složce Aplikace/Utility.
Na řádku nabídek v horní části obrazovky vyberte Akce > Stáhnout podpůrný software pro Windows a jako cílové umístění zvolte USB flash disk. Až se stahování dokončí, zavřete Průvodce pro Boot Camp.
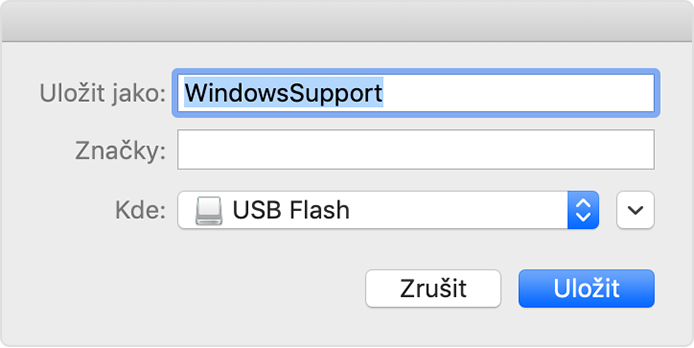
Přečtěte si, co dělat, když vám podpůrný software pro Windows nejde stáhnout nebo uložit.
Nainstalujte podpůrný software pro Windows
Až podpůrný software pro Windows stáhnete na flash disk, podle následujícího postupu ho nainstalujte. (Jestli se pokoušíte vyřešit problémy s Bluetooth myší nebo klávesnicí, možná bude lepší používat USB myš nebo klávesnici, dokud postup nedokončíte.)
Přesvědčte se, že je USB flash disk připojený k Macu.
V Průzkumníku souborů otevřete USB flash disk a spusťte soubor Setup nebo setup.exe, který najdete ve složce WindowsSupport nebo BootCamp. Až se zobrazí dotaz, jestli chcete Boot Campu povolit provádět v zařízení změny, klikněte na Ano.
Kliknutím na Opravit zahajte instalaci. Jestli se zobrazí upozornění, že software neprošel testováním certifikace Windows Logo, klikněte na Přesto pokračovat.
Po skončení instalace klikněte na Dokončit, a až se zobrazí dotaz na restartování Macu, klikněte na Ano.
Další informace
Co když vám podpůrný software pro Windows nejde stáhnout nebo uložit
Pokud průvodce tvrdí, že podpůrný software pro Windows nejde na vybraný disk uložit nebo že se USB flash disk nedá použít, ujistěte se, že má váš USB flash disk kapacitu aspoň 16 GB a je správně naformátovaný.
Pokud průvodce váš USB flash disk nevidí, klikněte na Zpět a ujistěte se, že je disk připojený přímo k USB portu Macu – nikoli k monitoru, rozbočovači ani klávesnici. Disk odpojte a znova připojte a klikněte na Pokračovat.
Pokud průvodce hlásí, že kvůli problému se sítí nemůže software stáhnout, zkontrolujte, jestli je Mac připojený k internetu.
Ujistěte se, že Mac splňuje systémové požadavky pro instalaci Windows pomocí Boot Campu.
Pokud vám nějaká funkce Macu nefunguje ani po aktualizaci podpůrného softwaru pro Windows, vyhledejte si tento problém na webu podpory Apple nebo na webu podpory Microsoft. Některé funkce Macu nejsou určené k tomu, aby fungovaly i ve Windows.
Informace o produktech, které nevyrábí Apple, a o nezávislých webech, které Apple nemá pod kontrolou a netestuje je, jsou poskytovány bez doporučení nebo záruky za jejich obsah. Apple v souvislosti s výběrem, výkonem nebo použitím webů nebo produktů třetích stran nepřebírá žádnou odpovědnost. Apple nijak nezaručuje přesnost nebo spolehlivost webů třetích stran. Další informace vám poskytne příslušný výrobce.