Když USB-C napájecí adaptér nenabíjí notebook Mac
Přečtěte si, co dělat, když USB-C napájecí adaptér dodaný s notebookem Mac přestane nabíjet, zahřívá se nebo jiskří.
Notebooky Mac se dodávají s USB-C napájecím adaptérem a nabíjecím kabelem. Pokud máte problémy s adaptérem od jiného výrobce než Apple, zkuste místo něj použít napájecí adaptér a kabel Apple, které jste dostali spolu s notebookem Mac.
Pokud byl váš Mac dodán s kabelem USB-C / MagSafe 3, přečtěte si, co dělat, když kabel nebo napájecí adaptér MagSafe nefunguje.

USB-C napájecí adaptér

Síťová zástrčka nebo „americká zástrčka“
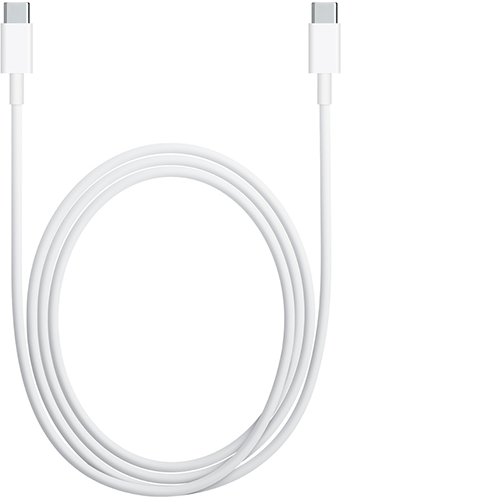
USB-C nabíjecí kabel
Když se notebook Mac nenabíjí
Pokud váš napájecí adaptér nenabíjí notebook Mac, vyzkoušejte tento postup.
1. Zkontrolujte napájení
Odpojte napájecí adaptér ze zásuvky, počkejte několik sekund a pak ho znovu zapojte.
2. Restartujte Mac
Zvolte nabídku Apple > Restartovat a potom klikněte na Restartovat.
3. Otestujte elektrickou zásuvku
Ujistěte se, že jste USB-C napájecí adaptér připojili do funkční elektrické zásuvky.
Odpojte USB-C napájecí adaptér ze zásuvky a zapojte do ní fungující zařízení (např. lampu), abyste se ujistili, že je pod napětím.
Pokud elektrická zásuvka funguje, připojte do ní USB-C napájecí adaptér a zkuste Mac nabít.
Pokud se Mac stále nenabíjí, vypněte ho a na 30 sekund zavřete displej, pak displej otevřete a zkuste Mac nabít znovu.
Pokud máte Mac s procesorem Intel, resetujte SMC.
4. Zkontrolujte USB-C kabel
Notebook Mac se dodává s USB-C kabelem určeným k nabíjení počítače. Jestli jsou vaše problémy způsobeny tímto kabelem zjistíte jednoduše vyzkoušením jiného USB-C kabelu. Některé USB-C kabely podporují pouze přenos dat a nebudou Mac nabíjet. Vždy se proto ujistěte, že kabel, který zkoušíte, podporuje nabíjení.
Pokud se pomocí jiného USB-C kabelu notebook Mac nabíjí nebo se nabíjí pouze tehdy, když s USB-C kabelem zahýbete, přestaňte nefunkční kabel používat a nechte si ho spolu s napájecím zdrojem zkontrolovat.
5. Zkontrolujte možné problémy s šumem na vedení
Odpojte napájecí adaptér ze zásuvky, počkejte 30 sekund a znovu ho zapojte:
Pokud se po jeho opětovném zapojení začne notebook Mac znova nabíjet, možná to znamená, že se ve vašem elektrickém vedení projevuje šum (rušení způsobené tzv. bludnými elektromagnetickými signály). Napájecí adaptér se totiž automaticky vypíná, když jeho vestavěná ochrana před přepětím zjistí šum na vedení.
Mezi některé možné zdroje šumu na vedení patří svítidla vybavená předřadníky, lednice nebo minilednice, které se nacházejí ve stejném elektrickém okruhu jako používaná zásuvka. Obvykle pomůže, když napájecí adaptér připojíte ke zdroji nepřerušovaného napájení (UPS) nebo k zásuvce v jiném okruhu.
Pokud se napájecí adaptér vypíná i po připojení k zaručeně funkční zásuvce, vezměte ho na prohlídku k autorizovanému poskytovateli servisu Apple nebo do Apple Storu.
6. Zkuste jinou zástrčku
Součástí napájecího adaptéru je i vyměnitelná zástrčka s kolíky určenými pro zasunutí do zásuvky. Pokud se při používání této zástrčky notebook Mac nenabíjí, zkuste k napájecímu adaptéru připojit jinou zástrčku Apple nebo použijte prodlužovací kabel napájecího adaptéru Apple (prodává se samostatně).
7. Zkontrolujte, zda v portech USB-C nejsou nečistoty
Ujistěte se, že porty USB-C na Macu jsou čisté a nezanesené nečistotami. Je-li to nutné, vyfoukejte porty USB-C stlačeným vzduchem.
8. Kontrola aktualizací
V některých případech můžou být pro váš počítač dostupné aktualizace softwaru nebo firmwaru, které zlepšují komunikaci s napájecím adaptérem. Pokud se Mac spustí, zkontrolujte, jestli jsou k dispozici aktualizace softwaru.
Když se adaptér zahřívá
USB-C napájecí adaptér se při běžném používání může zahřívat, takže ho používejte v dostatečně větraném prostoru. Napájecí adaptér vždy zapojujte pomocí zástrčky přímo do zásuvky, anebo ho umístěte na stůl či jiné dobře větrané místo a použijte prodlužovací kabel napájecího adaptéru (prodává se samostatně).
Snažte se adaptér neumisťovat na špatně větraná místa, jako jsou například gauče, husté koberce, lůžkoviny nebo polštáře. Adaptér nepřikrývejte dekou ani jinou izolací.
Pokud se napájecí adaptér příliš zahřeje, může se vypnout. V takovém případě odpojte USB-C kabel od notebooku Mac a počkejte, než napájecí adaptér vychladne. Teprve potom s ním můžete manipulovat.
Když adaptér jiskří
Při zapojování napájecího adaptéru do zásuvky ve zdi se někdy může objevit jiskření. Obvykle nejde o nic zvláštního a může k tomu docházet při zapojení jakéhokoli elektrického zařízení do zásuvky pod proudem. Pokud má jiskření původ někde jinde než na konektorech zástrčky nebo pokud zjistíte jakékoli poškození nebo změnu barvy adaptéru nebo se vám v souvislosti s jiskřením cokoli nezdá, kontaktujte Apple.
Domluvte si servis nebo kupte nový kabel či adaptér
Pokud se notebook Mac stále nenabíjí, můžete jej zanést do Apple Storu nebo k autorizovanému poskytovateli servisu Apple a nechat ho zkontrolovat.
Pokud si chcete koupit náhradní kabel nebo napájecí adaptér, vyberte si ten správný zde:
140W USB-C napájecí adaptér Apple pro 16palcový MacBook Pro (2021 nebo novější)
96W USB-C napájecí adaptér Apple pro 15palcový MacBook Pro nebo 16palcový MacBook Pro (2019)
70W USB-C napájecí adaptér Apple pro MacBook Air nebo 14palcový MacBook Pro
35W kompaktní napájecí adaptér se dvěma USB-C porty Apple pro MacBook Air nebo MacBook
30W USB-C napájecí adaptér Apple pro MacBook Air nebo MacBook
Prodlužovací kabel napájecího adaptéru Apple pro použití s jakýmkoli napájecím adaptérem Apple
Souprava cestovních adaptérů Apple pro použití s jakýmkoli napájecím adaptérem Apple
USB-C nabíjecí kabel (1 m) Apple pro použití s jakýmkoli notebookem Apple, podporuje až 60 W
USB-C nabíjecí kabel (2 m) Apple pro použití s jakýmkoli notebookem Apple, podporuje až 100 W
Přestože s notebookem Mac můžete použít jakýkoli USB-C napájecí adaptér, měli byste používat USB-C napájecí adaptér se stejným nebo větším výkonem (W), než má napájecí adaptér dodaný s Macem. Pokud si nejste jistí, jaký napájecí adaptér byl dodán s vaším Macem, přečtěte si, jak určit napájecí adaptér Macu.
Informace o produktech, které nevyrábí Apple, a o nezávislých webech, které Apple nemá pod kontrolou a netestuje je, jsou poskytovány bez doporučení nebo záruky za jejich obsah. Apple v souvislosti s výběrem, výkonem nebo použitím webů nebo produktů třetích stran nepřebírá žádnou odpovědnost. Apple nijak nezaručuje přesnost nebo spolehlivost webů třetích stran. Další informace vám poskytne příslušný výrobce.