Jak použít Stage Manager k uspořádání aplikací a oken na Macu
Stage Manager organizuje aplikace a okna tak, aby vaše pracovní plocha byla přehledná a vy jste se mohli lépe soustředit.
Zapnutí nebo vypnutí Stage Manageru
Vyžaduje macOS Ventura nebo novější
Na řádku nabídek klikněte na a pak na Stage Manager.
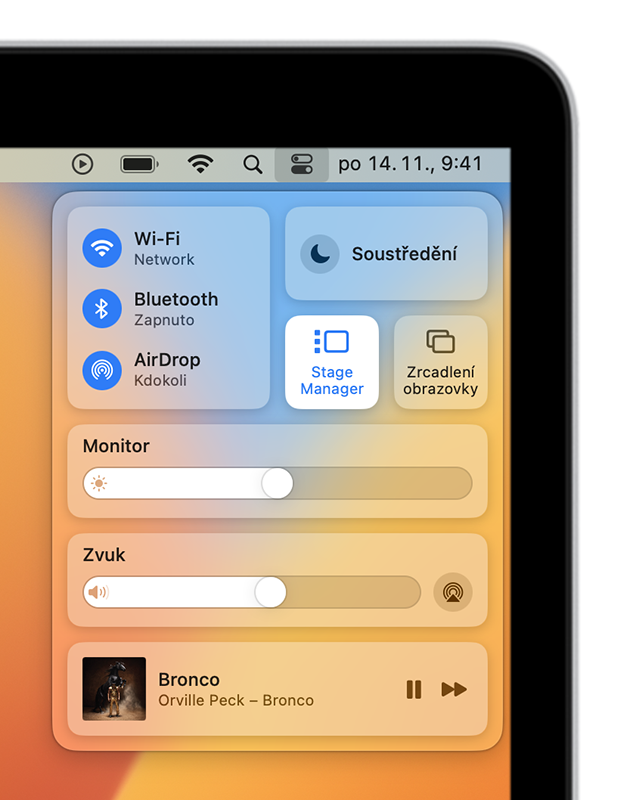
Uspořádání aplikací a oken ve Stage Manageru
Aplikaci, kterou právě používáte, zobrazuje Stage Manager uprostřed obrazovky. Ostatní otevřené aplikace se zobrazují jako miniatury na straně.
Mezi okny přepnete kliknutím na miniaturu.
K souborům a složkám na ploše se dostanete kliknutím na plochu.
Miniatury jsou uspořádány automaticky na základě nedávného použití, přičemž se v závislosti na velikosti vaší plochy zobrazí až šest miniatur. Každá miniatura obsahuje živé zobrazení svého okna, takže můžete vidět změny obsahu, třeba příchozí zprávy, aniž byste museli do tohoto okna přepínat.

Pokud chcete uprostřed vytvořit skupinu oken, přetáhněte některou z miniatur do středu okna nebo na ni klikněte se stisknutou klávesou Shift. Na obrázku nahoře jsou vidět dvě skupiny: okna Keynotu a Finderu jsou seskupená uprostřed, okna News a Hudby jsou seskupená v dolní miniatuře.
Pokud chcete z vytvořené skupiny nějaké okno odebrat, přetáhněte ho zpátky do prostoru s miniaturami.
Jestli chcete přesunout hlavní okno nebo změnit jeho velikost, můžete přetáhnout některou z jeho stran a tím ho rozšířit. Když oknem zakryjete miniatury, miniatury zmizí, dokud je neodkryjete nebo nepřesunete ukazatel k levému okraji obrazovky. Když okno zvětšíte na celou obrazovku, přesune se na vlastní plochu mimo Stage Manager.
Pokud chcete nějakou položku přetáhnout do jiného okna, podržte ji nad miniaturou, dokud se okno nepřesune do středu, a pak ji pusťte do okna. Pokud je uprostřed víc oken, můžete položku podržet nad zadním oknem, dokud se neposune dopředu, a pak ji pustit.
Jestli chcete okno odsunout stranou jako miniaturu bez přepínání oken, klikněte v rohu okna na . Anebo stiskněte Command-M.
Chcete-li skrýt miniaturu a okna aplikace, stiskněte Command-H. Když aplikace není viditelná, protože je skrytá nebo nebyla nedávno použita, můžete na ni přepnout jinými způsoby, například z Docku nebo stisknutím Command-Tab.
Úprava nastavení Stage Manageru
Vyberte nabídku Apple > Nastavení systému, na bočním panelu klikněte na Plocha a Dock, a potom napravo vedle textu Stage Manager klikněte na Přizpůsobit.
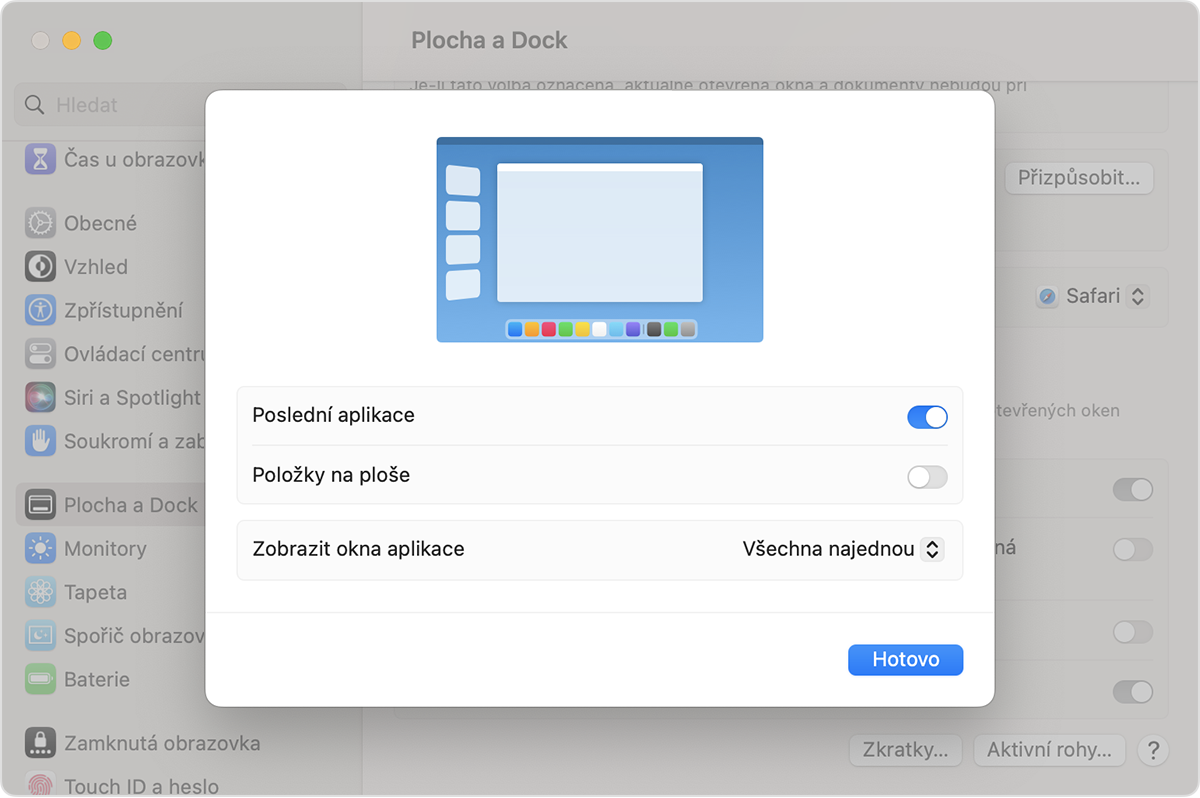
Poslední aplikace
Když je tohle nastavení zapnuté, zůstanou miniatury viditelné, pokud je nezakryjete oknem.
Když je tohle nastavení vypnuté, budou miniatury skryté, dokud nepřesunete ukazatel k levému okraji obrazovky.
Položky na ploše
Když je tohle nastavení zapnuté, zůstanou položky na ploše viditelné.
Když je tohle nastavení vypnuté, budou položky na ploše skryté, dokud na plochu nekliknete.
Zobrazit okna aplikace
Všechna najednou: Aplikace ve středu obrazovky zobrazuje všechna svá okna současně.
Po jednom: Aplikace ve středu obrazovky zobrazuje jen jedno ze svých oken současně. Její další okna jsou zobrazena jako miniatury. Chcete-li mezi nimi přepínat, klikněte na miniaturu. Stále můžete přetahováním oken z miniatury do středu vytvořit skupinu.
Na většině klávesnic, které mají znakovou klávesu nalevo od číslice 1, můžete stisknutím této klávesy společně s klávesou Command (⌘) rychle přepínat mezi okny aplikace, kterou používáte.
Co když Stage Manager v Ovládacím centru nevidíte
Vyberte nabídku Apple > Nastavení systému, na bočním panelu klikněte na Plocha a Dock, potom napravo sjeďte dolů a ujistěte se, že máte zapnutou volbu „Monitorům jsou přiřazeny samostatné plochy“. Teď by se měl Stage Manager v Ovládacím centru objevit.
Další informace
Pokud chcete mít přístup ke Stage Manageru ještě jednodušší:
Přidejte Stage Manager do řádku nabídek přetažením z do řádku nabídek. Nebo zvolte v nabídce Apple > Nastavení systému, na bočním panelu klikněte na Ovládací centrum a pak v nabídce Stage Manager napravo zvolte Zobrazit v řádku nabídek.
Vytvořte klávesovou zkratku pro Stage Manager. Zvolte v nabídce Apple > Nastavení systému, na bočním panelu klikněte na Klávesnice, pak na tlačítko Klávesové zkratky a nakonec na Mission Control. Dvakrát klikněte na „žádná“ vedle položky Stage Manager a pak stiskněte klávesy, které chcete použít jako zkratku.