Použití iPadu nebo iPhonu k anotování dokumentů nebo kreslení na Macu
S funkcemi Kresba a Anotace přes Kontinuitu můžete svůj iPad nebo iPhone použít ke snadnému vkládání kreseb do dokumentů na Macu nebo k živému anotování dokumentů PDF nebo obrázků na Macu.
Nastavte svá zařízení
Kresba a Anotace přes Kontinuitu fungují, když jsou kompatibilní zařízení blízko sebe a nastavená takhle:
Mac i iPad nebo iPhone mají zapnuté Wi-Fi a Bluetooth.
Mac i iPad nebo iPhone jsou přihlášené k iCloudu stejným účtem Apple, které navíc musí využívat dvoufaktorové ověřování.
Mac používá macOS Catalina nebo novější a iPad nebo iPhone používá iPadOS nebo iOS 13 nebo novější.
Tyto funkce pracují s jakoukoli aplikací Apple nebo jiného výrobce, které je podporují, včetně Pages, Freeformu, Numbers, Keynotu, Mailu, Zpráv, Poznámek a TextEditu.
Použití Kresby přes Kontinuitu
S funkcí Kresba přes Kontinuitu si můžete z Macu vyžádat novou kresbu z iPadu nebo iPhonu a vložit ji do dokumentu na Macu.
Na Macu otevřete dokument.
V nabídce Soubor nebo Vložit (podle aplikace) vyberte možnost Vložit z iPhonu nebo iPadu > Přidat kresbu.
Na zařízení se otevře okno kresby, do kterého můžete kreslit Apple Pencilem nebo prstem:
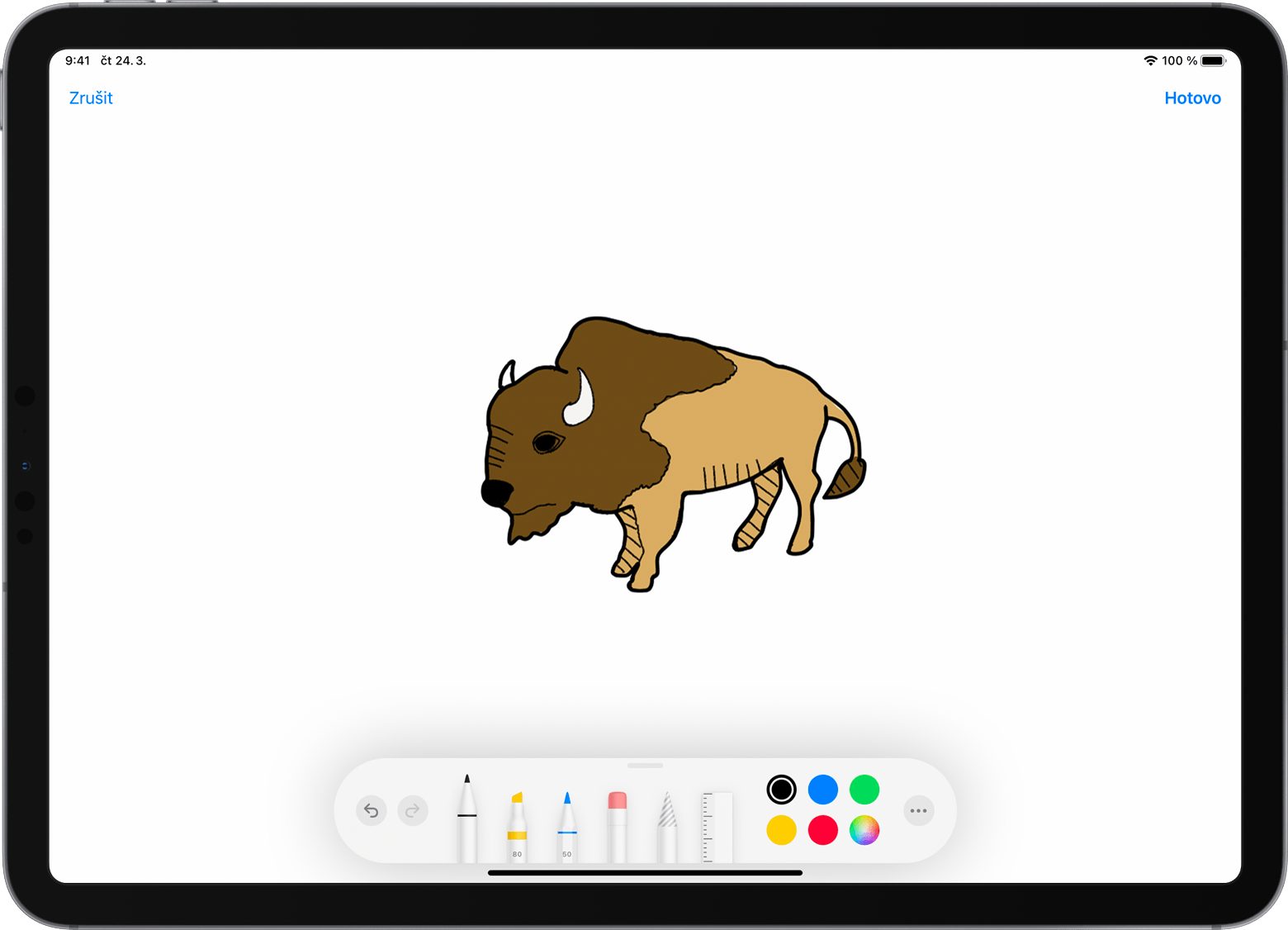
Až kreslení dokončíte, klepněte na obrazovce zařízení na Hotovo. Kresba se hned objeví v dokumentu na Macu:
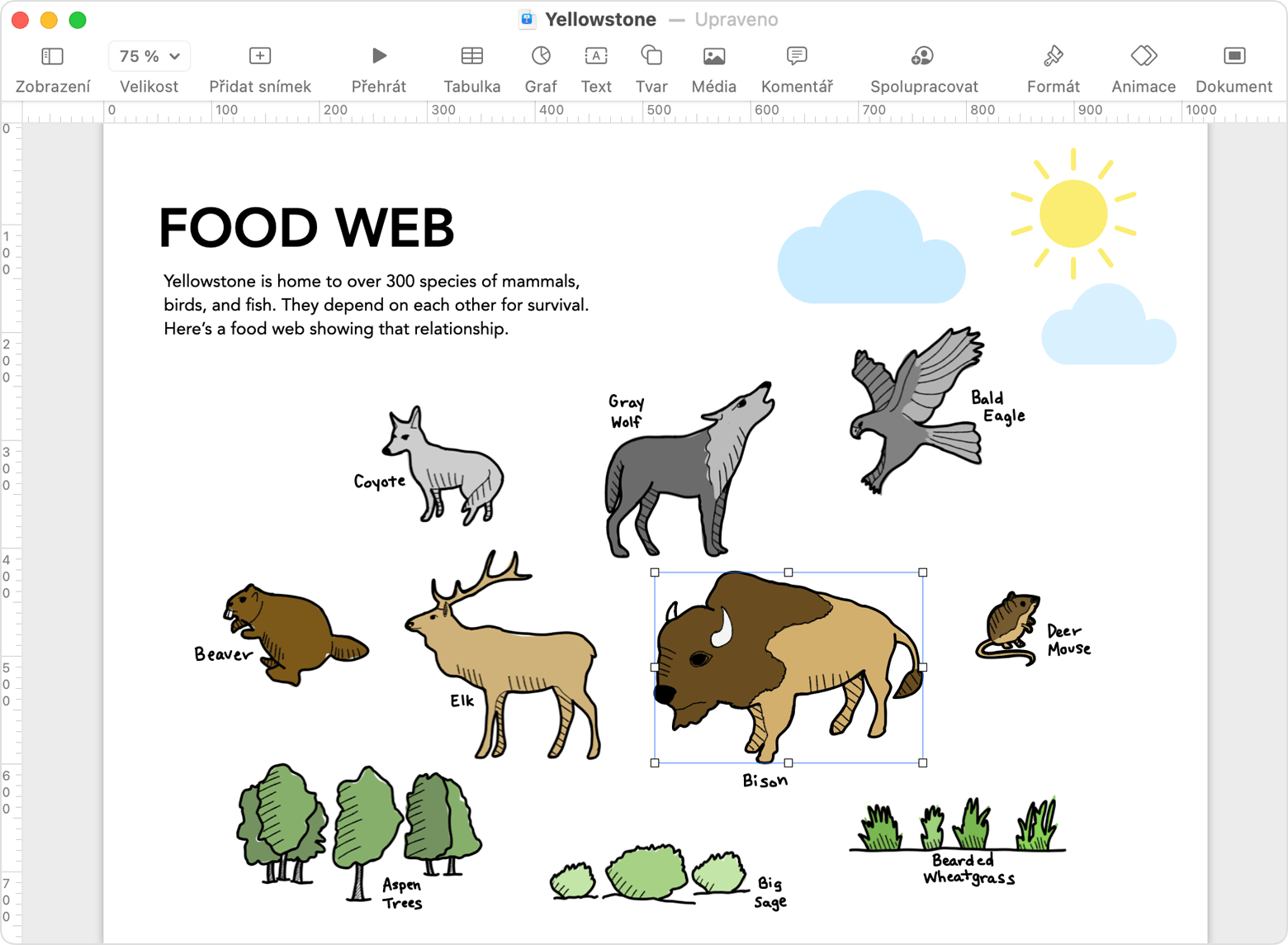
Použití Anotace přes Kontinuitu
S funkcí Anotace přes Kontinuitu si můžete z Macu vyžádat anotování dokumentu pomocí iPadu nebo iPhonu. Jak budete na zařízení dokument anotovat, uvidíte, jak se vaše poznámky v reálném čase objevují na Macu. Je to skvělý způsob podepisování dokumentů, provádění korektur, zaškrtávání důležitých detailů a dalších činností.
Ve Finderu na Macu najděte dokument PDF nebo obrázek, který chcete anotovat. Pak proveďte jednu z těchto akcí:
Vyberte dokument a stisknutím mezerníku otevřete jeho náhled. V horní části okna klikněte na.
Nebo s klávesou Ctrl klikněte na dokument a zvolte z nabídky zkratek příkaz Rychlé akce > Anotace.
Na panelu anotací v horní části okna náhledu klikněte na nebo klikněte na a vyberte zařízení.
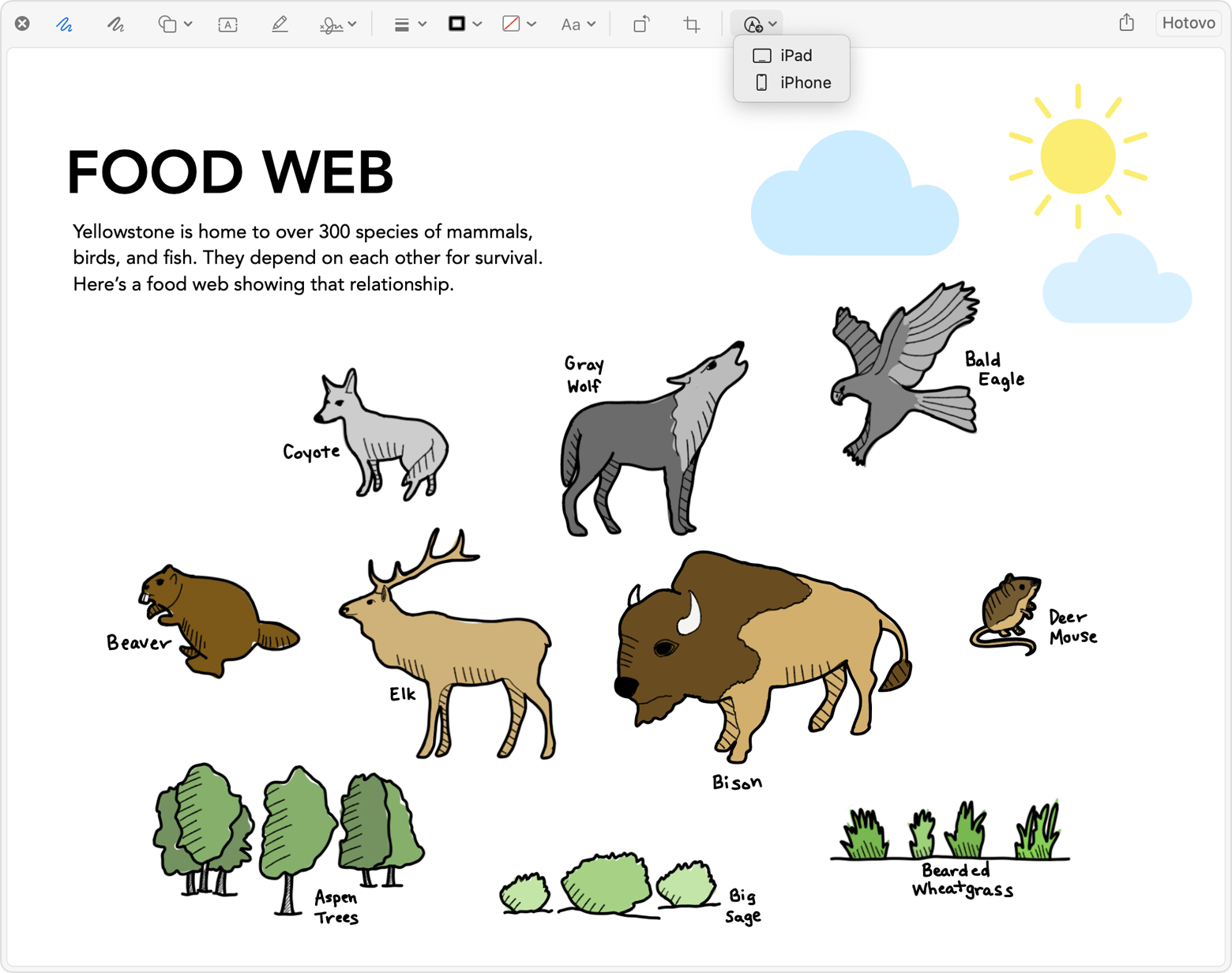
Na zařízení se otevře okno anotací. Teď můžete Apple Pencilem nebo prstem používat kreslicí nástroje, nebo klepnout na a pomocí anotačních nástrojů přidat text, podpis, lupu nebo tvary a šipky.
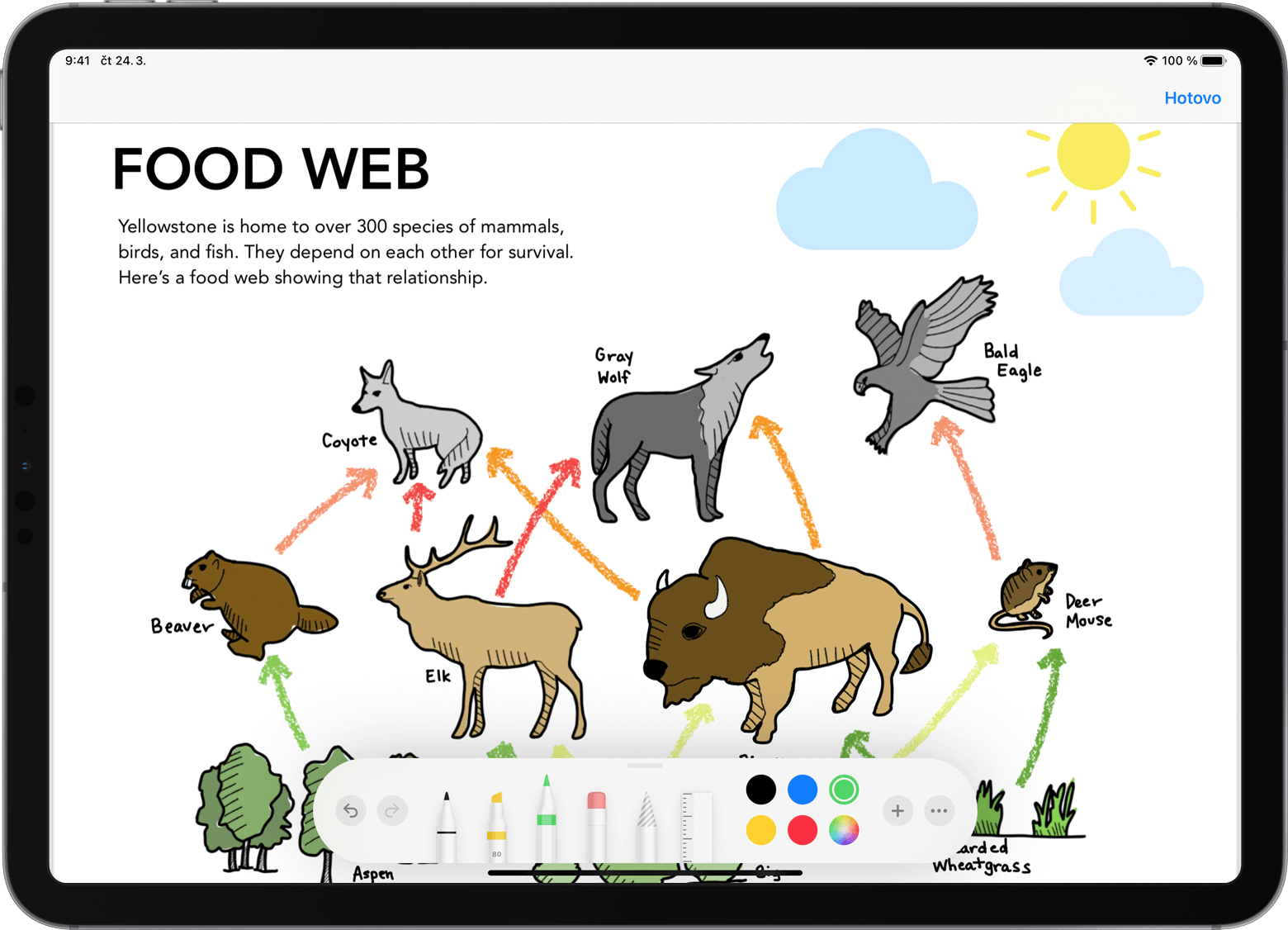
Zatímco budete pracovat na zařízení, budou se změny okamžitě objevovat na Macu:
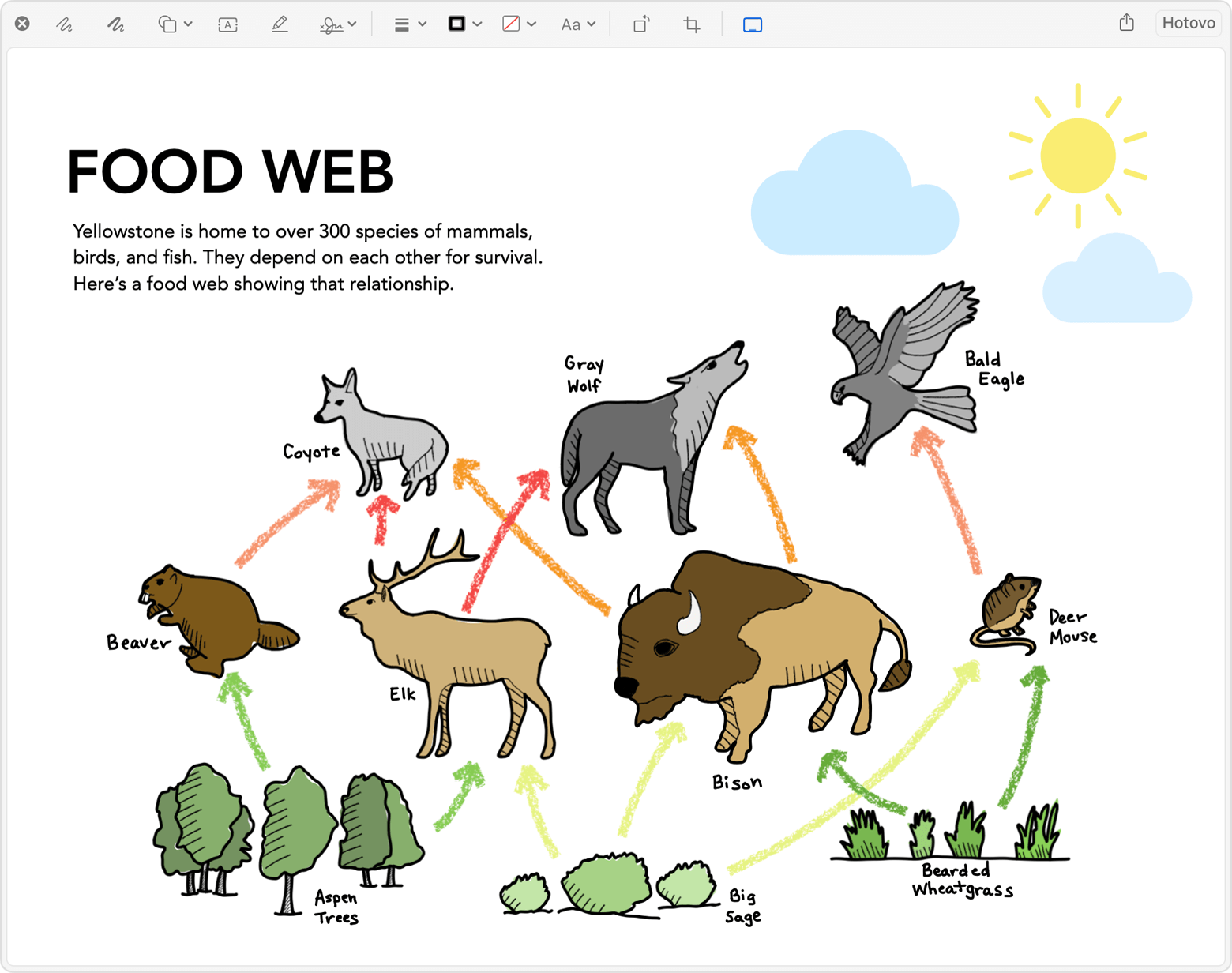
Až anotování dokumentu dokončíte, klikněte na obrazovce zařízení na Hotovo.
Provedené změny uložíte na Macu kliknutím na tlačítko Hotovo.
Potřebujete další pomoc?
Řekněte nám víc o tom, co se přihodilo, a my navrhneme, co můžete udělat dál.
