Provádění úprav pomocí aplikací a rozšíření jiných vývojářů ve Fotkách
Na jednu fotku můžete použít úpravy z několika různých aplikací a rozšíření nebo můžete aplikace a rozšíření libovolně kombinovat se zabudovanými nástroji Fotek.
Používání rozšíření od jiných vývojářů na iPhonu, iPadu a iPodu touch
Přečtěte si, jak najít aplikace, které obsahují rozšíření Fotek pro iOS zařízení, jak je používat na úpravy fotek a jak nastavit oblíbená rozšíření.
Instalace aplikací pro iOS obsahujících rozšíření
V App Storu si na zařízení vyhledejte a nainstalujte aplikace, které umožňují plné úpravy obrázků z Fotek nebo obsahují rozšíření pro Fotky. Aplikace, které obsahují rozšíření Fotek, to obvykle mají uvedené ve svém popisu. Zkuste je najít vyhledáváním slov jako „Photos extension“ (nebo „rozšíření pro Fotky“).
Nebo si v App Storu vyberte aplikace ze seznamu Upravujte obrázky rychleji pomocí rozšíření pro Fotky.
Úprava fotek pomocí rozšíření na zařízení iOS
Otevřete aplikaci Fotky a klepněte na fotku.
.
Zobrazí se nabídka, ve které vyberte aplikaci.
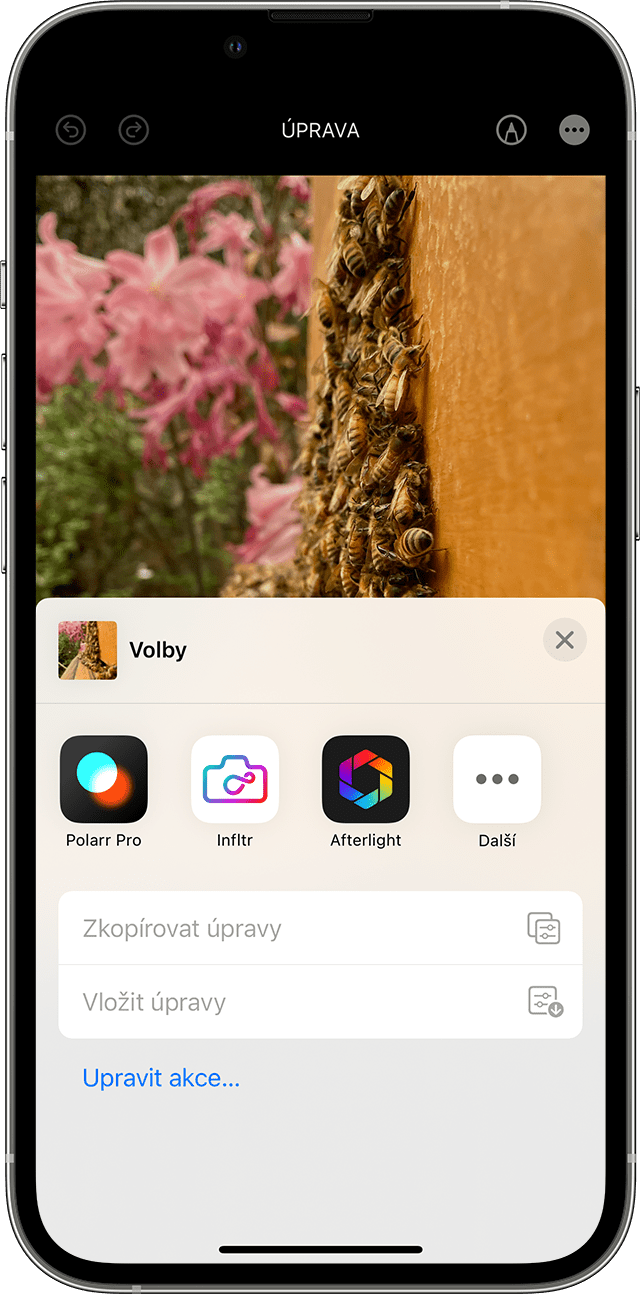
Upravte fotku pomocí nástrojů, které rozšíření nabízí.
Až budete s úpravami spokojeni, klikněte na Hotovo. Pak můžete vybrat jiné rozšíření a použít na fotku další úpravy, anebo pracovat s vestavěnými nástroji Fotek.
Až s úpravami skončíte, kliknutím na Hotovo ukončete režim úprav.
Nastavení oblíbených rozšíření a změna pořadí na zařízení iOS
Máte-li více aplikací, které obsahují rozšíření pro Fotky, můžete nastavit oblíbené položky a změnit pořadí, ve kterém se zobrazí na iPhonu, iPadu nebo iPodu touch.
Otevřete aplikaci Fotky a klepněte na fotku.
.
Objeví se nabídka, ve které přejeďte doleva, dokud neuvidíte tlačítko Další. Klepněte na něj.
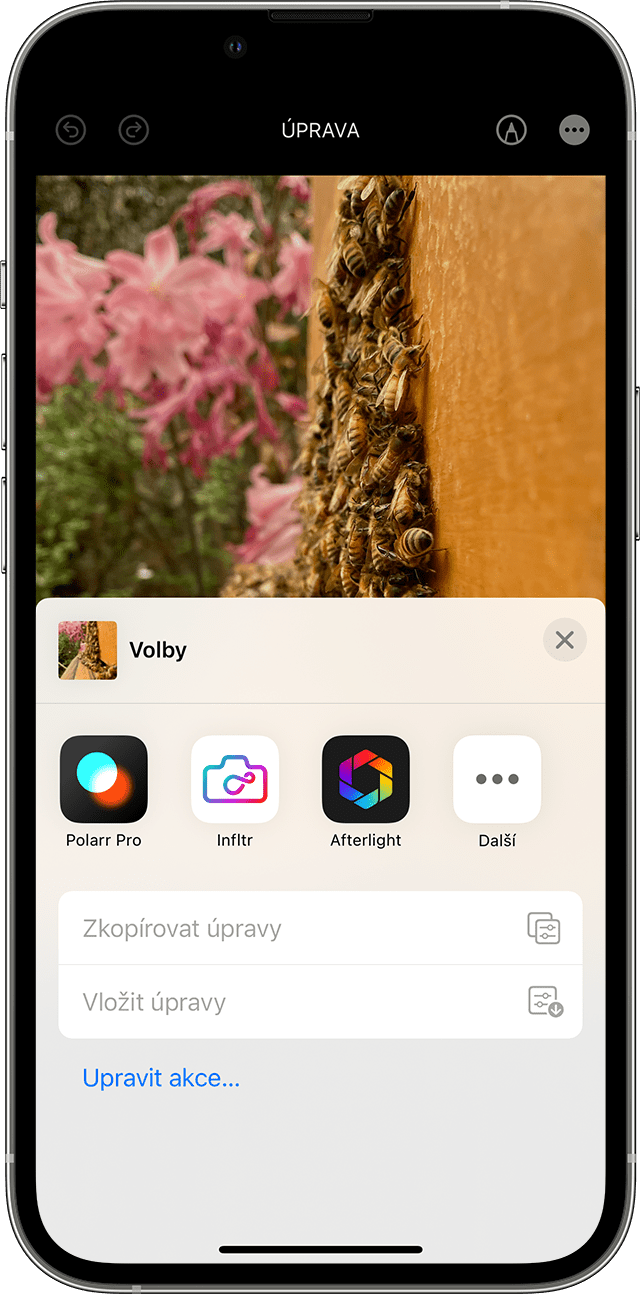
to add it to your favorites. To reorder your favorite extensions, tap and hold the , then drag up or down to change the order. When you’re finished, tap Done.
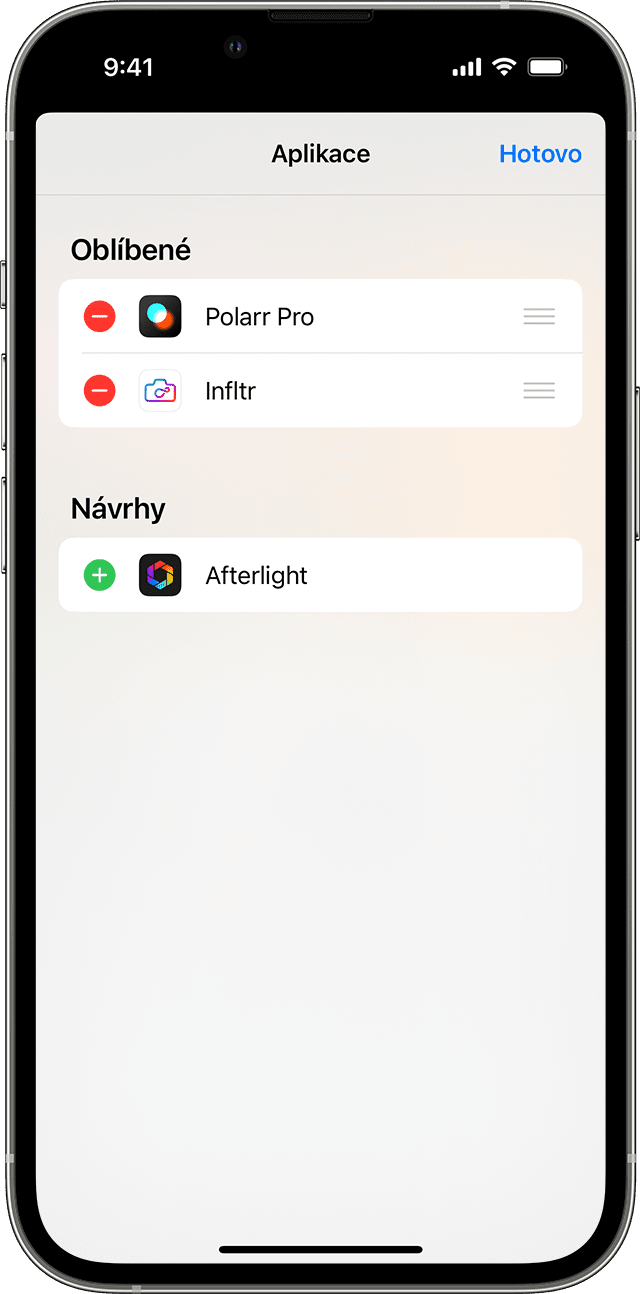
Používání rozšíření od jiných vývojářů na Macu
Přečtěte si, jak najít aplikace, které obsahují rozšíření Fotek pro Mac, jak je používat na úpravy fotek a jak rozšíření zapnout nebo vypnout.
Instalace aplikací pro Mac, které umožňují úpravy nebo nabízejí rozšíření
Ve fotkách pro macOS můžete snadno vyhledat aplikace od jiných vývojářů:
Dvojitým kliknutím na fotku v knihovně ji otevřete a klikněte na Upravit.
Klikněte na a pak vyberte App Store.
Otevře se Mac App Store s výběrem aplikací jiných vývojářů, které jsou kompatibilní s Fotkami.
Nebo si v App Storu vyberte aplikace ze seznamu Rozšíření pro rychlé úpravy fotek.
Úprava fotek pomocí rozšíření na Macu
Dvojitým kliknutím na fotku v knihovně ji otevřete a klikněte na Upravit.
Klikněte na .
Zobrazí se nabídka, ve které vyberte aplikaci.
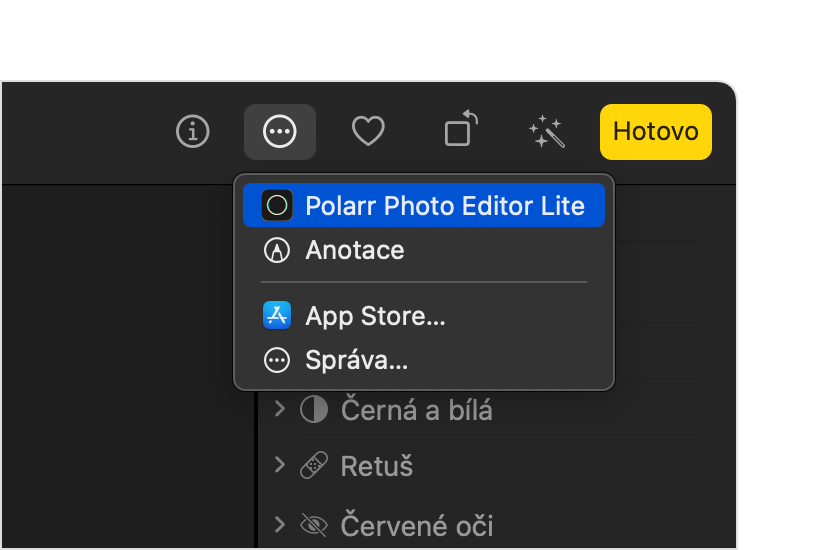
Upravte fotku pomocí nástrojů pro úpravy, které se objeví.
Až budete s úpravami spokojení, klikněte na Uložit změny. Pak můžete vybrat jiné rozšíření a použít na fotku další úpravy, anebo pracovat s vestavěnými nástroji Fotek.
Až s úpravami skončíte, kliknutím na Hotovo ukončete režim úprav.
Zapnutí nebo vypnutí rozšíření na Macu
Chcete-li v macOS Ventura a novějším změnit, která rozšíření se ve Fotkách zobrazují, můžete rozšíření zapnout nebo vypnout:
Zvolte v nabídce Apple > Nastavení systému a klikněte na Soukromí a zabezpečení.
Klikněte na Rozšíření.
Klikněte na Úpravy fotografií. Objeví se aplikace, které obsahují rozšíření pro Fotky.
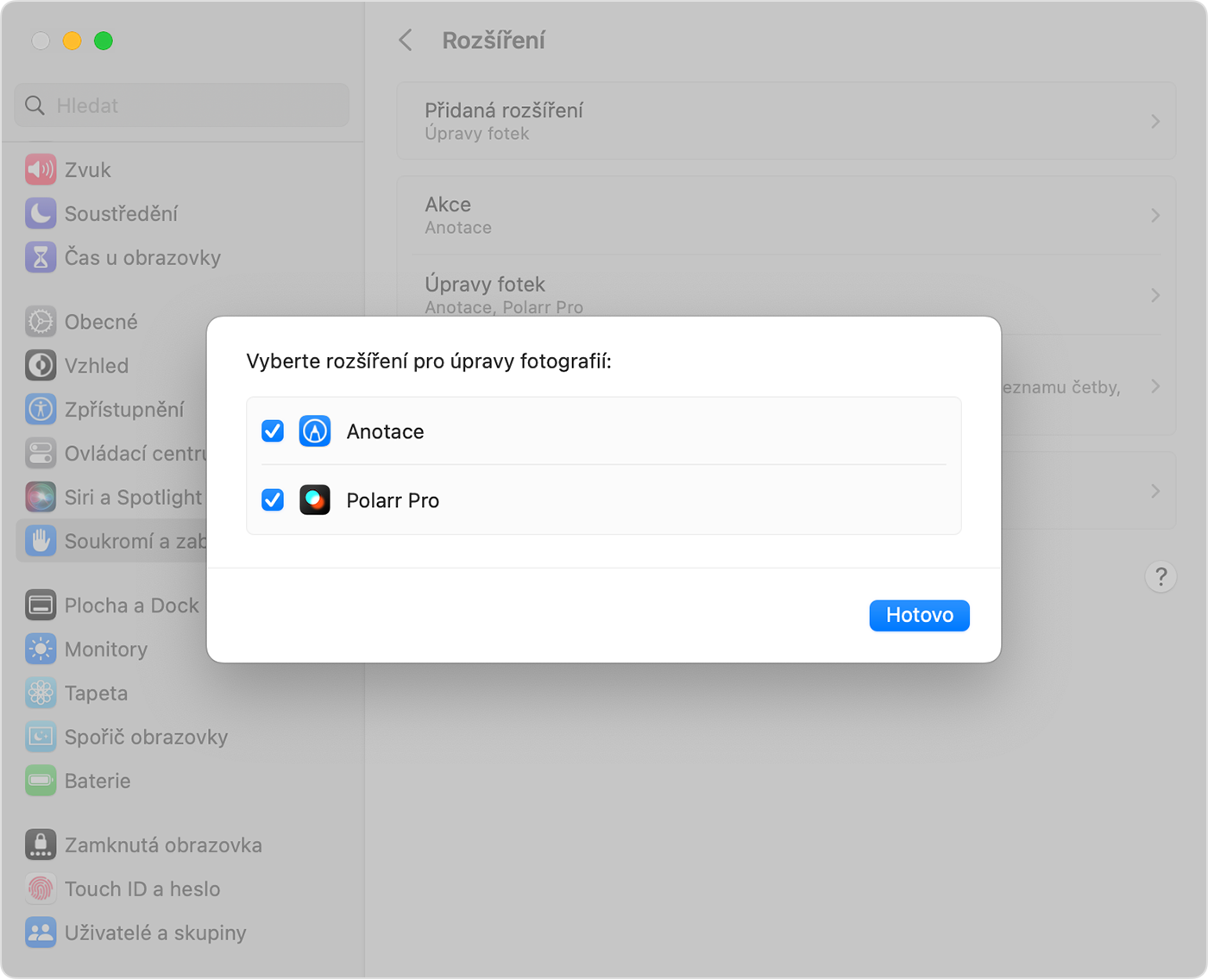
Zapněte rozšíření, která chcete ve Fotkách používat. Pokud nechcete, aby se rozšíření ve Fotkách zobrazovalo, ujistěte se, že není zaškrtnuto políčko aplikace.
Úpravy fotek v aplikacích jiných vývojářů na Macu
Ve Fotkách pro macOS High Sierra a novějších můžete posílat fotky do většiny fotografických aplikací od jiných vývojářů. Tam je pak můžete upravit a uložit změny zpátky do knihovny.
Klikněte na fotku s podrženou klávesou Ctrl a v kontextové nabídce zvolte Upravit v aplikaci. Pak v seznamu vyberte některou z aplikací jiných vývojářů na Macu. Můžete taky kliknout na fotku a na řádku nabídek zvolit Obrázek > Upravit v aplikaci.
Fotka se otevře ve zvolené aplikaci od jiného vývojáře. Proveďte úpravy a fotku uložte.
Pokud aplikace ukládá fotky v nestandardním formátu, vyhledejte možnost uložení do JPEG nebo jiného formátu, který Fotky podporují.
Upravená fotka se automaticky zobrazí ve Fotkách.
Další informace
Ať fotku upravujete pomocí rozšíření od jiných vývojářů, nebo pomocí vestavěných nástrojů Fotek, vždycky se můžete vrátit k původní fotce. Otevřete fotku v režimu úprav a klikněte na Obnovit původní (na Macu) nebo klepněte na Vrátit (na zařízení iOS).
Pokud používáte Fotky na iCloudu, pamatujte, že udržuje fotky organizované a aktuální na všech zařízeních, na kterých jste přihlášení stejným Apple ID. Veškeré úpravy, které provedete na jednom zařízení, se objeví i na vašich ostatních zařízeních.
Informace o produktech, které nevyrábí Apple, a o nezávislých webech, které Apple nemá pod kontrolou a netestuje je, jsou poskytovány bez doporučení nebo záruky za jejich obsah. Apple v souvislosti s výběrem, výkonem nebo použitím webů nebo produktů třetích stran nepřebírá žádnou odpovědnost. Apple nijak nezaručuje přesnost nebo spolehlivost webů třetích stran. Další informace vám poskytne příslušný výrobce.