Změna vzhledu projektu iMovie
Změna vzhledu filmu pomocí efektů, jako jsou videofiltry, nástroje pro úpravy barev nebo efekt Kena Burnse.
Změna vzhledu projektu iMovie na iPhonu nebo iPadu
iMovie nabízí efekty, pomocí kterých můžete změnit vzhled svých klipů. Pokud hledáte určitý konkrétní vzhled, použijte přednastavený filtr, jako je ČB (Černobíle) nebo Sépie. A na kteroukoli fotografii v projektu iMovie můžete použít efekt Kena Burnse, který ji bude posouvat a různě přibližovat a oddalovat.
V iMovie můžete použít efekt zelené plochy a nahradit zelené pozadí záběru jiným obrazem.
Použití filtrů v iMovie na iPhonu, iPadu nebo iPodu touch
Přidání filtru do jednotlivých videoklipů v projektu:
Klepnutím na videoklip na časové ose jej vyberte.
Klepněte na, then tap a filter to preview it in the viewer.
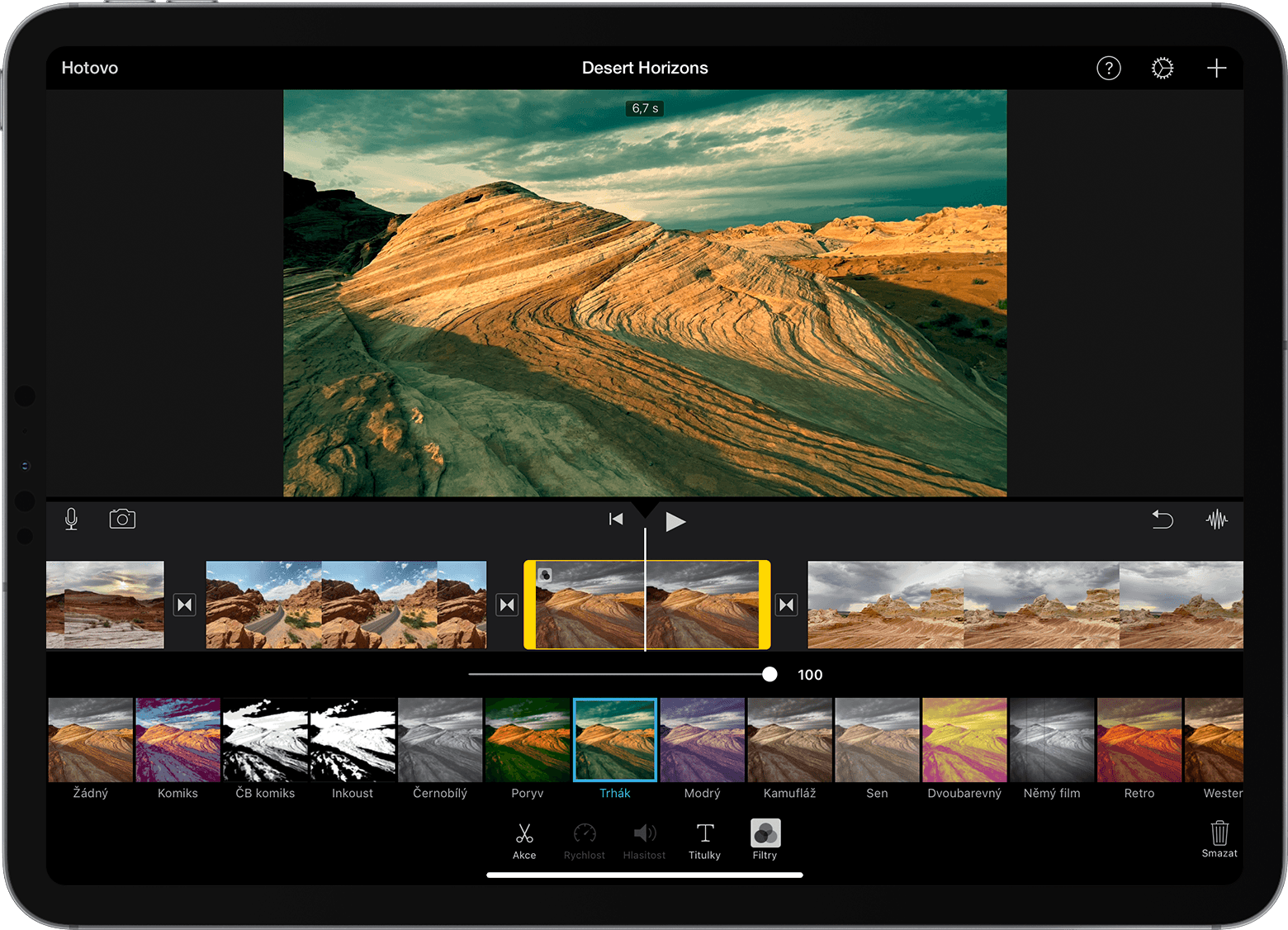
Klepnutím mimo filtr můžete filtr použít, nebo klepnutím na Žádný použití filtru zrušte.
Filtr můžete také použít na celý projekt:
Otevřete projekt.
Klepněte na , pak na filtr a nakonec na Hotovo. Filtry se použijí na všechny videoklipy v projektu, ale nikoli na fotografie nebo jiné statické obrázky.
Chcete-li použít filtr na fotografii, použijte filtr na původní fotku v aplikaci Fotky a pak znova přidejte fotku na časovou osu projektu. Aplikace Fotky obsahuje mnoho filtrů podobných těm z iMovie.
Úprava efektu Kena Burnse
iMovie automaticky použije efekt Kena Burnse na všechny fotografie, které do projektu iMovie přidáte. Efekt můžete upravit nebo úplně vypnout.
Na časové ose klepněte na fotografii, kterou chcete upravit.
Klepnutím na zobrazte ovládací prvky efektu Kena Burnse v prohlížeči videa.
Pokud chcete nastavit, která část fotky se má zobrazit na začátku, klepněte na a pak sevřením nebo rozevřením prstů a přetažením upravte umístění obrázku v prohlížeči videa.
Pokud chcete určit, která část fotky se má zobrazit na konci, klepněte na a pak sevřením nebo rozevřením prstů a přetažením upravte umístění obrázku v prohlížeči videa.
Pokud chcete vypnout efekt Kena Burnse pro aktivní fotku, klepněte na volbu .
Změna vzhledu projektu iMovie na Macu
iMovie nabízí efekty, pomocí kterých můžete změnit vzhled svých klipů. Můžete snadno zlepšit vzhled a zvuk klipu. Pokud chcete konkrétní vzhled, použijte přednastavený filtr, jako je Černobílý nebo Sépie. Pomocí vestavěných nástrojů pro automatické korekce barev můžete upravit barevnost, sladit barvy sousedních klipů, opravit bílé nebo šedé odstíny a dělat další věci. Nebo proveďte úpravy barev ručně.
V iMovie můžete použít efekt zelené plochy a nahradit zelené pozadí záběru jiným obrazem.
Rychlá úprava vzhledu a zvuku klipu v iMovie na Macu
Pokud chcete-li rychle zlepšit vzhled a zvuk klipu, vyberte jej v prohlížeči videa nebo na časové ose a klikněte na nad prohlížečem videa.
Použití přednastaveného filtru v iMovie na Macu
Vyberte jeden nebo několik klipů v prohlížeči nebo na časové ose a klikněte na nad prohlížečem videa.
Klikněte na tlačítko Filtr klipu.
Když v okně se seznamem filtrů podržíte ukazatel nad filtrem, zobrazí se v prohlížeči videa náhled filtru. Filtr na vybrané klipy pak použijete tak, že na něj kliknete.
Pokud chcete filtr vypnout, klikněte na a klikněte na Reset.
Automatická změna barev videa v iMovie na Macu
Vyberte jeden nebo několik videoklipů v prohlížeči nebo na časové ose.
Klikněte na nad prohlížečem videa a vyberte možnost:
Chcete-li provést automatické úpravy barev, klikněte na Auto.
Chcete-li sladit barvy mezi klipy, klikněte na Vyrovnat barvy, přetáhněte ukazatel (který se změní na kapátko) nad jiný klip, který chcete barevně sladit s vybraným klipem, a pak klikněte, až najdete snímek, který chcete použít jako zdroj pro vyrovnání barev.
Chcete-li v klipu opravit bílé nebo šedé odstíny, klikněte na tlačítko Vyvážení bílé a pak v prohlížeči videa klikněte na oblast klipu, která by měla být bílá nebo šedá.
Chcete-li při změně barev klipu použít pleťové tóny, klikněte na tlačítko Vyvážení pleťových odstínů a pak na odkrytou pokožku člověka v klipu zobrazeného v prohlížeči videa.
Až budete hotoví, klikněte na . Chcete-li efekt zapnout nebo vypnout, přetáhněte přepínač. Nebo změnu zrušte kliknutím na .
Ruční změna barev videa v iMovie na Macu
S vestavěnými nástroji iMovie pro korekce barev můžete dosáhnout přirozenějšího vzhledu klipů, nebo naopak jejich barevnost úplně změnit. Vyberte jeden nebo několik klipů v prohlížeči nebo na časové ose a kliknutím na nad prohlížečem videa zobrazte ovládací prvky korekce barev:
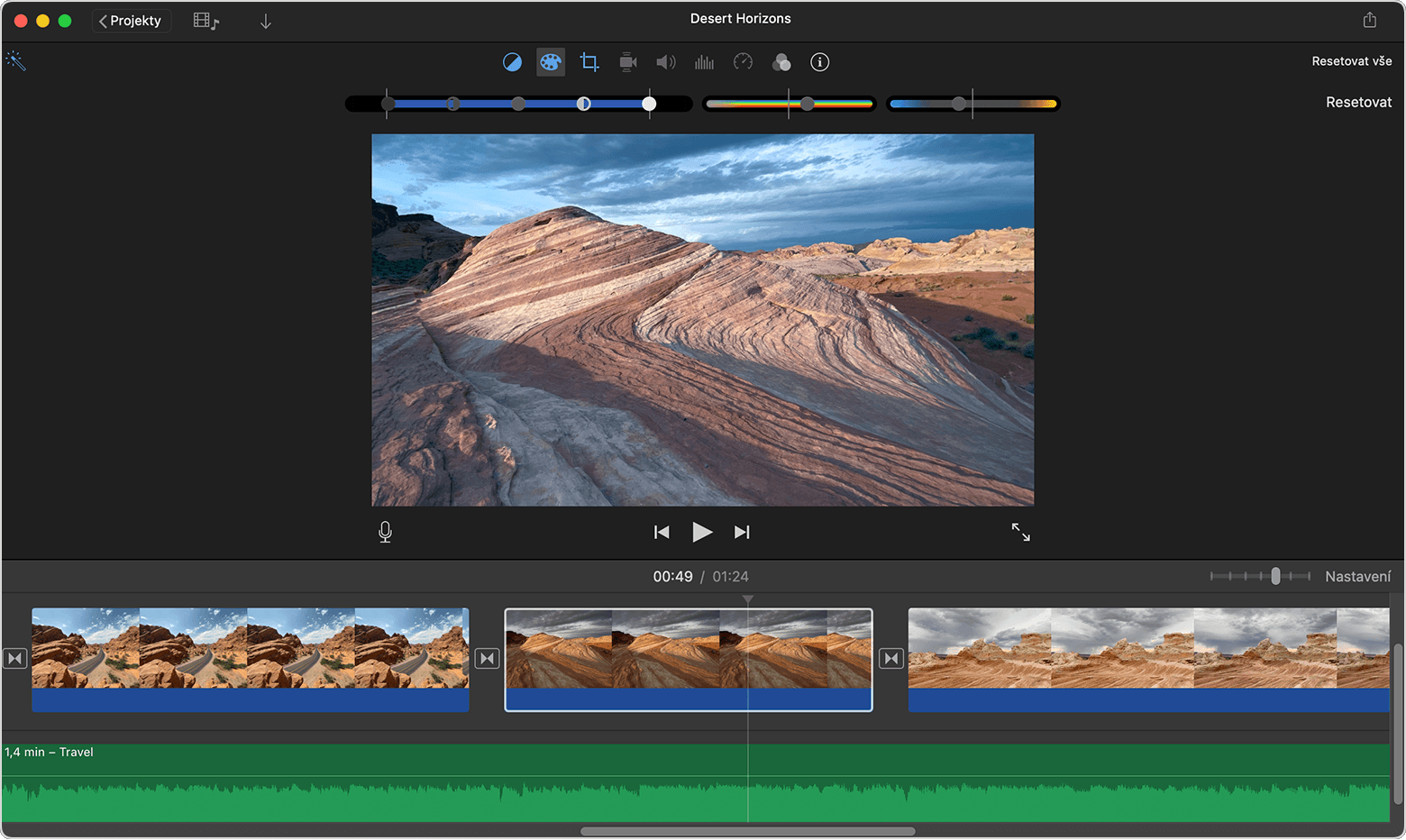
Chcete-li upravit stíny, jas, kontrast nebo světla, přetáhněte jezdce ve vícenásobném ovládacím prvku nalevo.
Intenzitu barev změníte pomocí jezdce Sytost uprostřed.
K úpravám teploty barev slouží jezdec Teplota barev napravo.