Instalace a výměna paměti Macu Pro (2019)
Přečtěte si, jak vyjmout nebo nainstalovat paměť Macu Pro.
Mac Pro (2019) má 12 slotů na paměťové moduly DIMM, které podporují celkem až 1,5 TB 2933MHz paměti – v případě, že jsou ve všech 12 slotech osazené moduly DIMM DDR4 ECC.
8jádrové, 12jádrové a 16jádrové modely Macu Pro podporují až 768 GB paměti.
Než začnete
S Macem Pro můžete používat buď moduly R-DIMM nebo LR-DIMM. Oba typy ale nemůžete míchat. Pokud se chcete podívat, jestli máte moduly R-DIMM, nebo LR-DIMM, a zjistit stav vaší paměti, vyberte nabídku Apple > O tomto Macu a zvolte panel Paměť.
Při výměně nebo instalaci dalších modulů DIMM se ujistěte, že používáte stejný typ paměti. Přečtěte si víc o specifikacích paměti Macu Pro (2019).
Apple doporučuje používat jenom schválené moduly DIMM. Sadu na upgrade paměti si můžete koupit v Apple Storu nebo u autorizovaného prodejce Apple. Pokud si potřebujete objednat náhradní paměť, kontaktujte podporu Apple.
Dostupnost paměti RAM se liší podle země a oblasti.
Ověření podporovaných konfigurací
Mac Pro podporuje až 12 modulů DIMM nainstalovaných v konfiguracích po 4, 6, 8, 10 nebo 12 modulech, jak je znázorněno na obrázcích níže. Stejné obrázky najdete i na vnitřní straně krytů modulů DIMM. Chcete-li dosáhnout maximálního výkonu, instalujte moduly DIMM v konfiguraci po 6 nebo 12 modulech. Pokud vaše moduly DIMM nemají stejnou kapacitu, přečtěte si, jak nainstalovat moduly DIMM s různými kapacitami.
Konfigurace s jedním modulem DIMM slouží jenom k diagnostice.
4 moduly DIMM

6 modulů DIMM

8 modulů DIMM

10 modulů DIMM

12 modulů DIMM

Každé číslo značí jeden slot na modul DIMM. U každé konfigurace modulů DIMM vkládejte moduly jenom do tmavě šedých slotů a světle šedé sloty nechejte prázdné.
Instalace modulů R-DIMM s různými kapacitami
Pokud používáte 32GB moduly DIMM s moduly s jinými kapacitami, například 8 nebo 16 GB, musí být při jejich instalaci dodrženy následující požadavky:
Používejte jenom moduly R-DIMM.
Použijte některou z podporovaných konfigurací.
32GB moduly DIMM instalujte do prvního slotu jednotlivých dvouslotových kanálů.
V některých konfiguracích modulů DIMM nejsou využity všechny paměťové kanály. Například konfigurace s 8 moduly DIMM využívá kanály A, B, D a E.
Kanály DIMM

Na obrázku výše tvoří 12 slotů na levé straně šest dvouslotových kanálů, jak je ukázáno vpravo. Každý dvouslotový kanál má sloty označené jako DIMM 1 a DIMM 2.
Instalace modulů LR-DIMM s různými kapacitami
Při instalaci modulů LR-DIMM musí mít všechny moduly DIMM stejnou kapacitu. Sloty, které je třeba obsadit, závisí na vaší konfiguraci.
Když nainstalujete moduly LR-DIMM s různými kapacitami, počítač se nemusí spustit.
Vyjmutí nebo instalace paměti
Přečtěte si, jak sundat plášť Macu Pro, vyjmout moduly DIMM a nainstalovat nové moduly DIMM.
Sundejte plášť nebo odstraňte kryt paměťových pozic
Následujícím postupem sundejte plášť Macu Pro (2019) nebo odstraňte kryt paměťových pozic Macu Pro (Rack, 2019).
Mac Pro (2019)
Přibližně 5–10 minut počkejte, než počítač vychladne.
Odpojte od počítače všechny kabely, kromě napájecího.
Dotkněte se vnějšího povrchu kovového pláště Macu Pro, abyste vybili případnou statickou elektřinu, a odpojte napájecí kabel.
Než se budete dotýkat vnitřních součástek nebo do Macu Pro instalovat komponenty, musíte ze sebe vždy vybít statickou elektřinu. Aby nedocházelo k hromadění statické elektřiny, nepohybujte se po místnosti, dokud neskončíte s instalací paměti a nenasunete na počítač zpátky kryt.
Vyklopte horní západku nahoru a zakroucením doleva odemkněte kryt.

Zvedněte plášť přímo nahoru a sundejte ho z počítače. Opatrně ho odložte stranou.
Mac Pro won't turn on when its cover is removed.

Mac Pro (Rack, 2019)
Přibližně 5–10 minut počkejte, než počítač vychladne.
Odpojte od Macu Pro všechny kabely kromě napájecího.
Dotkněte se vnějšího povrchu kovového pláště Macu Pro, abyste vybili případnou statickou elektřinu, a odpojte napájecí kabel.
Než se budete dotýkat vnitřních součástek nebo do Macu Pro instalovat komponenty, musíte ze sebe vždy vybít statickou elektřinu. Aby nedocházelo k hromadění statické elektřiny, nepohybujte se po místnosti, dokud neskončíte s instalací paměti a nevrátíte na místo kryt paměťových pozic.
Postavte Mac Pro na jeho zadní stranu.

Zatlačte na horní část západek a pak tažením za západky sejměte přístupová dvířka.

Vyjmutí modulů DIMM
Některé sloty na moduly DIMM jsou už při dodání Macu Pro osazené předinstalovanými moduly. Před instalací paměti možná budete muset některé moduly DIMM odebrat, aby vznikla podporovaná konfigurace nebo abyste splnili požadavky na instalaci modulů R-DIMM s různými kapacitami.
Vysunutím zámků doleva odemkněte a otevřete kryty modulů DIMM.

Sundejte kryty modulů DIMM.
Najděte moduly DIMM, které chcete vyjmout. Každý slot je označený číslem. Zatlačte na vysouvací páčky na obou koncích modulu DIMM, čímž ho lehce pozvednete ze slotu.

Palcem a ukazováčkem obou rukou modul DIMM lehce uchopte na obou koncích a přímým směrem ho opatrně vytáhněte ze slotu. S modulem DIMM nekruťte ani ho nevytahujte násilím – mohli byste ho poškodit.
Vytažené moduly DIMM dejte do ochranného antistatického sáčku.
Instalace modulů DIMM
Najděte prázdný slot na modul DIMM.
Pokud je to možné, stlačeným vzduchem vyfoukejte ze slotu na modul DIMM veškeré nečistoty. Plechovku držte vždy svisle.
Vezměte modul DIMM opatrně za oba konce a zasuňte ho do slotu. Ještě než na modul DIMM zatlačíte, abyste ho zasunuli, ujistěte se, že je přesně vyrovnaný se slotem. Při zasouvání modulů DIMM dodržujte tyto zásady:
Nezasouvejte moduly DIMM silou. Pokud modul DIMM nejde vložit, zkontrolujte, jestli jsou zářez a konektory zarovnané se zářezem na slotu.
Nesnažte se modul DIMM dostat do slotu kolébáním.
Při zasouvání modul DIMM neohýbejte ani jím nekruťte.
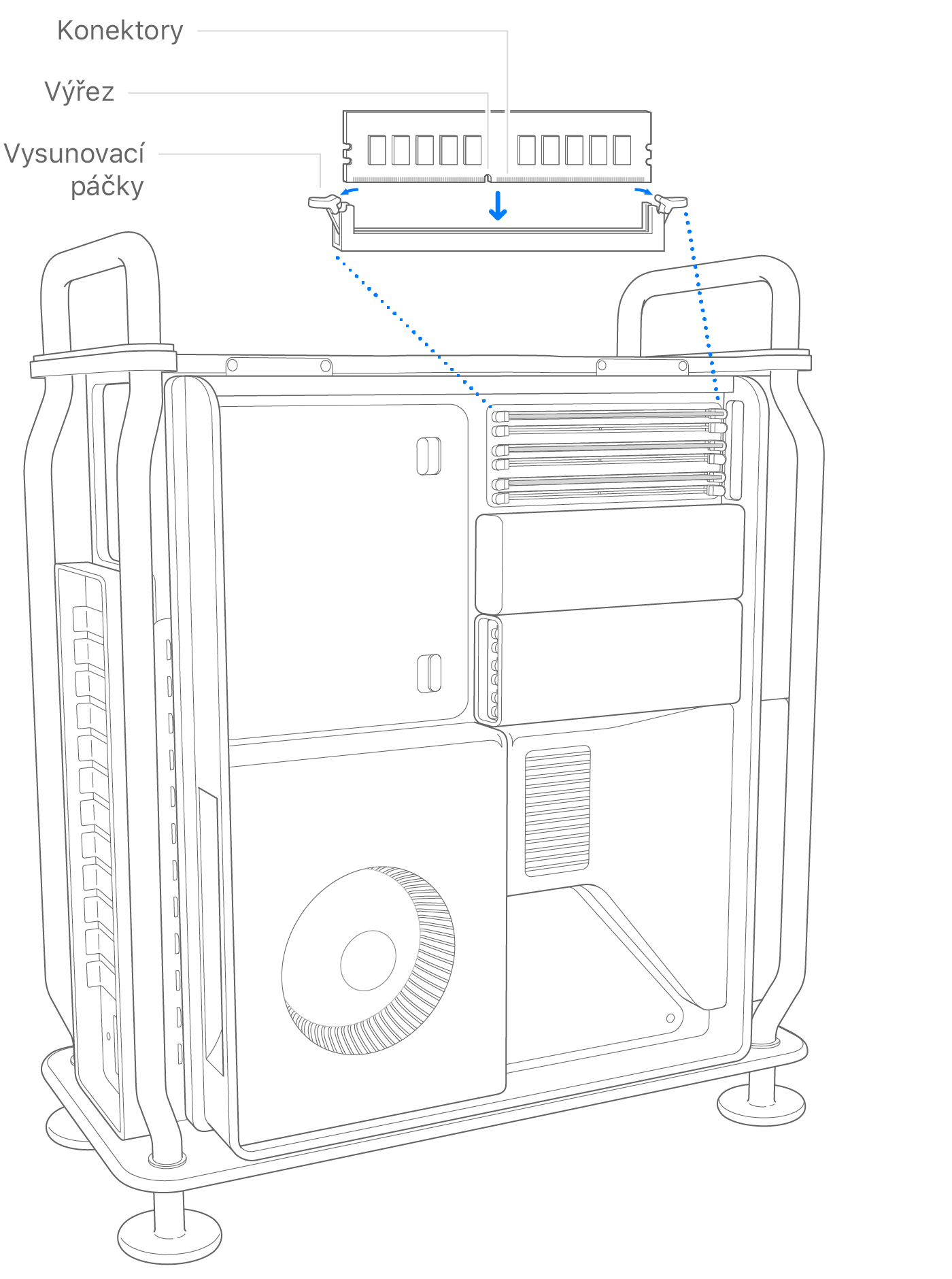
Opatrně modul DIMM zasuňte, dokud se jeho spodní hrana nezačne dotýkat zlatých kontaktů, a potom ho větší silou zacvakněte. Jakmile bude modul DIMM úplně zasunutý, vysouvací páčky s cvaknutím zapadnou na místo.
Vraťte zpátky kryty modulů DIMM. Tlačte na kryty z levé strany, dokud s cvaknutím nezapadnou na místo.
Pokud kryty modulů DIMM nevrátíte, může to mít vliv na výkon systému.

Opětovné nasazení pláště nebo horního krytu
Podle pokynů znovu nainstalujte plášť na Mac Pro (2019) nebo horní kryt na Mac Pro (Rack, 2019).
Mac Pro (2019)
Nasuňte plášť na Mac Pro a spusťte ho dolů.

Nahoře: Zajištěná poloha (tečky se překrývají)

Top: Locked position (dots match)
Bottom: Unlocked position (dots do not match)
Připojte napájecí kabel, monitor a další periferní zařízení.
Mac Pro (Rack, 2019)
Vraťte zpět kryt paměťových pozic.

Připojte napájecí kabel, monitor a další periferní zařízení.
Ověření paměti
Jestli chcete ověřit stav paměti, vyberte nabídku Apple > O tomto Macu a vyberte panel Paměť.
Pokud by vaše moduly DIMM měly být nainstalovány do jiných slotů, aby se maximalizoval výkon, macOS vás na to upozorní a doporučí vám, do kterých slotů máte nainstalované moduly DIMM vložit.
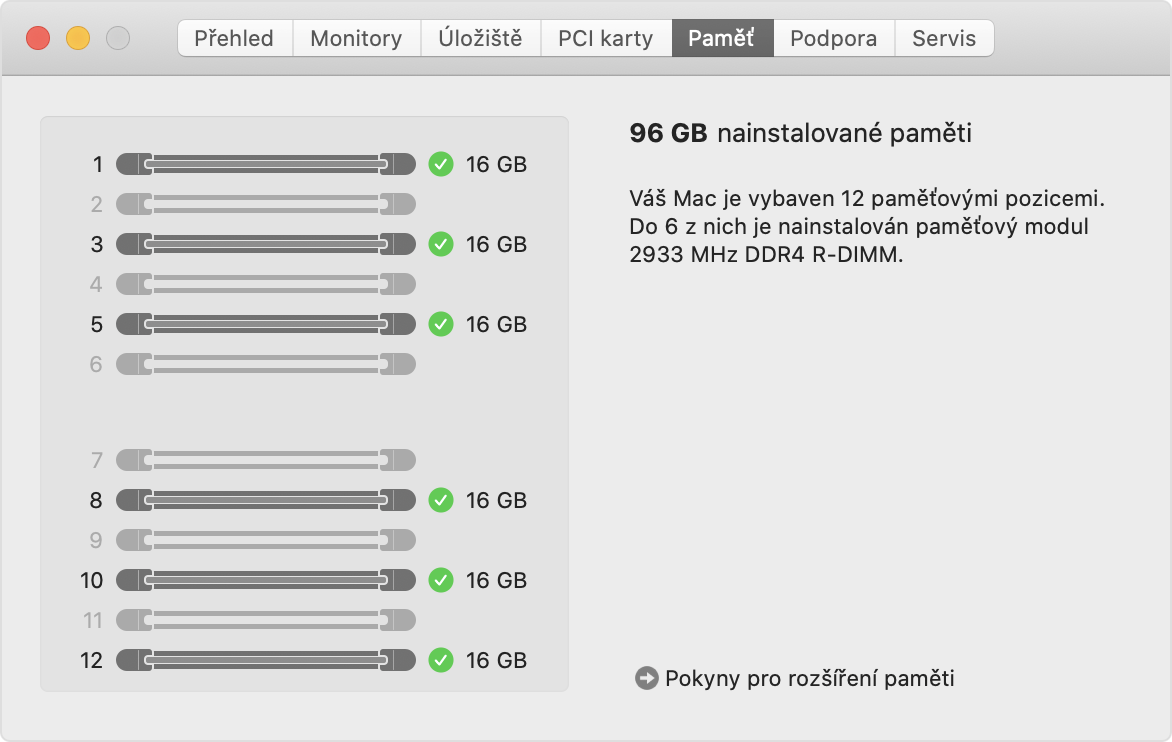
Jiné konfigurace
Pokud chcete otestovat libovolný z kanálů nebo samotný modul DIMM, můžete použít konfiguraci s jedním modulem DIMM nainstalovaným v prvním slotu testovaného kanálu. Pokud chcete otestovat druhý slot kanálu, nainstalujte moduly DIMM do obou slotů testovaného kanálu.
Další informace
Když vám Apple pošle náhradní díl, následujícím postupem pošlete původní díl zpátky společnosti Apple.
Vyhledejte specifikace paměti Macu Pro (2019).
Přečtěte si, které PCIe karty můžete nainstalovat do Macu Pro.
Informace o produktech, které nevyrábí Apple, a o nezávislých webech, které Apple nemá pod kontrolou a netestuje je, jsou poskytovány bez doporučení nebo záruky za jejich obsah. Apple v souvislosti s výběrem, výkonem nebo použitím webů nebo produktů třetích stran nepřebírá žádnou odpovědnost. Apple nijak nezaručuje přesnost nebo spolehlivost webů třetích stran. Další informace vám poskytne příslušný výrobce.