Základny AirPort: Nastavení a konfigurace rozšířené bezdrátové sítě (802.11n)
Tento článek vysvětluje, jak nastavit rozšířenou bezdrátovou síť 802.11n.
Informace o dalších možnostech, jak můžete rozšířit bezdrátovou síť své Wi-Fi základny, a o tom, co byste napřed měli zvážit, najdete v tomto článku.
Nastavení: Součásti rozšířené sítě
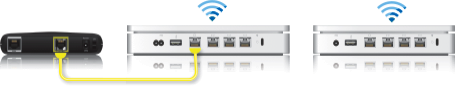
➊ Primární Wi-Fi základna (jedná se o základnu připojenou přímo k internetu)
➋ Rozšířená základna
Konfigurace rozšířené bezdrátové sítě

Pro vytvoření rozšířené Wi-Fi sítě musíte rozšířené Wi-Fi základny umístit v dosahu primární Wi-Fi základny.
Začněte zařízením, které chcete nakonfigurovat jako primární Wi-Fi základnu. Potom nakonfigurujte rozšířené Wi-Fi základny. Ověřte při tom, že se nacházejí v přímém dosahu primární Wi-Fi základny. Fyzické umístění rozšířených Wi-Fi základen je nutné přizpůsobit okolním prostorám – možná budete muset trochu experimentovat.
Pokud už jste v minulosti měnili nastavení svých Wi-Fi základen, možná by bylo dobré napřed obnovit každou Wi-Fi základnu, která bude součástí sítě, do továrního nastavení.
Konfigurace primární Wi-Fi základny
Zapněte všechny základny Wi-Fi 802.11n a počkejte, než se objeví v nabídce AirPortu.
Spusťte Nastavení AirPortu (na Macu vyberte Otevřít > Aplikace, klikněte na složku Utility a spusťte Nastavení AirPortu. Ve Windows spusťte Nastavení AirPortu kliknutím na nabídku Start > Všechny programy > AirPort.)
V nástroji Výběr základny vyberte primární Wi-Fi základnu a klikněte na Pokračovat. Poznámka: Pokud se zobrazí zpráva, že Wi-Fi základna byla obnovena, pokračujte kliknutím na Zrušit.
Klikněte na Ruční nastavení. Pokud je třeba, zadejte heslo k základně.
Na panelu nástrojů klikněte na AirPort.
Klikněte na Bezdrátová síť.
V nabídce Bezdrátový režim vyberte „Vytvořit bezdrátovou síť“.
Zaškrtněte políčko „Povolit rozšíření této sítě“.
Zadejte název bezdrátové sítě.
Volitelné: Ve výchozím nastavení je možnost Bezdrátové zabezpečení nastavená na Žádné, takže pro připojení k síti není nutné heslo. Doporučujeme kliknout na nabídku Bezdrátové zabezpečení, vybrat možnost WPA2 osobní a vytvořit heslo o délce mezi 8 a 63 znaky.
V nabídce Výběr rádiového kanálu vyberte Automaticky.
Klikněte na Aktualizovat.
Může se zobrazit okno s upozorněním na nějaké problémy. Vyřešte tyto problémy a klikněte na Aktualizovat.
Teď můžete k síti přidat rozšířené Wi-Fi základny.
Konfigurace rozšířené Wi-Fi základny
Rozšířené Wi-Fi základny rozmístěte v dosahu primární Wi-Fi základny.
Přesvědčte se, že všechny základny Wi-Fi 802.11n jsou zapnuté, a počkejte, než se objeví v nabídce AirPortu.
Spusťte Nastavení AirPortu (na Macu vyberte Otevřít > Aplikace, klikněte na složku Utility a spusťte Nastavení AirPortu. Ve Windows spusťte Nastavení AirPortu kliknutím na nabídku Start > Všechny programy > AirPort.)
V nástroji Výběr základny vyberte rozšířenou Wi-Fi základnu a klikněte na Pokračovat. Poznámka: Pokud se zobrazí zpráva, že Wi-Fi základna byla obnovena, pokračujte kliknutím na Zrušit.
Klikněte na Ruční nastavení. Pokud je třeba, zadejte heslo k základně.
Na panelu nástrojů klikněte na AirPort.
Klikněte na Bezdrátová síť.
V nabídce Bezdrátový režim vyberte „Rozšířit bezdrátovou síť“.
V nabídce Název sítě vyberte síť, kterou chcete rozšířit.
Pokud je to nutné, zadejte heslo k síti a zařízení a potom klikněte na Aktualizovat.
Může se zobrazit okno s upozorněním na nějaké problémy. Vyřešte tyto problémy a klikněte na Aktualizovat.