Založení oddílu Windows na Macu
Před instalací Windows do Macu musíte vytvořit a naformátovat oddíl Windows.
Založení oddílu Windows je jedním z kroků instalace Windows do Macu. Pomocí Průvodce pro Boot Camp vytvořte oddíl a pak ho instalátorem Windows naformátujte.
Vytvoření oddílu Windows
Chcete-li vytvořit oddíl Windows, otevřete Průvodce pro Boot Camp a postupujte podle pokynů na obrazovce. Průvodce pro Boot Camp najdete ve složce Utility pod složkou Aplikace.
Oddíl musíte vytvořit jedině Průvodcem pro Boot Camp. Pokud oddíl vytvoříte jinou aplikací a pak spustíte Průvodce pro Boot Camp, mohlo by dojít ke smazání jednotky s tímto oddílem.
Průvodce pro Boot Camp vytvoří oddíl jedině v případě, že je disk naformátovaný jako Mac OS rozšířený (žurnálovaný) a že na něm už oddíl Průvodce pro Boot Camp není. Pokud Průvodce pro Boot Camp uvidí jiné oddíly, může vás upozornit, že startovací disk nelze rozdělit na oddíly.
Pokud potřebujete poradit s určením vhodné velikosti oddílu, řiďte se informacemi v dokumentaci k Windows. Pro Windows 8 by oddíl měl mít minimálně 30 GB.
Pokud Průvodce pro Boot Camp oznámí, že se ověření nezdařilo, opravte disk pomocí Diskové utility. Pokud to nepomůže, zazálohujte svůj disk a přeinstalujte OS X.
Jednotka, kterou členíte na oddíly, musí být interní. Pokud máte víc než jednu interní jednotku a disk, který členíte na oddíly, není v první diskové pozici, vyjměte disky z pozic s nižšími čísly a po dokončení instalace Windows je znovu nainstalujte. S jednotkou Fusion Drive pracuje systém jako s jedním diskem, přičemž se oddíl Windows vytvoří na pevném disku a ne na flashové jednotce (SSD).
Formátování oddílu Windows
Oddíl Windows, který vytvořil Průvodce pro Boom Camp, naformátujete instalátorem Windows. Až se vám zobrazí dotaz, kam Windows nainstalovat, vyberte oddíl s názvem „BOOTCAMP“:
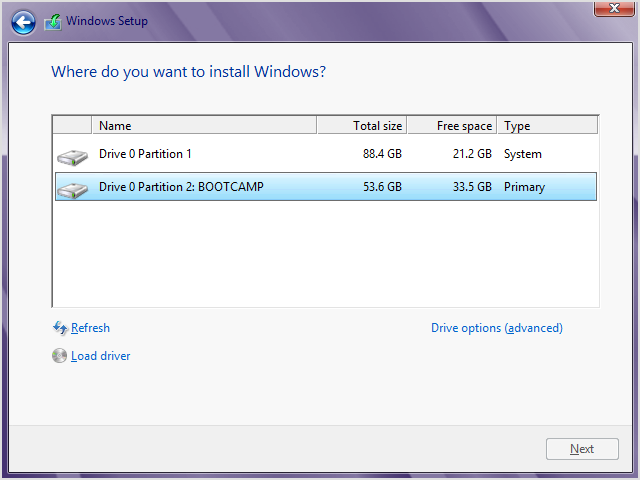
Potom kliknutím na Formátovat spusťte formátování oddílu na souborový systém NTFS. Pokud instalujete Windows 7 nebo Windows 8.0, možnost Formátovat se vám nezobrazí, dokud nekliknete na „Možnosti jednotky (pokročilé)“:
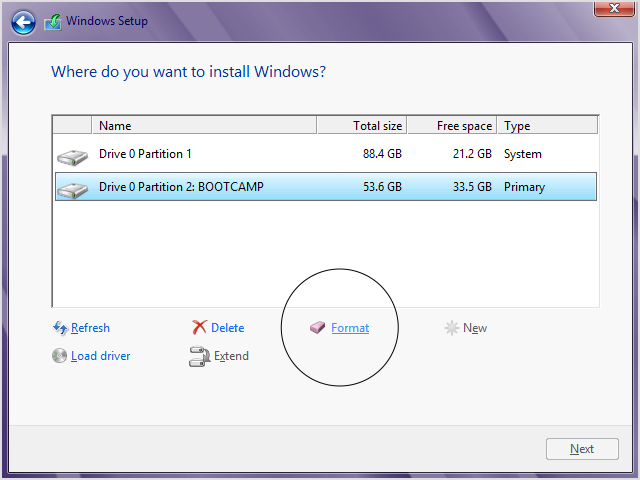
Pokud instalátor uvádí, že nelze vytvořit nový oddíl nebo vyhledat existující, odpojte případná Thunderbolt úložná zařízení připojená k Macu. Znovu je můžete připojit po instalaci Windows.
Pokud se vám po spuštění Macu zobrazí „Není připojen žádný startovací disk“, oddíl Windows zřejmě není správně naformátovaný. Odstraňte tento oddíl a zopakujte předchozí kroky vytvoření a formátování oddílu.
Přesunutí oddílu Windows
Oddíl můžete odstranit, změnit jeho velikost nebo název.
Odstranění oddílu
K bezpečnému odstranění Windows a oddílu s Windows z Macu a k obnovení startovacího disku na jeden oddíl Macu použijte Průvodce pro Boot Camp. Může být vhodné informace z tohoto oddílu nejdříve zazálohovat, protože při odstranění oddílu se smažou i všechna data, která obsahuje.
Otevřete Průvodce pro Boot Camp.
Vyberte možnost „Odstranit Windows 7 nebo novější“ a klikněte na Pokračovat.
Proveďte některou z těchto akcí:
Máte-li v Macu jediný interní disk, klikněte na Obnovit.
Máte-li v Macu víc interních disků, vyberte disk s Windows, zvolte „Obnovit disk do jediného oddílu OS X“ a klikněte na Pokračovat.
Změna velikosti oddílu
Po nainstalování Windows už není možné změnit velikost oddílu, ale můžete oddíl odstranit a vytvořit nový oddíl správné velikosti. Nepokoušejte se změnit velikost oddílu Windows pomocí aplikace jiného výrobce.
Změna názvu oddílu
Oddíl Windows můžete přejmenovat v prostředí Windows. Pokyny najdete v dokumentaci k Windows.
Informace o produktech, které nevyrábí Apple, a o nezávislých webech, které Apple nemá pod kontrolou a netestuje je, jsou poskytovány bez doporučení nebo záruky za jejich obsah. Apple v souvislosti s výběrem, výkonem nebo použitím webů nebo produktů třetích stran nepřebírá žádnou odpovědnost. Apple nijak nezaručuje přesnost nebo spolehlivost webů třetích stran. Další informace vám poskytne příslušný výrobce.