
Ajuda QuickTime Player
Benvingut al QuickTime Player
Pots reproduir arxius de vídeo o d‘àudio i també crear i editar pel·lícules, incloses gravacions de la pantalla i gravacions de només àudio.
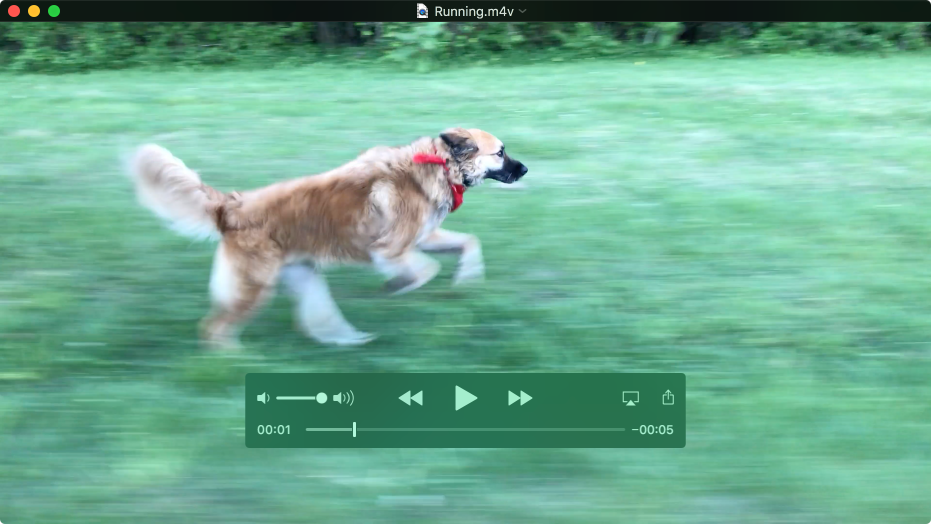
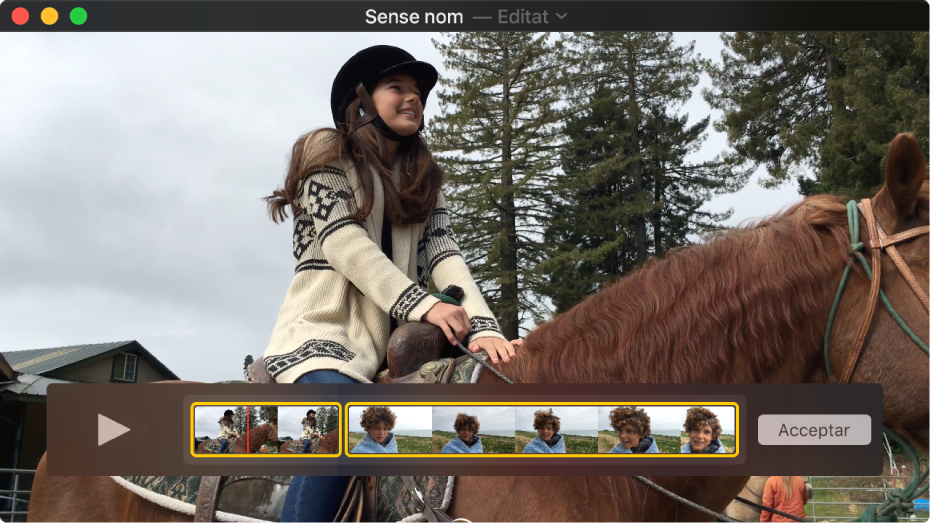
Editar un vídeo
Vols editar un vídeo ràpidament? El QuickTime Player permet fer edicions de vídeo habituals, com ara escurçar, reordenar i girar. També pots dividir un vídeo en diversos clips i manipular-los individualment. Per començar, selecciona Veure > “Mostrar clips” i, després, utilitza les opcions del menú Editar per fer retocs al vídeo.
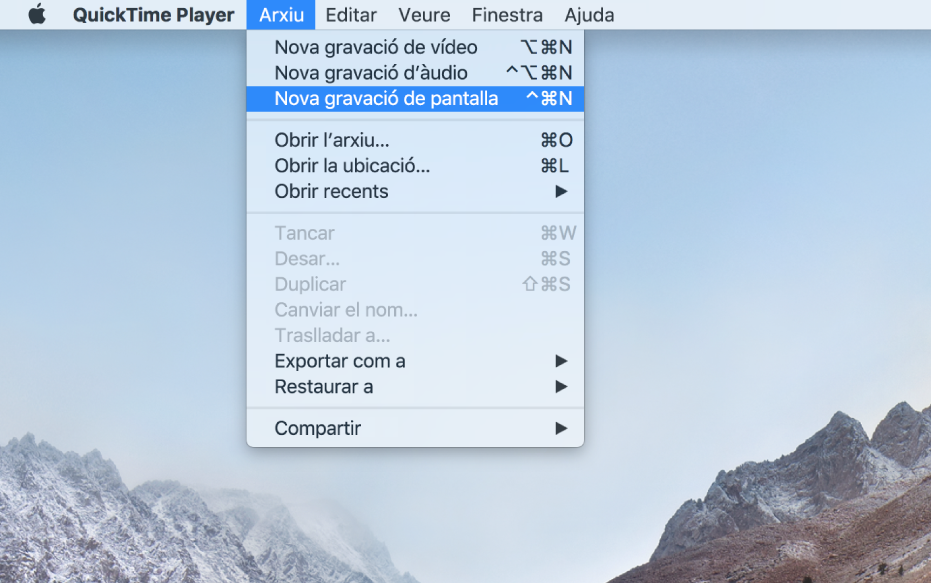
Gravar la pantalla del Mac
Necessites una manera ràpida d‘ensenyar a algú com fer una tasca al Mac o simplement vols mostrar a una altra persona què veus a la teva pantalla? Pots crear una gravació de tota la pantalla o seleccionar-ne només una part. Per començar, selecciona Arxiu > Nova gravació de pantalla.
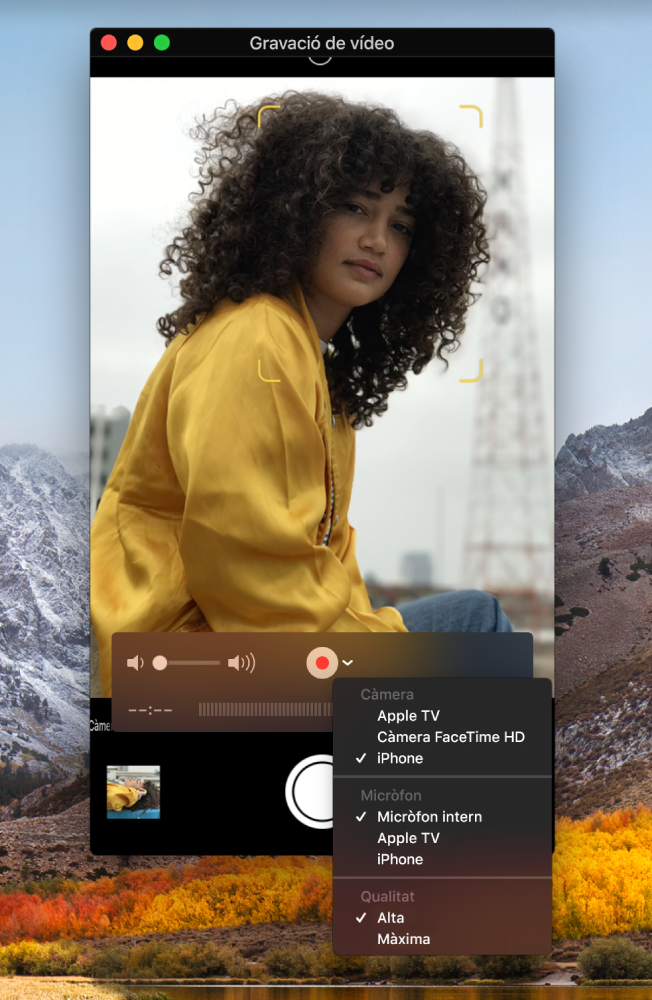
Capturar la pantalla de l‘iPhone, l‘iPad o l‘iPod
Captura exactament el que veus al dispositiu iOS i desa-ho com un arxiu de vídeo al Mac. Per exemple, pots deixar constància que has assolit un nou rècord de puntuació en un joc o utilitzar la càmera del dispositiu per gravar un vídeo. Connecta el dispositiu al Mac, vés a Arxiu > “Nova gravació de vídeo” i selecciona el dispositiu.
Vols més informació? Consulta Dividir una pel·lícula en clips, Gravar la pantalla o Gravar una pel·lícula.