
Modificar i millorar un vídeo a l’app Fotos del Mac
Pots ajustar i millorar clips de vídeo per fer correccions precises de color o crear efectes visuals increïbles. Fins i tot pots visualitzar, reproduir i editar vídeos HDR de 10 bits (amb codificació HLG). Les eines d’edició de l’app Fotos canvien l’aspecte dels vídeos de la mateixa manera que de les fotos. Pots millorar el color, aplicar filtres, i fins i tot escapçar i redreçar els vídeos. Els canvis que facis afectaran tot el clip de vídeo (no pots aplicar els canvis a només una part del clip).
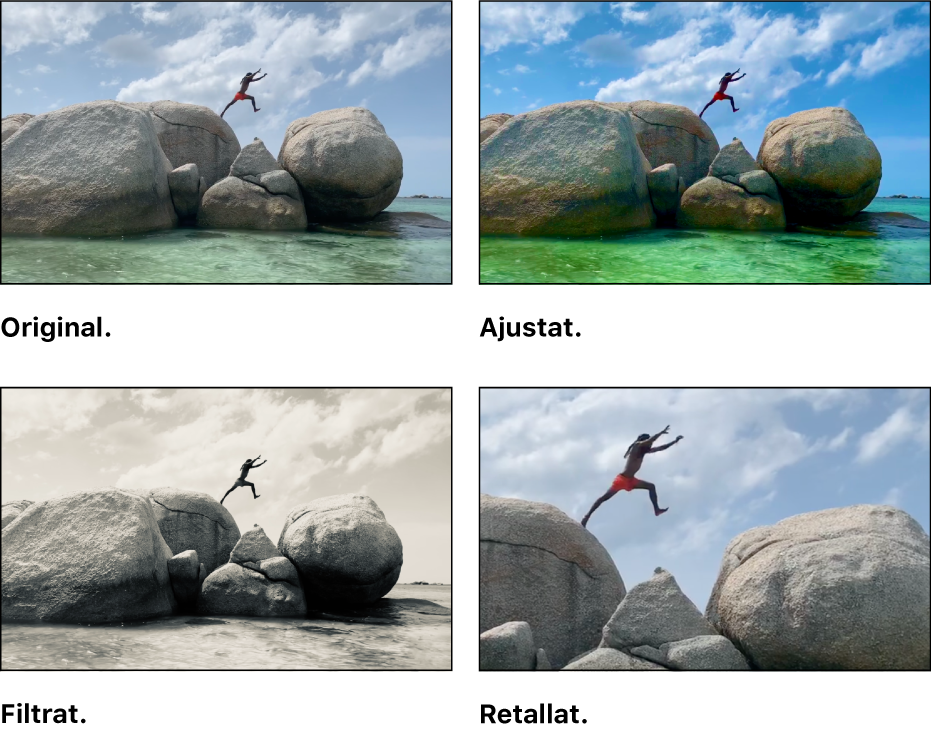
També pots fer servir les eines “Correcció automàtica” i Girar de la barra d’eines Editar per modificar vídeos. Consulta Conceptes bàsics d’edició fotogràfica.
Aplicar ajustos a un clip de vídeo
Pots aplicar un sol ajust o una combinació d’ajustos a un vídeo per aconseguir l’aspecte que vols. (No pots utilitzar l’eina de retoc o d’ulls vermells per modificar un vídeo; aquests ajustos estan atenuats al tauler Ajustar). Si apliques ajustos a un clip no es modificarà la gravació original; pots revertir el vídeo al seu aspecte original quan vulguis.
A l’app Fotos
 del Mac, fes doble clic a un clip de vídeo i, a continuació, fes clic a “Editar” a la barra d’eines.
del Mac, fes doble clic a un clip de vídeo i, a continuació, fes clic a “Editar” a la barra d’eines.Fes clic a “Ajustar” a la barra d’eines per mostrar les opcions d’ajust al tauler “Ajustar” i, aleshores, fes una d’aquestes accions:
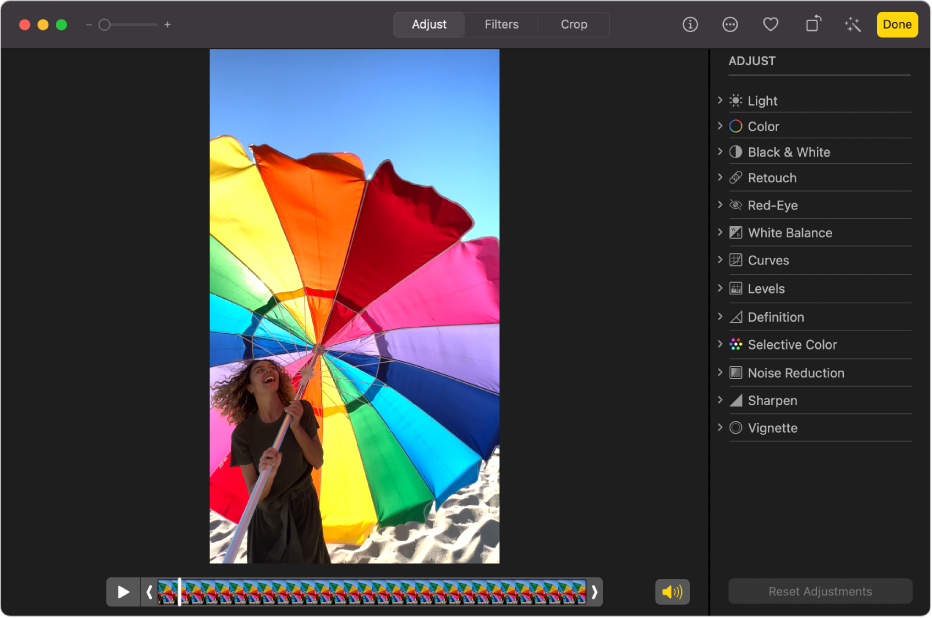
Ajustar la llum, el color o l’aspecte blanc i negre d’un vídeo: fes clic a l’ajust “Llum”, “Color” o “Blanc i negre” i arrossega el regulador fins que vegis el canvi que vols. També pots fer ajustos avançats a la llum i el color. Consulta Ajustar la llum, l’exposició i altres paràmetres d’una foto.
Aplicar correccions de color en balanç de blancs: fes clic a l’ajust “Balanç de blancs” i utilitza els controls per aconseguir l’aspecte que vols. Consulta Ajustar el balanç de blancs d’una foto.
Canviar la brillantor i el contrast: fes clic a l’ajust “Corbes” i utilitza els controls per aconseguir l’aspecte que vols. Consulta Aplicar ajustos de corbes a una foto.
Ajustar la gamma tonal i el contrast: fes clic a l’ajust “Nivells” i utilitza els controls per aconseguir l’aspecte que vols. Consulta Aplicar ajustos de nivells a una foto.
Afegir contorn i forma, així com definició mitja: fes clic a l’ajust “Definició” i utilitza els controls per aconseguir l’aspecte que vols. Consulta Ajustar la definició en una foto.
Ajustar colors específics: fes clic a l’ajust “Color selectiu” i utilitza els controls per aconseguir l’aspecte que vols. Consulta Aplicar canvis a determinats colors en una foto.
Reduir la granulositat, les taques o el soroll: fes clic a l’ajust “Reduir soroll” i utilitza els controls per aconseguir l’aspecte que vols. Consulta Reduir el soroll en una foto.
Augmentar la definició de les vores: fes clic a l’ajust “Nitidesa” i utilitza els controls per aconseguir l’aspecte que vols. Consulta Donar nitidesa a una foto.
Aplicar una vinyeta: fes clic a l’ajust “Vinyetatge” i utilitza els controls per aconseguir l’aspecte que vols. Consulta Aplicar una vinyeta a una foto.
Aplicar un filtre a un clip de vídeo
Pots aplicar un filtre a un vídeo per crear un aspecte més modern o més càlid, o aplicar un efecte especial en blanc i negre. Quan apliques el filtre, pots ajustar la quantitat de filtre que apareix.
A l’app Fotos
 del Mac, fes doble clic a un vídeo i, a continuació, fes clic a “Editar” a la barra d’eines.
del Mac, fes doble clic a un vídeo i, a continuació, fes clic a “Editar” a la barra d’eines. Fes clic a “Filtres” a la barra d’eines i, després, fes clic al filtre que vols i arrossega’l per canviar-ne l’aspecte.
Consulta Utilitzar un filtre per canviar l’aspecte d’una foto.
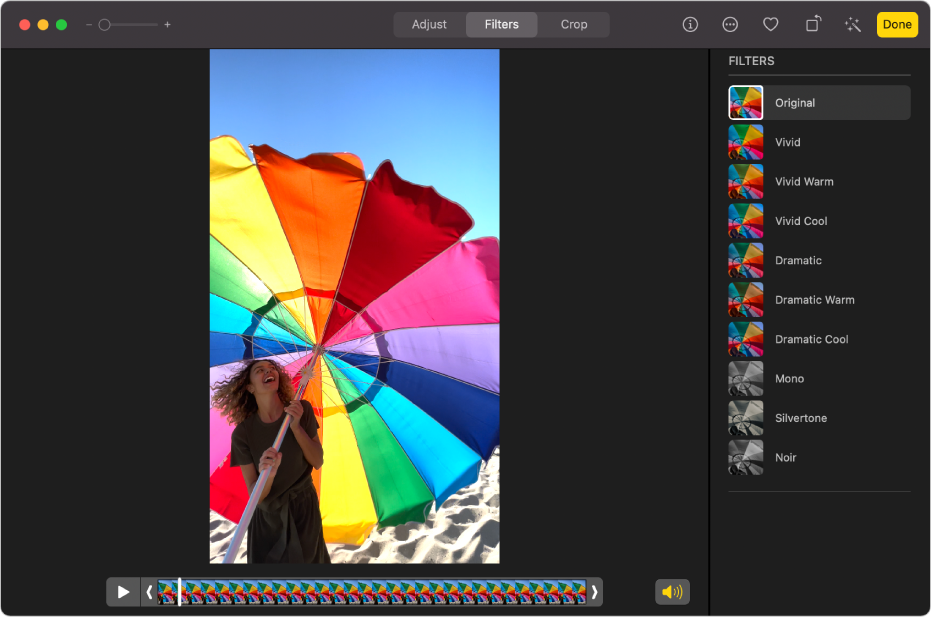
Escurçar un clip de vídeo
Pots escurçar un clip de vídeo perquè comenci i pari en uns punts concrets. Si escurces un clip de vídeo, no s’eliminarà cap seqüència i podràs recuperar-la més endavant.
A l’app Fotos
 del Mac, fes doble clic al clip de vídeo per obrir-lo.
del Mac, fes doble clic al clip de vídeo per obrir-lo.Fes clic a “Ajustar” a la barra d’eines i arrossega els marcadors dels extrems per escurçar el clip.

Per seleccionar un fotograma pòster per al vídeo, arrossega el cursor de reproducció a la ubicació que vulguis i selecciona Imatge > Crear fotograma pòster.
Per cancel·lar l’acció, arrossega els marcadors d’escurçament a la seva posició original. També pots fer clic a “Revertir a l’original” a la barra d’eines, i s’eliminaran tots els ajustos que hagis fet al clip de vídeo.
Escapçar o redreçar un clip de vídeo
Pots escapçar o redreçar un clip de vídeo per centrar o canviar l’enquadrament del vídeo. També pots redreçar un vídeo si s’ha gravat en un angle incorrecte per error.
A l’app Fotos
 del Mac, fes doble clic al clip de vídeo per obrir-lo.
del Mac, fes doble clic al clip de vídeo per obrir-lo.Fes clic a “Escapçar” a la barra d’eines i arrossega el rectangle de selecció per emmarcar l’àrea que vulguis conservar del vídeo.
També pots arrossegar el regulador per ajustar l’angle del vídeo. Consulta Escapçar i redreçar fotos.
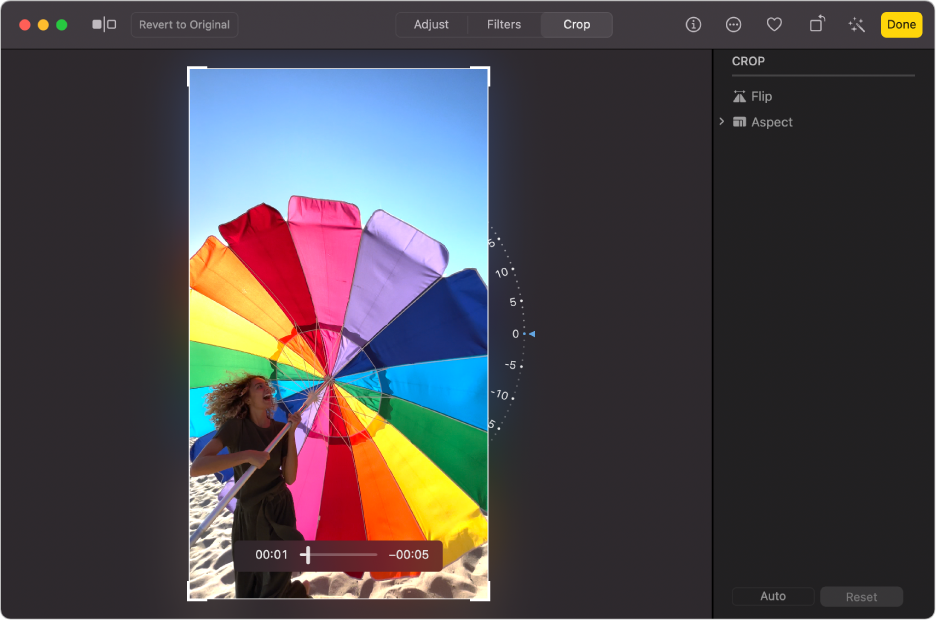
També pots fer clic a “Automàtic” per redreçar el vídeo automàticament. Per cancel·lar l’escapçament, fes clic a “Restablir”.
Canviar un vídeo a càmera lenta
Amb un iPhone o un iPad, pots capturar vídeos a càmera lenta amb el mode “Càmera lenta”. A l’app Fotos del Mac, pots canviar quan s’alenteix un clip de vídeo gravat a càmera lenta i quan es torna a accelerar.
A l’app Fotos
 del Mac, fes doble clic al clip de vídeo en càmera lenta per obrir-lo.
del Mac, fes doble clic al clip de vídeo en càmera lenta per obrir-lo.Fes clic a “Editar” a la barra d’eines i, després, a “Ajustar”.
Arrossega les barres verticals a sota del visor per canviar el moment en què el clip comença a alentir-se i quan torna a accelerar-se.
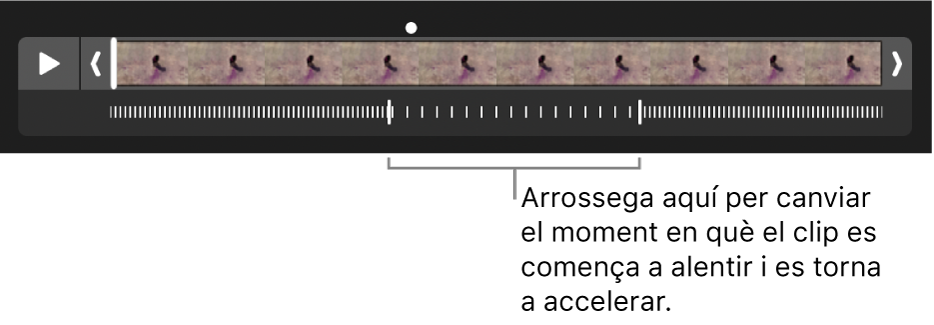
Després d’editar un clip de vídeo a càmera lenta, pots restaurar-lo a la versió original fent clic a “Revertir a l’original”. Aquesta opció eliminarà tots els ajustos que hagis fet al clip.