
Afegir o eliminar files i columnes al Numbers del Mac
Pots afegir, eliminar i reordenar les files i columnes d’una taula. Hi ha tres tipus de files i columnes:
Les files i columnes de cos contenen les dades de la taula.
Les files i columnes de capçalera (si n’hi ha) es mostren a la part superior i al costat esquerre de la taula. Normalment tenen un color de fons diferent del de les files de cos i se solen utilitzar per identificar el contingut de la fila o columna. Les dades de les cel·les de capçalera no es fan servir en els càlculs, però el text d’una cel·la de capçalera es pot utilitzar a les fórmules per fer referència a una fila o columna sencera. Una taula pot tenir fins a cinc files de capçalera i cinc columnes de capçalera.
Pots bloquejar (o congelar) les files i columnes de capçalera perquè sempre siguin visibles quan et desplaces pel full de càlcul.
Les files de peu de pàgina (si n’hi ha) apareixen a la part inferior d’una taula. Una taula pot tenir fins a cinc files de peu de pàgina.
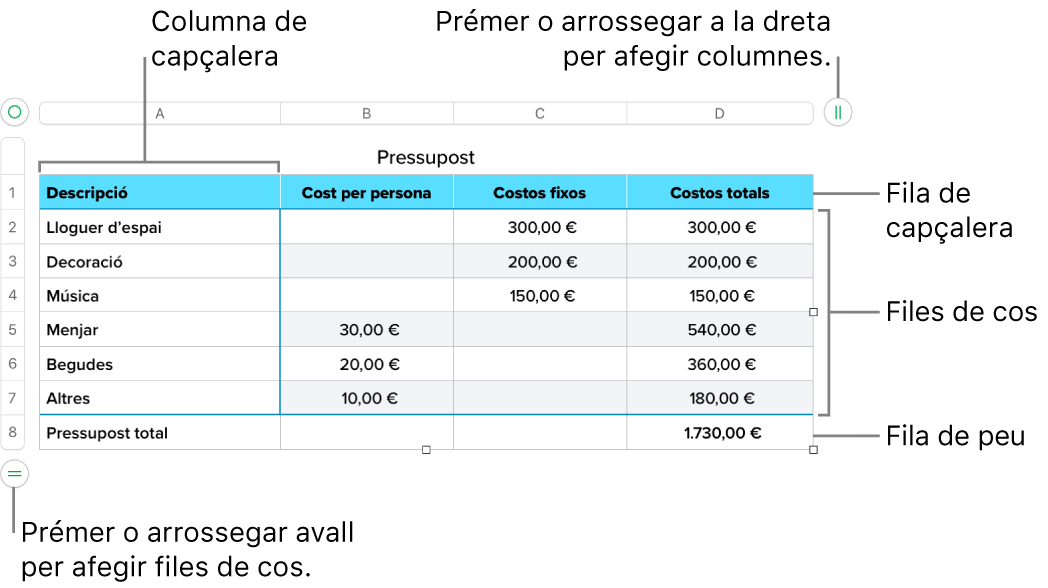
Afegir o eliminar files i columnes
Fes clic a la taula.
Fes una de les accions següents:
Afegir o eliminar una fila o una columna a la vora de la taula: fes clic a
 a l’angle inferior esquerre de la taula per afegir una fila o arrossega’l per afegir o eliminar diverses files. Fes clic a
a l’angle inferior esquerre de la taula per afegir una fila o arrossega’l per afegir o eliminar diverses files. Fes clic a  a l’angle superior dret de la taula per afegir una columna o arrossega’l per afegir o eliminar diverses columnes. Pots eliminar una fila o columna només si totes les seves cel·les són buides.
a l’angle superior dret de la taula per afegir una columna o arrossega’l per afegir o eliminar diverses columnes. Pots eliminar una fila o columna només si totes les seves cel·les són buides.Afegir o eliminar les files i les columnes a la vora de la taula: arrossega
 a l’angle inferior dret de la taula per afegir o eliminar les dues línies i columnes. Pots eliminar files i columnes només si totes les seves cel·les són buides. Per eliminar files i columnes que no estiguin buides, amb la tecla Opció premuda arrossega
a l’angle inferior dret de la taula per afegir o eliminar les dues línies i columnes. Pots eliminar files i columnes només si totes les seves cel·les són buides. Per eliminar files i columnes que no estiguin buides, amb la tecla Opció premuda arrossega  .
.Inserir o eliminar una fila o una columna de la taula: situa el punter sobre un número de fila o una lletra de columna, fes clic a la fletxa i, a continuació, selecciona una opció al menú de dreceres.
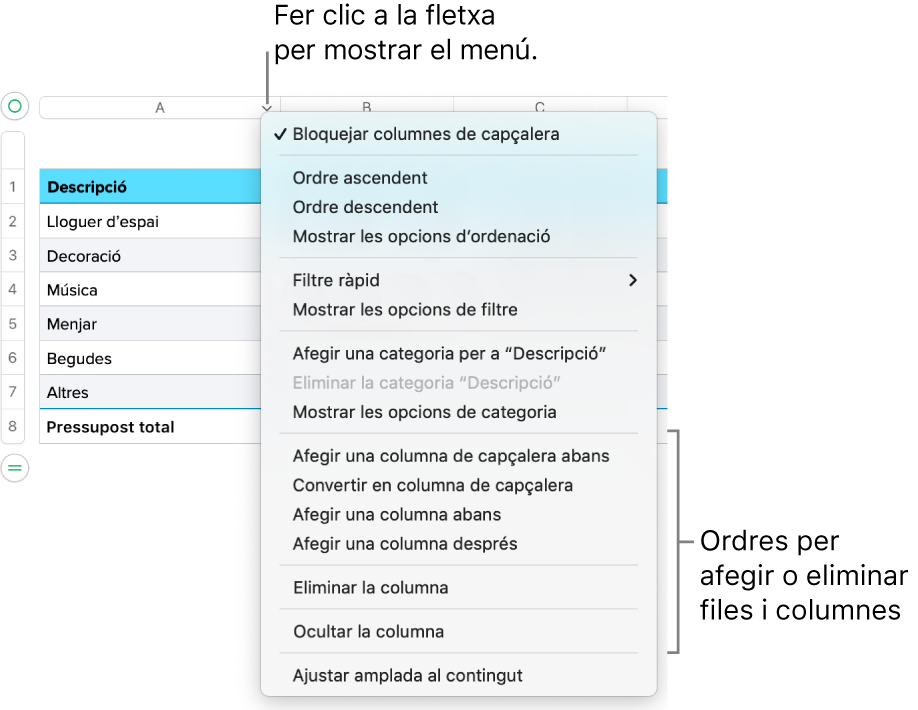
Inserir diverses files o columnes alhora: a qualsevol punt de la taula, selecciona un nombre de files o columnes equivalent al nombre de files o columnes que vols inserir. Fes clic a la fletxa que hi ha al costat dels números de fila seleccionats o de les lletres de columna seleccionades i, tot seguit, selecciona “Afegir files a sobre” o “Afegir files a sota” (o “Afegir columnes abans” o “Afegir columnes després”).
Eliminar diverses files o columnes alhora: mantén premuda la tecla Ordre i fes clic a les files o columnes; a continuació, fes clic a la fletxa i selecciona “Eliminar les files seleccionades” o “Eliminar les columnes seleccionades”.
Afegir, eliminar o bloquejar files i columnes de capçalera
Si afegeixes files de capçalera, columnes de capçalera o files de peu, les files o columnes existents es converteixen en capçaleres o peus. Per exemple, si hi ha dades a la primera fila d’una taula i hi afegeixes una columna de capçalera, la primera fila es converteix en una fila de capçalera que conté les mateixes dades.
Pots bloquejar files o columnes de capçalera perquè sempre siguin visibles quan et desplaces pel full de càlcul.
Fes clic a la taula.
A la barra lateral Format
 , fes clic a la pestanya Taula i llavors fes una de les accions següents:
, fes clic a la pestanya Taula i llavors fes una de les accions següents:Afegir o eliminar capçaleres i peus: fes clic al menú desplegable “Capçaleres i peus de pàgina” de la barra lateral i selecciona un número. Per eliminar totes les capçaleres i peus de foto, ajusta el valor a 0 (zero).
Bloquejar files i columnes de capçalera Fes clic als menús desplegables a sota de “Capçaleres i peus de pàgina” i després selecciona “Bloquejar files de capçalera” o “Bloquejar columnes de capçalera”. Per desbloquejar files o columnes, anul·la la selecció de “Bloquejar files de capçalera” o “Bloquejar columnes de capçalera”, de manera que desaparegui la marca de selecció.
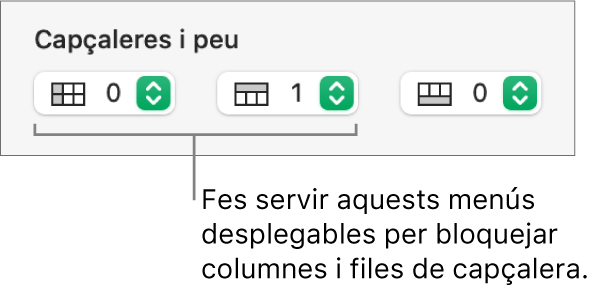
Per saber com mostrar les capçaleres de taula a cada pàgina d’un full de càlcul imprès, consulta Imprimir un full de càlcul al Numbers del Mac.
Ocultar o mostrar files i columnes
Ocultar files o columnes resulta útil si necessites, per exemple, utilitzar les seves dades per a fórmules però no vols que aquestes dades siguin visibles.
Selecciona les files o columnes que vols ocultar.
Situa el punter sobre un número de fila o una lletra de columna i, després, fes clic a la fletxa orientada cap avall que apareixerà i selecciona “Ocultar les files seleccionades” o “Ocultar les columnes seleccionades”.
Apareix una barra de color gris entre les lletres de les columnes o els números de les files per indicar on hi ha columnes i files ocultes.
Nota: Si a les files i columnes que has seleccionat hi ha cel·les fusionades, és possible que no puguis ocultar aquestes files o columnes. Per exemple, si fusiones dues cel·les d’una fila, podràs ocultar la fila que conté les cel·les fusionades, però no podràs ocultar les columnes que les inclouen.
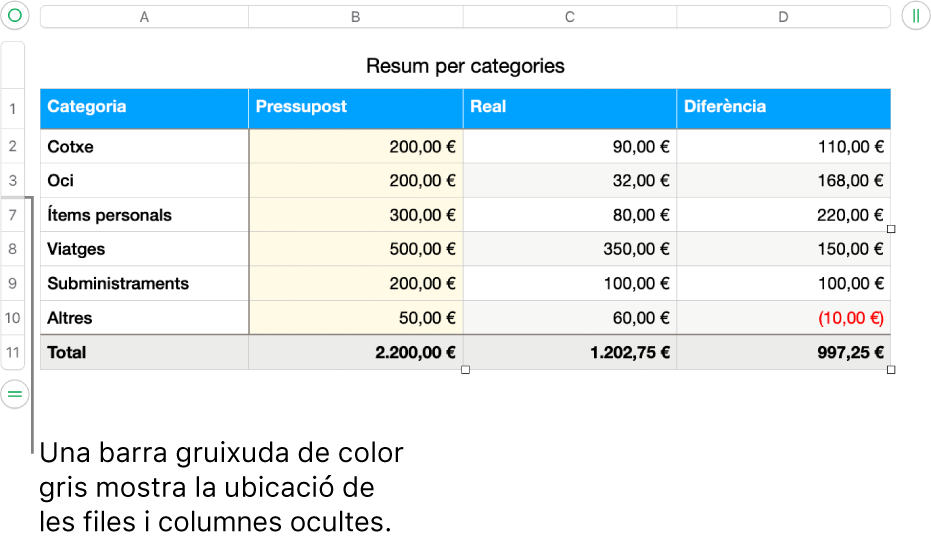
Per mostrar files o columnes ocultades, selecciona una fila o columna adjacent a les que estan ocultades. Situa el punter sobre el número de fila o la lletra de columna, fes clic a la fletxa orientada cap avall i selecciona una opció de Mostrar.
Per deixar d’ocultar totes les files o columnes, fes clic a la taula i selecciona Taula > “Mostrar totes les files” o “Mostrar totes les columnes” (al menú Taula de la part superior de la pantalla).
Copiar una taula a un altre arxiu del Numbers o a una altra app
Pots copiar una taula sencera o una selecció de files, columnes o cel·les a un altre full de càlcul del Numbers o a una altra app.
Selecciona la taula, les cel·les, les files o les columnes que vols copiar.
Fes una de les accions següents:
Arrossegar la selecció a un altre arxiu del Numbers: fes clic de manera sostinguda a la selecció fins que sembli que s’aixeca i, després, arrossega la selecció a una altra finestra del Numbers. Pots arrossegar la selecció fins a una taula existent o un espai buit del full, i es crearà una taula nova.
Arrossegar la selecció a una altra app: fes clic de manera sostinguda a la selecció fins que sembli que s’aixeca i, després, arrossega‑la fins a una nota oberta, un correu electrònic, una presentació del Keynote o un document del Pages.