 FaceTime
FaceTime
Utilitza el FaceTime per fer trucades de vídeo i d’àudio des del Mac a un amic o a un grup d’amics. També pots fer servir l’iPhone o l’iPad amb el MacBook Pro de noves maneres amb el FaceTime transferint trucades entre els dispositius o fent servir la càmera de l’iPhone com a càmera web.
Demanar a Siri. Digueu alguna cosa així: “Haz una llamada de FaceTime a Sandra”.
Fer una trucada de FaceTime. Utilitza la càmera FaceTime HD integrada al Mac per fer trucades de vídeo del FaceTime. Fes clic a “Nou FaceTime”, introdueix el nom, el número de telèfon o l’adreça electrònica de la persona a qui vulguis trucar i fes clic a “FaceTime”. Si no et va bé fer una videotrucada, fes clic al menú desplegable i selecciona “FaceTime d’àudio” per fer una trucada d’àudio. Quan reps una invitació del FaceTime, pots triar unir‑t’hi amb vídeo o només amb àudio.
Consell: Amb una videotrucada en curs pots arrossegar la finestra d’imatge dins de la imatge a qualsevol angle de la finestra del FaceTime.
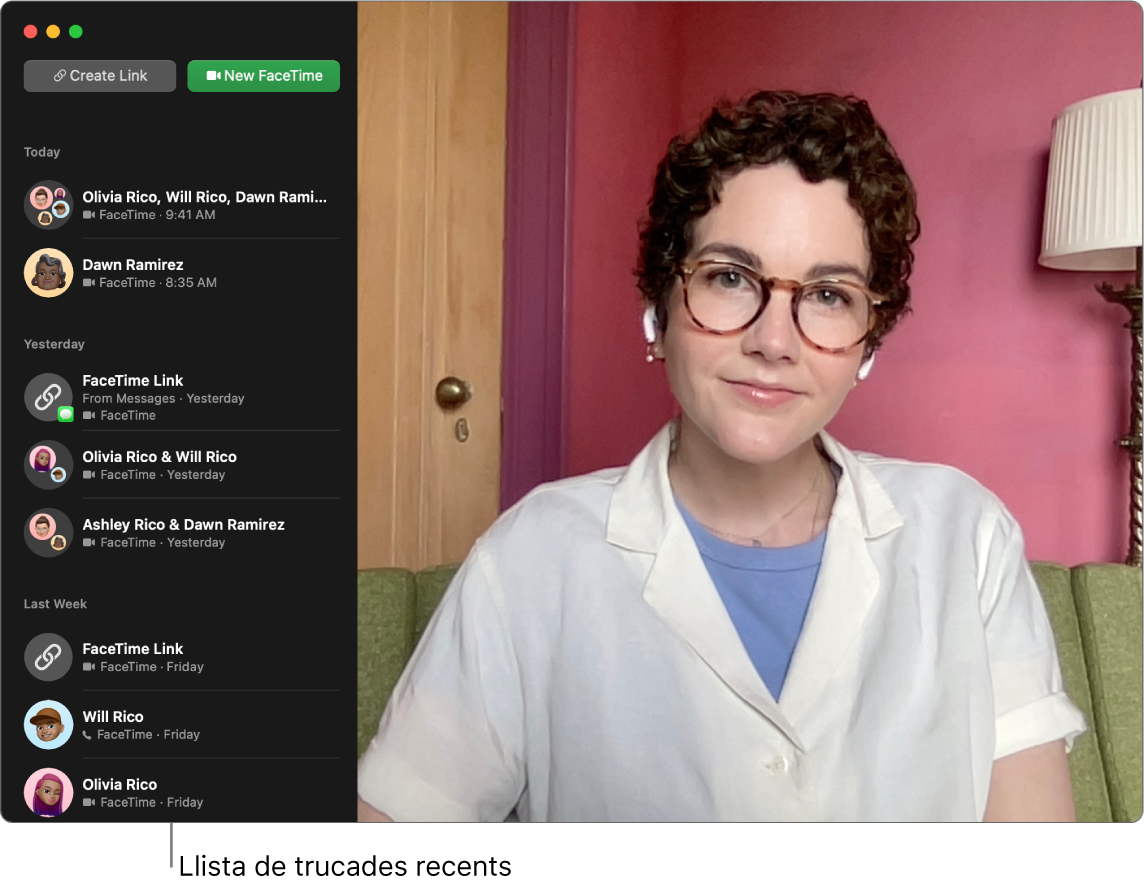
Transferir una trucada del FaceTime. Quan siguis fora de casa, inicia una trucada del FaceTime des de l’iPhone i, quan tornis a ser a l’escriptori, transfereix‑la al Mac. També pots fer una trucada del FaceTime des del Mac i canviar a un altre dispositiu quan ho necessitis. Si tens auriculars Bluetooth connectats, també es canvien de dispositiu.
Per transferir una trucada del FaceTime de l’iPhone o l’iPad al MacBook Pro, fes clic a ![]() a la barra de menús del Mac, fes clic a Canviar i, seguidament, fes clic a Unir‑se a la finestra del FaceTime del MacBook Pro. Per transferir una trucada del FaceTime del MacBook Pro a l’iPhone o l’iPad, toca
a la barra de menús del Mac, fes clic a Canviar i, seguidament, fes clic a Unir‑se a la finestra del FaceTime del MacBook Pro. Per transferir una trucada del FaceTime del MacBook Pro a l’iPhone o l’iPad, toca ![]() a la part superior esquerra de l’iPhone o l’iPad, toca Canviar i, després, torna a tocar Canviar.
a la part superior esquerra de l’iPhone o l’iPad, toca Canviar i, després, torna a tocar Canviar.
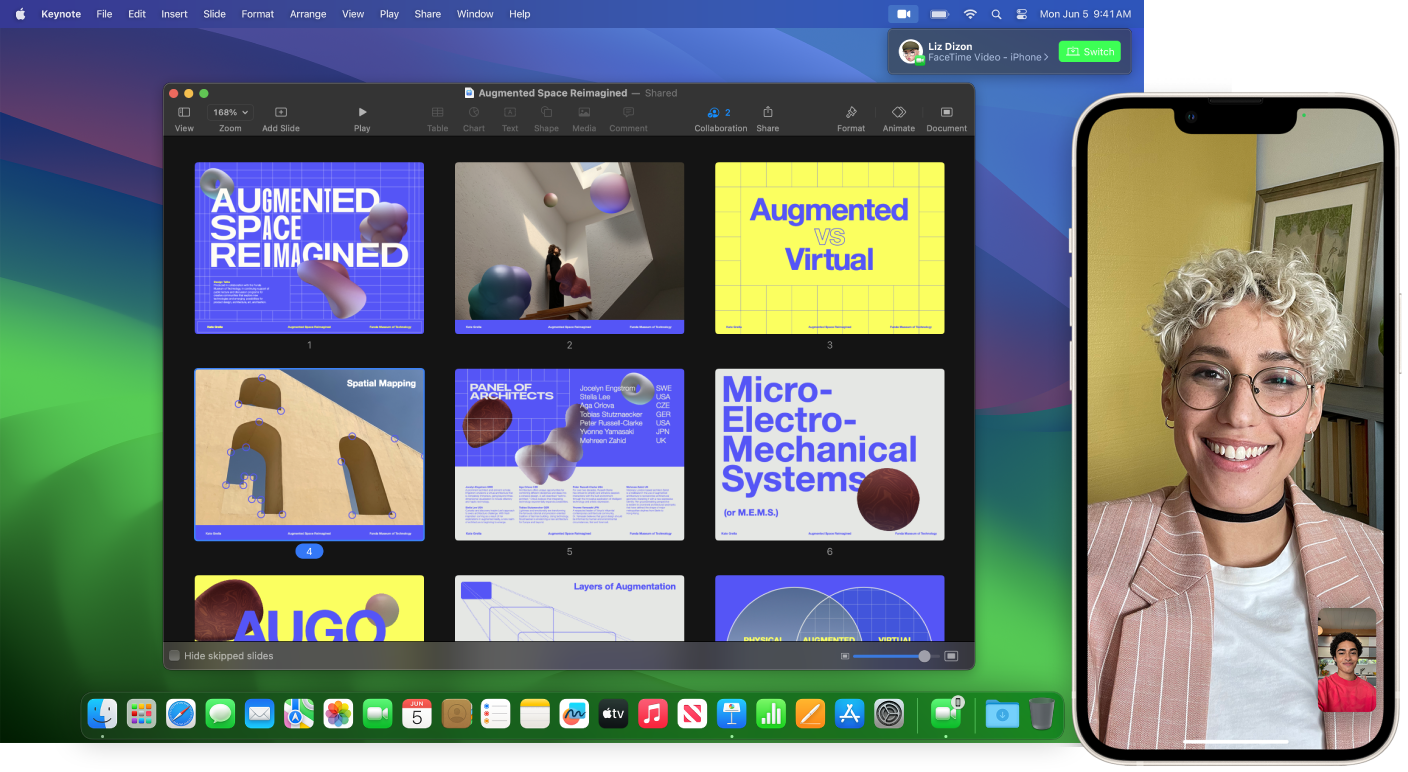
Fer servir l’iPhone com a càmera web. Aprofita la potència de la càmera de l’iPhone per fer trucades del FaceTime al Mac. Posa l’iPhone en una superfície estable i en posició horitzontal, per exemple, en un accessori de suport, amb la pantalla apagada i la càmera posterior de cara a tu. Al Mac, ves a FaceTime > Vídeo i selecciona l’iPhone a la llista. En un iPhone 11 o posterior, la càmera amb ultra gran angular et permet utilitzar l’enquadrament centrat, una funció que fa que la càmera se centri en tu fins i tot quan et mous. Per aplicar altres efectes de vídeo, ves a la barra de menús, fes clic a ![]() i selecciona una opció, com ara el mode de retrat. Per obtenir més informació, consulta Utilitzar funcions de videoconferència al manual d’ús del macOS.
i selecciona una opció, com ara el mode de retrat. Per obtenir més informació, consulta Utilitzar funcions de videoconferència al manual d’ús del macOS.
Compartir la teva pantalla. Mentre parles pel FaceTime o una altra app de videoconferències compatible, pots compartir fàcilment una o diverses apps des de la finestra que tens oberta en aquell moment. Mantén el punter damunt de ![]() que hi ha a la part superior esquerra de la teva finestra i fes clic a “Compartir al FaceTime”. També pots superposar el vídeo a la pantalla compartida. Tria entre la superposició gran o petita. Si tries la superposició gran, la càmera t’enfocarà a tu i la pantalla compartida apareixerà en un requadre al costat, a un altre nivell. Si tries la superposició petita, se’t veurà en un requadre mòbil a la pantalla compartida. A la barra de menús, fes clic a
que hi ha a la part superior esquerra de la teva finestra i fes clic a “Compartir al FaceTime”. També pots superposar el vídeo a la pantalla compartida. Tria entre la superposició gran o petita. Si tries la superposició gran, la càmera t’enfocarà a tu i la pantalla compartida apareixerà en un requadre al costat, a un altre nivell. Si tries la superposició petita, se’t veurà en un requadre mòbil a la pantalla compartida. A la barra de menús, fes clic a ![]() i selecciona el mode de superposició gran o petit.
i selecciona el mode de superposició gran o petit.
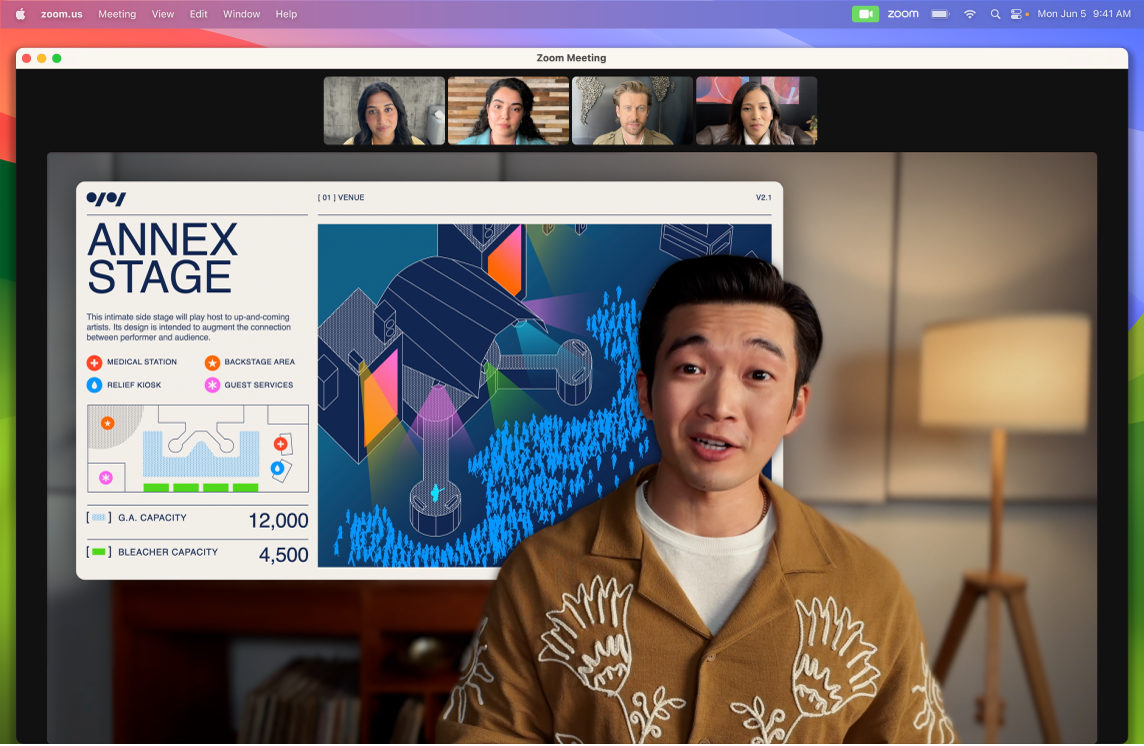
Mostra què veus. Amb l’app Vista de l’Escriptori, quan fas servir l’iPhone com a càmera web del MacBook Pro, a més de mostrar el teu rostre, també pots compartir el que hi ha a la pantalla. Per compartir amb l’app Vista de l’Escriptori durant una trucada del FaceTime, primer has de configurar l’iPhone com a càmera web i després, fer clic “Vista de l’Escriptori” a la part superior dreta de la finestra del FaceTime al Mac. També pots fer clic a ![]() a la barra de menús i seleccionar “Vista de l’Escriptori”. Utilitza els controls per alinear l’escriptori amb la finestra i, tot seguit, fes clic a “Compartir la Vista de l’Escriptori”. Per deixar de compartir l’escriptori, fes clic a
a la barra de menús i seleccionar “Vista de l’Escriptori”. Utilitza els controls per alinear l’escriptori amb la finestra i, tot seguit, fes clic a “Compartir la Vista de l’Escriptori”. Per deixar de compartir l’escriptori, fes clic a ![]() , a la finestra “Vista de l’Escriptori”. L’app Vista de l’Escriptori està disponible a l’iPhone 11 o posterior.
, a la finestra “Vista de l’Escriptori”. L’app Vista de l’Escriptori està disponible a l’iPhone 11 o posterior.
Nota: Per transferir una trucada del FaceTime o utilitzar l’iPhone com a càmera web del Mac, has de tenir activada l’opció de càmera de continuïtat a la configuració de l’AirPlay i el Handoff de l’iPad o l’iPhone i, a més, has de tenir la sessió iniciada amb el mateix ID d’Apple a l’iPhone, l’iPad i el MacBook Pro. Cal que l’iPhone, l’iPad i el Mac han de tenir el Bluetooth, la Wi‑Fi i el Handoff activats. Per veure els requisits addicionals i obtenir més informació, consulta Fer servir l’iPhone com a càmera web al Mac.
Utilitzar el FaceTime amb un grup. Pots fer trucades grupals amb fins a 32 persones. Crea un enllaç únic per compartir‑lo amb un grup. Fes clic a “Crear enllaç”. Copia l’enllaç al porta‑retalls o comparteix‑lo directament amb les teves amistats per mitjà de l’app Missatges o el Mail. Ara pots utilitzar un enllaç per unir‑te a una trucada del FaceTime a dispositius que no siguin d’Apple.
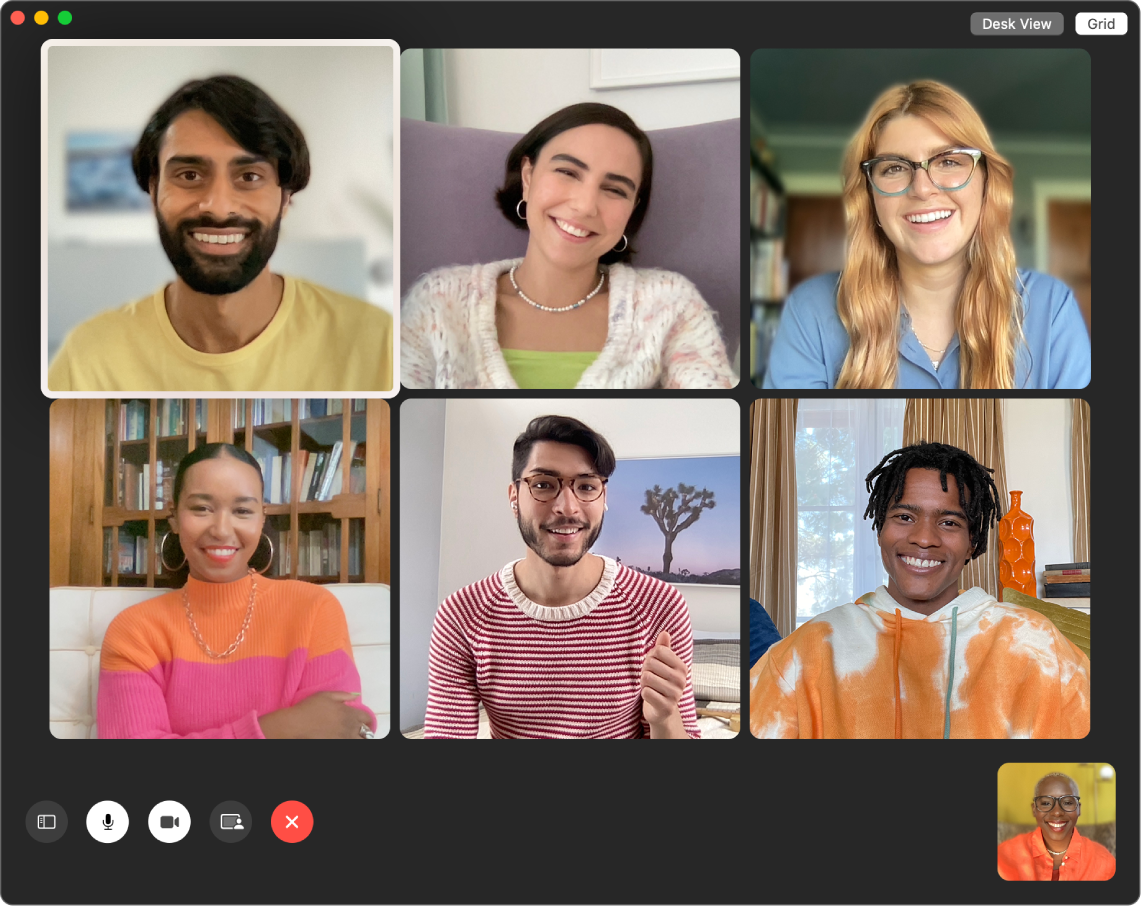
Consell: Afegeix un enllaç del FaceTime a un esdeveniment de l’app Calendari per programar una trucada per a més tard.
Reaccionar a la conversa. Afegeix una reacció que empleni el requadre de la càmera amb cors, confeti, focs artificials i altres efectes divertits en 3D. Fes clic a ![]() a la barra de menús, fes clic al menú del costat de “Reaccions” i selecciona una reacció. També pots compartir les reaccions fent un gest amb la mà. Comprova que la icona del costat de “Reaccions” estigui de color verd i consulta Utilitzar efectes de vídeo durant les trucades del FaceTime al manual d’ús del FaceTime per veure una llista dels gestos que pots fer amb la mà per reaccionar.
a la barra de menús, fes clic al menú del costat de “Reaccions” i selecciona una reacció. També pots compartir les reaccions fent un gest amb la mà. Comprova que la icona del costat de “Reaccions” estigui de color verd i consulta Utilitzar efectes de vídeo durant les trucades del FaceTime al manual d’ús del FaceTime per veure una llista dels gestos que pots fer amb la mà per reaccionar.
Reconeixement de la llengua de signes i transcripcions. El FaceTime detecta si un participant fa servir la llengua de signes i destaca aquella persona a la trucada grupal del FaceTime. La funció de transcripcions del FaceTime detecta què diu la persona que parla i ho transcriu en subtítols a temps real.
Veure i escoltar contingut de manera compartida. Utilitza el SharePlay per veure i escoltar contingut multimèdia amb altres persones al Mac. També pots compartir la pantalla durant una trucada del FaceTime. Fes clic a la icona del SharePlay ![]() per començar. Consulta Comunicació.
per començar. Consulta Comunicació.
Nota: Algunes apps compatibles amb el SharePlay requereixen una subscripció per participar. No totes les funcions i contingut estan disponibles a tots els països o regions.
Trucar. Si tens un iPhone que tingui instal·lat l’iOS 8 o posterior, fes trucades des del Mac amb el FaceTime. Assegura’t que has iniciat sessió amb el mateix compte d’ID d’Apple al Mac i a l’iPhone i que tots dos tenen la funció activada. (Al Mac, obre el FaceTime, selecciona FaceTime > Configuració, i selecciona “Trucades des de l’iPhone”).
Nota: El MacBook Pro i l’iPhone han d’estar connectats a internet i a la mateixa xarxa Wi-Fi per poder fer o rebre trucades al Mac.
Utilitzar la Touch Bar al MacBook Pro de 13 polzades. Quan vulguis fer una trucada del FaceTime, comença escrivint el nom d’un contacte al camp “Per a” i, tot seguit, toca el contacte quan aparegui a la Touch Bar. A la Touch Bar, selecciona Àudio o Vídeo en funció de la mena de trucada que vulguis fer.

Més informació. Consulta el manual d’ús del FaceTime.