Configurar el Mac
La primera vez que enciendas el MacBook Air, el Asistente de Configuración te guiará a través de unos sencillos pasos necesarios para empezar a utilizar tu nuevo Mac. Si quieres transferir los datos que tienes en otro ordenador, consulta Transferir datos al nuevo MacBook Air para obtener información detallada.
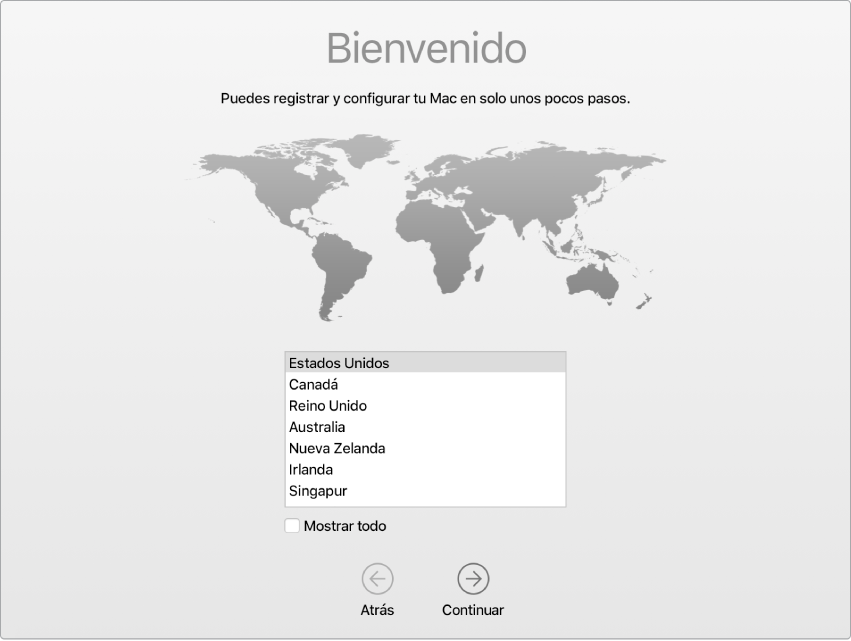
Asegúrate de conectarte a una red Wi-Fi, activar la tecnología inalámbrica Bluetooth®, hacerte con un ID de Apple e iniciar sesión en el dispositivo. Active Siri durante el proceso de configuración, si lo desea. También puedes configurar Touch ID y Apple Pay.
Inicia sesión con el ID de Apple. Tu ID de Apple es la cuenta que utilizas para todo lo que haces con Apple (App Store, iTunes Store, iCloud, Mensajes, etc.). Tu ID de Apple consiste en una dirección de correo electrónico y una contraseña. Solo necesitas un ID de Apple para utilizar cualquier servicio de Apple en cualquier dispositivo, ya sea un ordenador, un dispositivo iOS, un dispositivo iPadOS o un Apple Watch. Lo mejor es que tengas un ID de Apple propio y no lo compartas.
Si aún no dispones de un ID de Apple, puedes crear uno (gratuitamente). Para gestionar tu ID de Apple, ve al sitio web de cuentas de ID de Apple.
Si otros miembros de la familia utilizan dispositivos Apple, asegúrate de que cada uno de ellos tiene su propio ID de Apple. Puedes crear cuentas de ID de Apple para tus hijos y compartir compras y suscripciones mediante “En familia”. Consulta Cuenta de Apple en el Mac.
Importante: Si olvidas la contraseña de tu ID de Apple, no es necesario que crees un nuevo ID de Apple. Basta con que hagas clic en el enlace “¿Has olvidado tu ID de Apple o la contraseña?” en la ventana de inicio de sesión para recuperar la contraseña.
Puedes realizar estas tareas de configuración de manera fácil y rápida con Asistente de Configuración, pero, si prefieres hacerlo más adelante, a continuación se indica cómo:
Elige un aspecto claro u oscuro. Si quieres cambiar la opción que elegiste al configurar el Mac, haz clic en el icono de Preferencias del Sistema ![]() en el Dock o selecciona el menú Apple
en el Dock o selecciona el menú Apple ![]() > Preferencias del Sistema. Haz clic en General y selecciona la opción Claro, Oscuro o Automático. También puedes configurar otras preferencias de aspecto aquí.
> Preferencias del Sistema. Haz clic en General y selecciona la opción Claro, Oscuro o Automático. También puedes configurar otras preferencias de aspecto aquí.
Conéctate a la red Wi‑Fi. Haz clic en el icono de estado de Wi-Fi ![]() en la barra de menús y, a continuación, selecciona una red Wi-Fi e introduce la contraseña, si está protegida.
en la barra de menús y, a continuación, selecciona una red Wi-Fi e introduce la contraseña, si está protegida.
Activa o desactiva la red Wi-Fi. Haz clic en el icono de estado de Wi-Fi ![]() en la barra de menús y, a continuación, selecciona “Activar Wi-Fi” o “Desactivar Wi-Fi”.
en la barra de menús y, a continuación, selecciona “Activar Wi-Fi” o “Desactivar Wi-Fi”.
Activa o desactiva Bluetooth. Haz clic en el icono de Bluetooth ![]() en la barra de menús y selecciona “Activar Bluetooth” o “Desactivar Bluetooth”.
en la barra de menús y selecciona “Activar Bluetooth” o “Desactivar Bluetooth”.
Consejo: Si no ves el icono de estado de conexión a la red Wi‑Fi ![]() o el icono de Bluetooth
o el icono de Bluetooth ![]() en la barra de menús, puedes añadirlos. Para Wi-Fi, selecciona el menú Apple
en la barra de menús, puedes añadirlos. Para Wi-Fi, selecciona el menú Apple ![]() > Preferencias del Sistema y, a continuación, haz clic en Red. Haz clic en Wi-Fi en la lista de la izquierda y después selecciona “Mostrar estado de Wi-Fi en barra de menús”. Para Bluetooth, ve al menú Apple
> Preferencias del Sistema y, a continuación, haz clic en Red. Haz clic en Wi-Fi en la lista de la izquierda y después selecciona “Mostrar estado de Wi-Fi en barra de menús”. Para Bluetooth, ve al menú Apple ![]() > Preferencias del Sistema, haz clic en Bluetooth y, a continuación, selecciona “Mostrar Bluetooth en la barra de menús”.
> Preferencias del Sistema, haz clic en Bluetooth y, a continuación, selecciona “Mostrar Bluetooth en la barra de menús”.
Configura iCloud en el MacBook Air. iCloud te permite guardar todo tu contenido (documentos, películas, música, fotos y muchas más cosas) en la nube y acceder a él desde cualquier lugar.
Para configurar iCloud, selecciona el menú Apple ![]() >Preferencias del Sistema. Si no lo has hecho ya, inicia la sesión con tu ID de Apple. Haz clic en ID de Apple > iCloud y selecciona las funciones que quieres usar. Para obtener más información, consulta Acceder al contenido en iCloud desde el Mac.
>Preferencias del Sistema. Si no lo has hecho ya, inicia la sesión con tu ID de Apple. Haz clic en ID de Apple > iCloud y selecciona las funciones que quieres usar. Para obtener más información, consulta Acceder al contenido en iCloud desde el Mac.
Importante: Asegúrate de que inicias la sesión con el mismo ID de Apple en todos los dispositivos.
Configura Siri. Puedes activar Siri en el MacBook Air cuando se te indique durante el proceso de configuración. Para aprender a activar Siri más adelante y para obtener información sobre cómo usar Siri en el Mac, consulta Siri en el Mac.
Configura “Oye Siri”. En el MacBook Air, puedes simplemente decir “Oye Siri” para obtener respuestas a tus peticiones. Para activar esta función en el panel Siri de Preferencias del Sistema, haz clic en “Al oír ‘Oye Siri’” y di varios comandos de Siri cuando se te indique.
Configura Touch ID. Con el MacBook Air, puedes añadir una huella digital a Touch ID durante el proceso de configuración. Para configurar Touch ID posteriormente o para añadir huellas digitales adicionales, haz clic en el icono de Preferencias del Sistema ![]() en el Dock o selecciona menú Apple
en el Dock o selecciona menú Apple ![]() > Preferencias del Sistema. A continuación, haz clic en “Touch ID”. Para añadir una huella digital, haz clic en
> Preferencias del Sistema. A continuación, haz clic en “Touch ID”. Para añadir una huella digital, haz clic en ![]() y sigue las instrucciones en pantalla.
y sigue las instrucciones en pantalla.
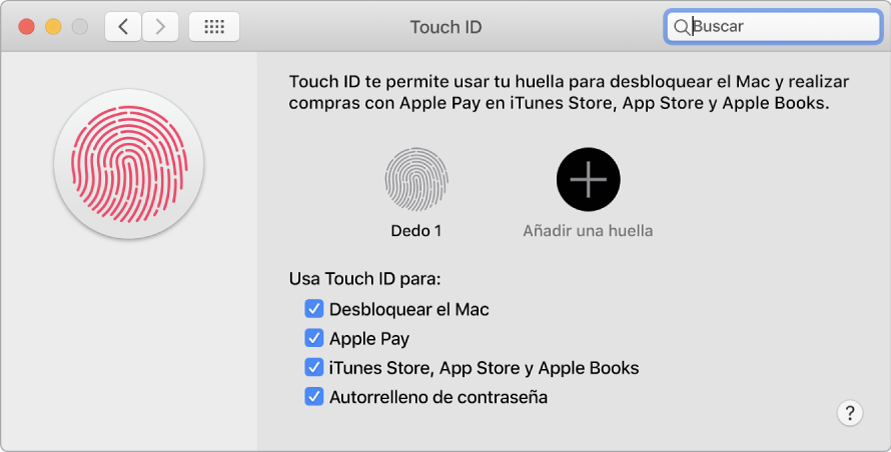
También puedes definir opciones para el modo en que quieres utilizar Touch ID en el MacBook Air:
Desbloquea el Mac (en vez de introducir la contraseña)
Utiliza Apple Pay (consulta Usar Apple Pay en el Mac)
Comprar ítems en iTunes Store, App Store y la tienda de libros
Usar el autorrelleno de contraseña
Consejo: Si dos o más usuarios utilizan el mismo MacBook Air, cada uno de ellos podrá añadir una huella digital a Touch ID para desbloquear, autenticar e iniciar sesión rápidamente en el MacBook Air. Puedes añadir hasta tres huellas digitales por cuenta de usuario y hasta cinco huellas digitales en total para todas las cuentas de usuario del MacBook Air.
Configura Apple Pay. Podrás configurar Apple Pay para una cuenta de usuario en el MacBook Air durante el proceso de configuración. Otros usuarios también podrán pagar con Apple Pay, pero deberán completar la compra utilizando su iPhone o Apple Watch configurado para Apple Pay (consulta Usar Apple Pay en el Mac para obtener más detalles al respecto). Siga las indicaciones en pantalla para añadir y verificar su tarjeta. Si ya utilizas una tarjeta para las compras de contenido multimedia, es posible que se te pida que verifiques primero esta tarjeta.
Para configurar Apple Pay o añadir tarjetas adicionales posteriormente, haz clic en el icono de Preferencias del Sistema ![]() en el Dock o selecciona menú Apple
en el Dock o selecciona menú Apple ![]() > Preferencias del Sistema. A continuación, haz clic en “Wallet y Apple Pay” y sigue las indicaciones en pantalla para configurar Apple Pay.
> Preferencias del Sistema. A continuación, haz clic en “Wallet y Apple Pay” y sigue las indicaciones en pantalla para configurar Apple Pay.
Nota: La entidad emisora de la tarjeta determinará si tu tarjeta se puede utilizar con Apple Pay y es posible que te solicite que aportes información adicional para completar el proceso de verificación. Hay muchas tarjetas de crédito y débito que pueden utilizarse con Apple Pay. Para obtener información acerca de la disponibilidad de Apple Pay y las entidades emisoras de tarjetas de crédito actuales, consulta el artículo de soporte técnico de Apple Bancos participantes en Apple Pay en Europa.