
Enlazar a un sitio web, correo electrónico, número de teléfono o diapositiva en Keynote para iCloud
Puedes convertir texto y ciertos objetos (como cuadros de texto, figuras, imágenes o galerías de imágenes) en un enlace que:
Salte a otra diapositiva
Abra un sitio web o un correo electrónico
Llame a un número de teléfono
Puedes editar el texto del enlace o su destino, o eliminar los enlaces, de forma que el texto se vuelva a comportar como texto normal.
Nota: Si tu presentación contiene vídeos, ecuaciones o dibujos que hayas añadido con Keynote para Mac, Keynote para iPhone o Keynote para iPad, también podrás añadir enlaces a esos objetos.
Añadir un enlace
Selecciona el texto u objeto que quieras convertir en enlace.
Nota: Por defecto, si escribes una dirección web o una dirección de correo electrónico válida (seguida de un espacio, una tabulación o el carácter retorno), se convierte automáticamente en un enlace activo.
Pulsa Control y haz clic (en Mac) o haz clic con el botón derecho (en un ordenador con Windows) en el texto u objeto seleccionados, selecciona Añadir enlace y, a continuación, elige un destino:
Diapositiva: debajo del menú desplegable “Enlazar”, selecciona la diapositiva a la que lo quieres enlazar.
Página web: escribe la URL de la página web en el campo Enlace.
Correo electrónico: escribe la dirección del destinatario del correo electrónico en el campo Para; puedes añadir un asunto para el correo o dejarlo en blanco.
Número de teléfono: en el campo Número, introduce un número de teléfono.
Para verificar el destino del enlace, haz clic en el botón que corresponda: “Ir a la diapositiva”, “Abrir enlace”, “Redactar correo” o “Llamar”.
Cuando termines, haz clic en la diapositiva para cerrar el editor de enlaces.
Si has seleccionado texto, este se subrayará. Si has seleccionado un objeto, aparecerá un botón de enlace (una flecha curvada) en la esquina inferior derecha.
Cuando haces clic en un enlace del lienzo de la diapositiva, puedes elegir ir al destino del enlace o editar el enlace.
Si haces clic en un enlace de texto o de objeto mientras reproduces la presentación, inmediatamente te lleva al destino del enlace. Mientras reproduces la presentación, no se mostrarán los botones de los enlaces en los objetos.
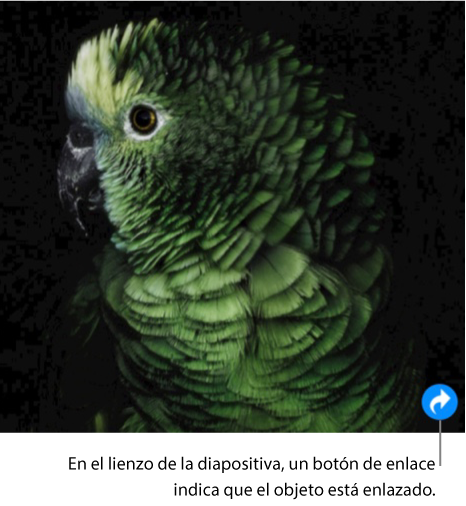
Editar o eliminar un enlace
Puedes editar el texto del enlace o cambiar el destino de un enlace de texto o de objeto en cualquier momento. También puedes eliminar un enlace para desactivarlo.
Haz clic en el texto enlazado o en el botón del enlace en tu presentación.
Haz clic en Editar y, a continuación, realiza los cambios que quieras o haz clic en Eliminar enlace.