
Sincronitzar el contingut de l’iTunes del PC amb els dispositius
Per afegir elements de l’ordinador a l’iPhone, l’iPad o l’iPod, els has de sincronitzar utilitzant l’iTunes. Pots fer que l’iTunes sincronitzi els elements automàticament (aquesta és l’opció més ràpida) o arrossegar elements al dispositiu de forma manual (aquesta opció et dóna més control), o bé fer totes dues coses. També pots eliminar elements del dispositiu de manera automàtica o manual.
Si tens un iPhone, un iPad o un iPod touch amb l’iOS 5 o posterior, pots sincronitzar el dispositiu sense fil quan l’ordinador i el dispositiu estiguin connectats a la mateixa xarxa Wi-Fi. Si no tens connexió Wi-Fi, hauràs de sincronitzar el dispositiu per mitjà de l’USB.
Pots sincronitzar diversos dispositius amb la teva biblioteca de l’iTunes i utilitzar configuracions diferents per a cada dispositiu.
Important: Abans de començar, llegeix les preguntes més freqüents sobre la sincronització: Introducció a la sincronització a l’iTunes del PC.
Seleccionar elements per sincronitzar automàticament
Connecta el dispositiu a l’ordinador.
Pots connectar el dispositiu fent servir un cable USB o USB‑C o també per Wi-Fi. Per activar la sincronització a través del Wi-Fi, consulta Sincronitzar el contingut de l’iTunes del PC amb dispositius per Wi-Fi.
A l’app iTunes
 del PC, fes clic al botó Dispositiu situat a prop de la part superior esquerra de la finestra de l’iTunes.
del PC, fes clic al botó Dispositiu situat a prop de la part superior esquerra de la finestra de l’iTunes.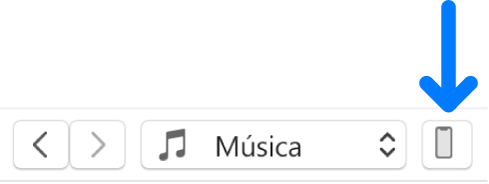
Selecciona el tipus de contingut que vols sincronitzar (per exemple, Música o Programa de TV) a la barra lateral de l’esquerra.
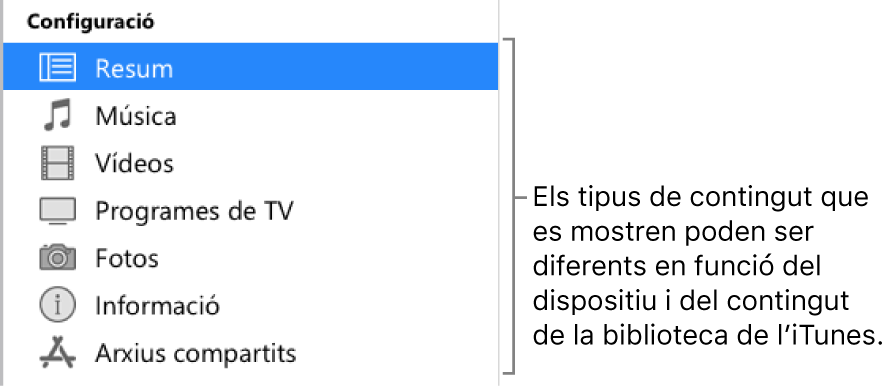
Nota: Si fas servir Fotos a l’iCloud i l’Apple Music, les fotos i la música ja se sincronitzen automàticament amb l’iCloud. Quan fas clic a Música o Fotos, no es mostra cap opció de sincronització.
Selecciona la casella Sincronitzar i després selecciona els elements que vols sincronitzar automàticament cada vegada que connectis el dispositiu.
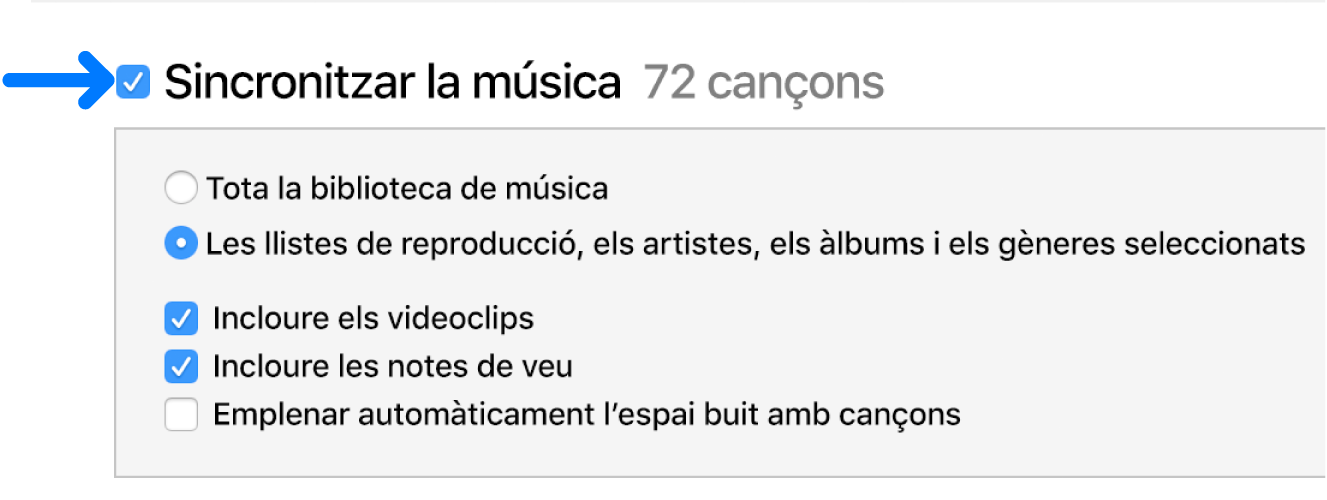
Repeteix els passos 3 i 4 per a cada tipus de contingut que vulguis incloure al dispositiu.
La barra de la part inferior de la finestra mostra la quantitat d’espai lliure que queda al dispositiu després de fer la sincronització.

Per defecte, l’iTunes sincronitzarà el dispositiu sempre que el connectis a l’ordinador. Si vols que l’iTunes et demani confirmació abans de sincronitzar, fes una de les accions següents:
Demanar confirmació abans de sincronitzar aquest dispositiu: Fes clic a Resum i anul·la la selecció de la casella “Sincronitzar automàticament en connectar aquest [dispositiu]”.
Demanar confirmació abans de sincronitzar tots els dispositius: Vés a Editar > Preferències, fes clic a Dispositius i selecciona “Impedir que els iPod, iPhone i iPad se sincronitzin automàticament”.
Quan estiguis preparat per sincronitzar, fes clic a Aplicar.
Consell: Per sincronitzar sempre automàticament un dispositiu connectat, selecciona Fitxer > Dispositius > Sincronitzar [nom del dispositiu].
AVÍS: Si elimines un element sincronitzat automàticament de la biblioteca de l’iTunes, aquest element s’esborrarà del dispositiu el proper cop que sincronitzis.
Afegir elements al dispositiu manualment
Pots afegir manualment al dispositiu música, pel·lícules, programes de TV i podcasts. No és possible afegir fotos, contactes i altres continguts manualment.
Connecta el dispositiu a l’ordinador.
Pots connectar el dispositiu fent servir un cable USB o USB‑C o també per Wi-Fi. Per activar la sincronització a través del Wi-Fi, consulta Sincronitzar el contingut de l’iTunes del PC amb dispositius per Wi-Fi.
A l’app iTunes
 del PC, selecciona una opció (per exemple, Música o Vídeos) al menú desplegable de la part superior esquerra i fes clic a Biblioteca.
del PC, selecciona una opció (per exemple, Música o Vídeos) al menú desplegable de la part superior esquerra i fes clic a Biblioteca.
A la biblioteca de l’iTunes, fes clic a Descarregat a la barra lateral de l’esquerra.
Nota: Només pots afegir elements que hagis descarregat al dispositiu.
Fes clic en un element amb el botó dret del ratolí, selecciona “Afegir al dispositiu” i després selecciona el dispositiu.
Per eliminar un element afegit manualment, fes clic a “Al meu dispositiu”, selecciona un element (o diversos), prem la tecla Eliminar i, llavors, fes clic a Eliminar.
Evitar que els elements se sincronitzin automàticament
Si hi ha elements que no vols que se sincronitzin mai (perquè són massa grans per cabre al dispositiu, per exemple), pots evitar que se sincronitzin.
També pots desactivar la sincronització automàtica per a la música, les pel·lícules i els programes de televisió. Has de fer-ho si vols sincronitzar un iPod classic, iPod nano o iPod shuffle amb més d’una biblioteca de l’iTunes o emplenar automàticament el dispositiu mitjançant la característica Autocompletar (consulta la tasca següent, a sota).
Nota: Per sincronitzar contingut del teu ordinador a l’iPod classic, l’iPod nano o l’iPod shuffle, fes servir l’iTunes al Windows 10 o posterior.
Connecta el dispositiu a l’ordinador.
Pots connectar el dispositiu fent servir un cable USB o USB‑C o també per Wi-Fi. Per activar la sincronització a través del Wi-Fi, consulta Sincronitzar el contingut de l’iTunes del PC amb dispositius per Wi-Fi.
A l’app iTunes
 del PC, fes clic al botó Dispositiu situat a prop de la part superior esquerra de la finestra de l’iTunes.
del PC, fes clic al botó Dispositiu situat a prop de la part superior esquerra de la finestra de l’iTunes.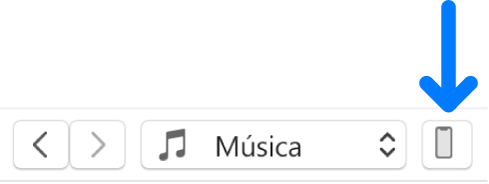
Fes clic a Resum.
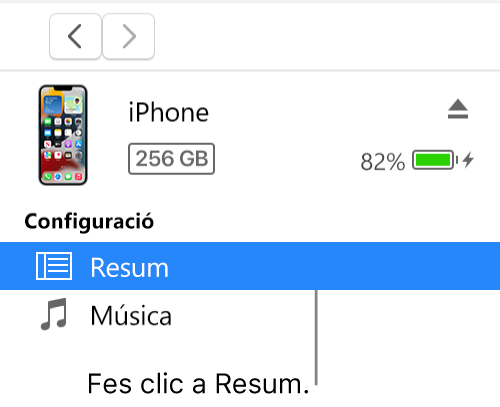
Fes una de les accions següents:
Evitar la sincronització d’elements individuals: Selecciona “Sincronitzar només els [elements] marcats”. A continuació, anul·la la selecció de la casella situada al costat de tots els elements de la biblioteca de l’iTunes que no vols sincronitzar.
Nota: Si no veus aquesta opció, ves a Editar > Preferències, fes clic a General i comprova que has seleccionat “Caselles de selecció amb vista de llista”.
Desactivar la sincronització automàtica per a la música, les pel·lícules i els programes de televisió: Selecciona “Gestionar manualment [elements].”
Fes clic a Aplicar.
Emplenar el dispositiu amb una selecció aleatòria de cançons mitjançant la característica Autocompletar
Si et canses de sentir sempre la mateixa música al dispositiu, pots fer que l’iTunes l’empleni amb una selecció aleatòria de cançons mitjançant la característica Autocompletar.
Per utilitzar la característica Autocompletar, has de desactivar la sincronització automàtica per a la música i els vídeo. Consulta Evitar que els elements se sincronitzin automàticament.
Connecta el dispositiu a l’ordinador.
Pots connectar el dispositiu fent servir un cable USB o USB‑C o també per Wi-Fi. Per activar la sincronització a través del Wi-Fi, consulta Sincronitzar el contingut de l’iTunes del PC amb dispositius per Wi-Fi.
A l’app iTunes
 del PC, fes clic al botó Dispositiu situat a prop de la part superior esquerra de la finestra de l’iTunes.
del PC, fes clic al botó Dispositiu situat a prop de la part superior esquerra de la finestra de l’iTunes.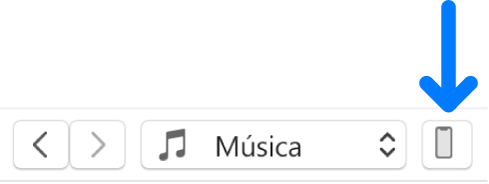
Fes clic a Música a la barra lateral de l’esquerra, sota “Al meu dispositiu”.
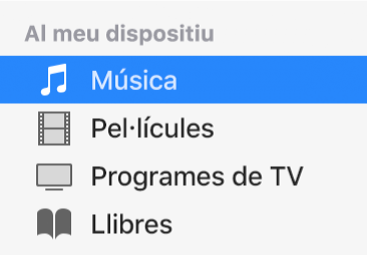
Fes clic al menú emergent “Autocompletar des de” que hi ha al capdavall de tauler Música per seleccionar les cançons que vols sincronitzar.
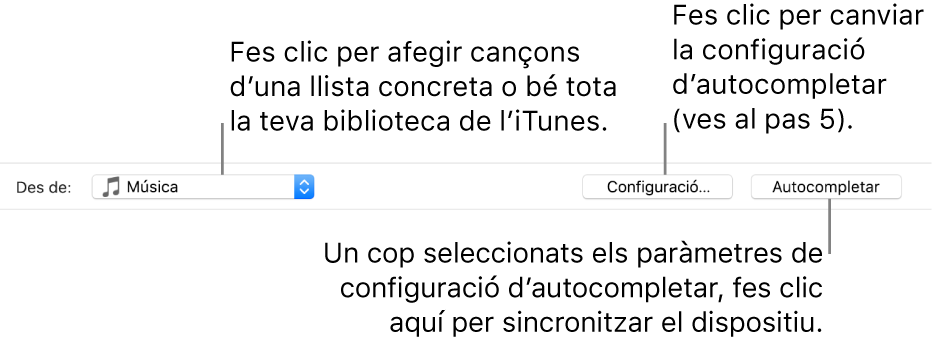
Fes clic a Configuració i, tot seguir, fes una de les accions següents per ajustar la configuració d’Autocompletar:
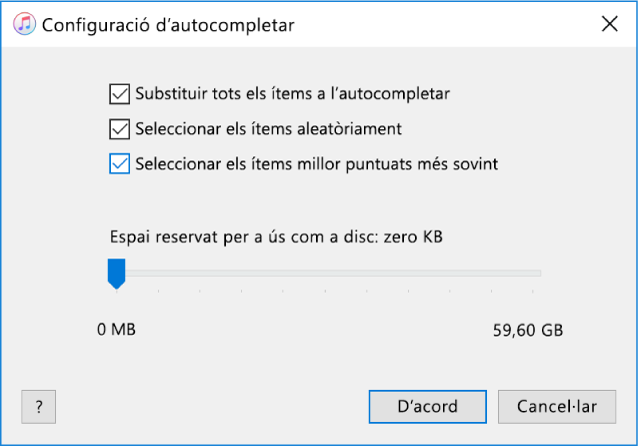
Substituir tota la música del dispositiu: selecciona “Substituir tots els elements en autocompletar”.
Si desmarques aquesta opció, la música actual es conserva i la funció d’autocompletar omple la resta del dispositiu amb cançons noves.
Seleccionar de manera aleatòria les cançons que s’afegiran: selecciona “Seleccionar els elements aleatòriament”. Si vols que se seleccionin els elements millor puntuats amb més freqüència que els que tenen puntuacions més baixes, també has de seleccionar l’opció “Seleccionar els elements millor puntuats més sovint”.
Si desmarques l’opció “Seleccionar els elements aleatòriament”, les cançons s’afegeixen en l’ordre en què apareixen a la biblioteca o llista de reproducció seleccionada.
Seleccionar quant espai en disc es reserva: arrossega el regulador per ajustar‑lo.
Per obtenir informació més detallada, consulta Configuració d’autocompletar.
Quan hagis acabat, fes clic a D’acord.
Fes clic a Autocompletar i, després, a Sincronitzar.
Cada vegada que utilitzis Autocompletar, l’iTunes afegirà cançons diferents al dispositiu.
Per eliminar un element afegit amb Autocompletar, fes clic a “Al meu dispositiu”, selecciona un element (o diversos), prem la tecla Eliminar i, llavors, fes clic a Eliminar.
Eliminar automàticament del dispositiu elements sincronitzats
Connecta el dispositiu a l’ordinador.
Pots connectar el dispositiu fent servir un cable USB o USB‑C o també per Wi-Fi. Per activar la sincronització a través del Wi-Fi, consulta Sincronitzar el contingut de l’iTunes del PC amb dispositius per Wi-Fi.
A l’app iTunes
 del PC, fes una de les accions següents:
del PC, fes una de les accions següents:Desmarca la casella de l’element a la teva biblioteca de l’iTunes i selecciona “Sincronitzar només els [elements] marcats” al tauler Resum.
Si l’element es va afegir perquè formava part d’una llista sincronitzada, esborra l’element de la llista.
Canvia la teva configuració de sincronització per evitar que l’element se sincronitzi.
Els tipus de contingut que pots sincronitzar depenen del dispositiu que tinguis. Per obtenir més informació, consulta el manual d’ús de l’iPhone, l’iPad o l’iPod touch. Si el dispositiu no fa servir l’última versió de l’iOS o l’iPadOS, consulta el manual d’ús al lloc web de suport d’Apple.
Important: Abans de desconnectar el dispositiu de l’ordinador, fes clic al botó Expulsar ![]() .
.