Manual del GarageBand
- Et donem la benvinguda
-
- Què és el GarageBand?
- Desfer i refer edicions al GarageBand
- Obtenir més sons i bucles
- Obtenir ajuda
-
- Introducció als arxius multimèdia
-
- Apple Loops al GarageBand
- Buscar bucles Apple Loops
- Reproduir bucles Apple Loops
- Definir els teus bucles Apple Loops favorits
- Afegir bucles Apple Loops a un projecte
- Crear bucles Apple Loops personalitzats
- Afegir bucles Apple Loops d’altres empreses a l’explorador de bucles
- Personalitzar l’explorador de bucles
- Importar arxius d’àudio i MIDI
-
- Introducció a l’editor
-
- Introducció a l’editor d’àudio
- Editar passatges d’àudio a l’editor d’àudio
- Quantificar la temporització de passatges d’àudio
- Transposar passatges d’àudio
- Corregir el to dels passatges d’àudio
- Editar la temporització de les notes i dels temps
- Reproduir un passatge d’àudio a l’inrevés
- Definir i moure marcadors Flex
-
- Introducció a l’editor de teclat
- Afegir notes a l’editor de teclat
- Editar notes a l’editor de teclat
- Quantificar la temporització de les notes a l’editor de teclat
- Transposar passatges a l’editor de teclat
- Canviar el nom de passatges MIDI a l’editor de teclat
- Utilitzar l’automatització a l’editor de teclat
-
- Introducció als Smart Controls
- Tipus de Smart Controls
- Utilitzar el pad de transformació
- Utilitzar l’arpegiador
- Afegir i editar connectors d’efectes
- Utilitzar efectes a la pista mestra
- Utilitzar connectors Audio Units
- Utilitzar l’efecte Equalitzador
-
- Introducció als amplificadors i els pedals
-
- Introducció al Bass Amp Designer
- Seleccionar un model d’amplificador de baix
- Crear un model personalitzat d’amplificador de baix
- Utilitzar els controls d’amplificador de baix
- Utilitzar els efectes d’amplificador de baix
- Seleccionar un micròfon d’amplificador de baix i posicionar-lo
- Utilitzar la caixa d’injecció
- Canviar el flux de senyal del Bass Amp Designer
- Comparar un Smart Control editat amb la seva configuració desada
-
- Tocar una lliçó
- Seleccionar la font d’entrada per a la guitarra
- Personalitzar la finestra de la lliçó
- Saber si has tocat bé una lliçó
- Mesurar el teu progrés al llarg del temps
- Alentir una lliçó
- Canviar la mescla d’una lliçó
- Veure la notació musical a pàgina completa
- Veure els temes del glossari
- Practicar els acords de guitarra
- Afinar la guitarra en una lliçó
- Obrir lliçons a la finestra del GarageBand
- Obtenir més lliçons d’“Aprendre a tocar”
- Si una lliçó no s’acaba de descarregar
-
- Introducció a la funció de compartir
- Compartir cançons amb l’app Música
- Utilitzar l’iCloud amb projectes
- Utilitzar l’AirDrop per compartir cançons
- Utilitzar el MailDrop per compartir cançons
- Compartir cançons amb el SoundCloud
- Utilitzar l’iCloud per compartir un projecte amb el per a iOS
- Exportar cançons al disc
- Gravar una cançó en un CD
- Dreceres de la Touch Bar
- Glossari

Afegir un vídeo a un projecte al GarageBand del Mac
Pots visualitzar un arxiu de vídeo en un projecte mentre crees la banda sonora al GarageBand. Tot i que no pots editar el vídeo directament, pots afegir o substituir so a l’arxiu de vídeo amb música, efectes de so i diàlegs del projecte.
En un projecte només hi pot haver un arxiu de vídeo. Pots obrir el vídeo en una finestra flotant (anomenada Vídeo) i també pots veure els fotogrames del vídeo a la pista Vídeo. Quan reprodueixis el projecte, el vídeo també es reproduirà, a continuació de la posició del cursor de reproducció.
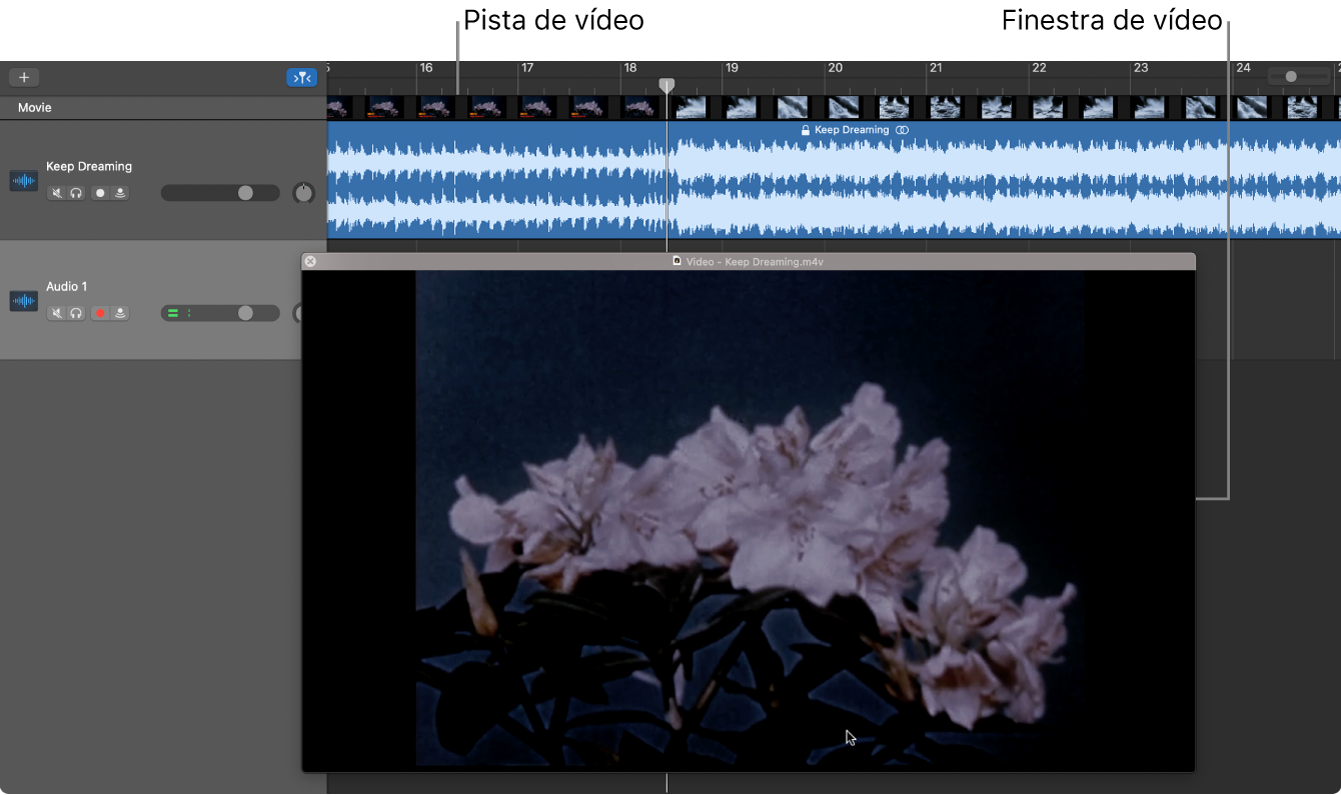
Pots canviar lliurement la mida de la finestra Vídeo arrossegant una de les seves cantonades.
Nota: Si el vídeo té un format no admès, apareixerà un missatge d’avís. Aleshores, pots convertir el vídeo a un altre format i intentar obrir-lo de nou.
Afegir un arxiu de vídeo
Al GarageBand del Mac, fes una de les accions següents:
Selecciona Arxiu > Obrir vídeo.
Mostra la pista Vídeo a al Mac, fes clic a la paraula “Vídeo” d’aquesta pista i selecciona “Obrir vídeo”.
Selecciona un arxiu de vídeo i fes clic a Obrir.
El vídeo comença al principi del projecte. L’àudio del vídeo apareix a la pista d’àudio que hi ha sota la pista Vídeo (o bé, si la pista Vídeo no està oberta, a la pista d’àudio que hi ha a dalt de tot). Per mantenir la sincronització, no pots moure el vídeo ni l’àudio del vídeo.
Pots arrossegar el regulador de la part inferior de la finestra Vídeo o utilitzar els botons de transportació per desplaçar-te fins a qualsevol posició del vídeo. El cursor de reproducció es desplaçarà fins a la posició de temps corresponent.
Per canviar l’arxiu de vídeo del projecte, torna a seleccionar “Obrir vídeo” i després selecciona un altre arxiu de vídeo al quadre de diàleg Obrir. També pots arrossegar un altre vídeo al projecte.
Canviar la mida de la finestra Vídeo
Al GarageBand del Mac, arrossega qualsevol cantonada de la finestra Vídeo.
Eliminar el vídeo d’un projecte
Al GarageBand del Mac, fes una de les accions següents:
Selecciona Arxiu > Vídeo > Eliminar el vídeo.
Fes clic a la paraula “Vídeo” de la pista Vídeo i selecciona “Eliminar el vídeo”.