
Obrir, bloquejar o compartir informació en altres apps amb l’Aula
Pots gestionar l’ús de les apps als dispositius dels alumnes, incloent-hi les opcions d’obrir, bloquejar i compartir informació en diverses apps.
Obrir una app als dispositius dels alumnes
Pots obrir una app als dispositius de tots els alumnes. Per completar aquesta tasca, cada alumne ha de tenir l’app instal·lada al seu dispositiu.
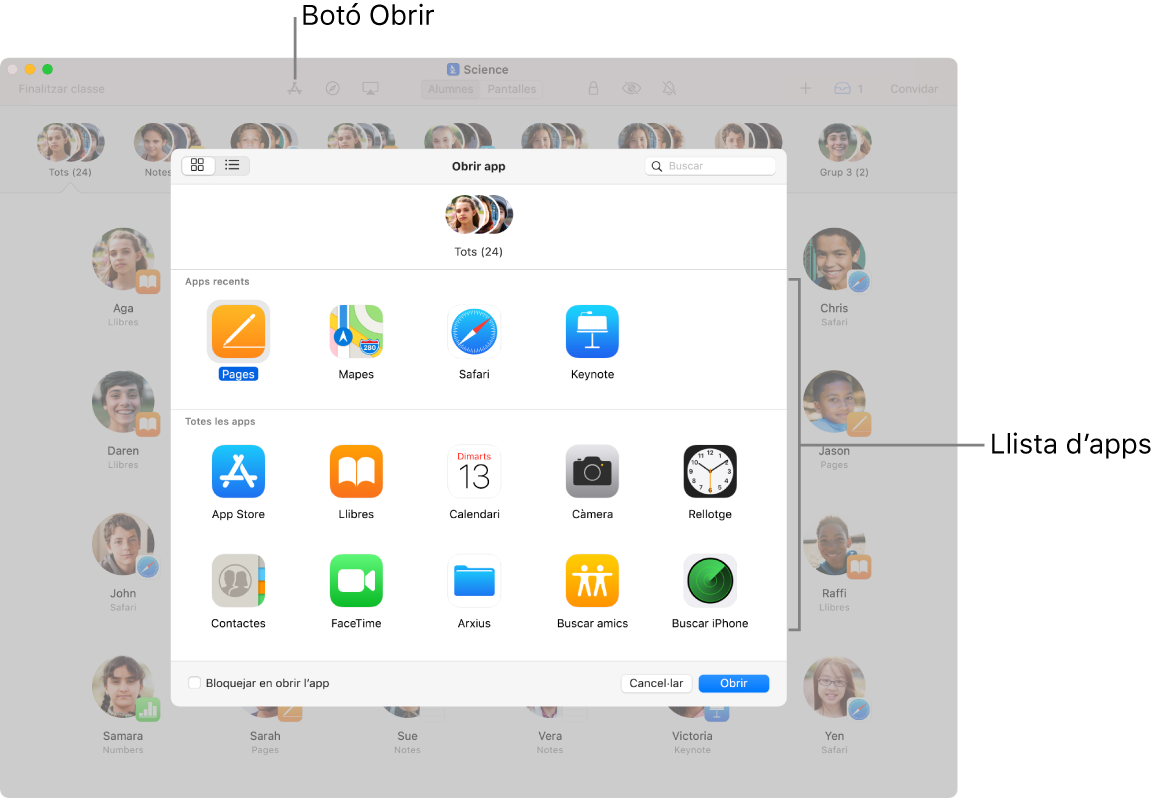
Obre l’app Aula
 al teu Mac i fes una de les accions següents:
al teu Mac i fes una de les accions següents:Selecciona tots els alumnes.
Selecciona un grup específic.
Fes clic a Obrir
 a la barra d’eines i, a continuació, fes una d’aquestes accions per obrir l’app als dispositius de tots els alumnes seleccionats:
a la barra d’eines i, a continuació, fes una d’aquestes accions per obrir l’app als dispositius de tots els alumnes seleccionats:Selecciona una app de la llista.
Escriu el nom d’una app a la barra de cerca i, després, selecciona l’app.
Fes clic a Obrir per obrir l’app als dispositius dels alumnes i, després, fes clic a Fet.
Per obrir una app per a un únic alumne, consulta Obrir una app al dispositiu d’un alumne.
Ocultar les apps obertes als dispositius dels alumnes
Per ajudar els alumnes a concentrar‑se a fer una tasca, pots ocultar les apps que tinguin obertes als seus dispositius.
Obre l’app Aula
 al teu Mac i fes una de les accions següents:
al teu Mac i fes una de les accions següents:Selecciona tots els alumnes.
Selecciona un grup específic.
Fes clic a Ocultar
 a la barra d’eines.
a la barra d’eines.
Bloquejar una app oberta (només a l’iPad)
Pots bloquejar una app que estigui oberta als iPads dels alumnes i impedir que els alumnes la tanquin o que obrin qualsevol altra app. Per completar aquesta tasca, tots els alumnes han de tenir l’app instal·lada als seus iPad.
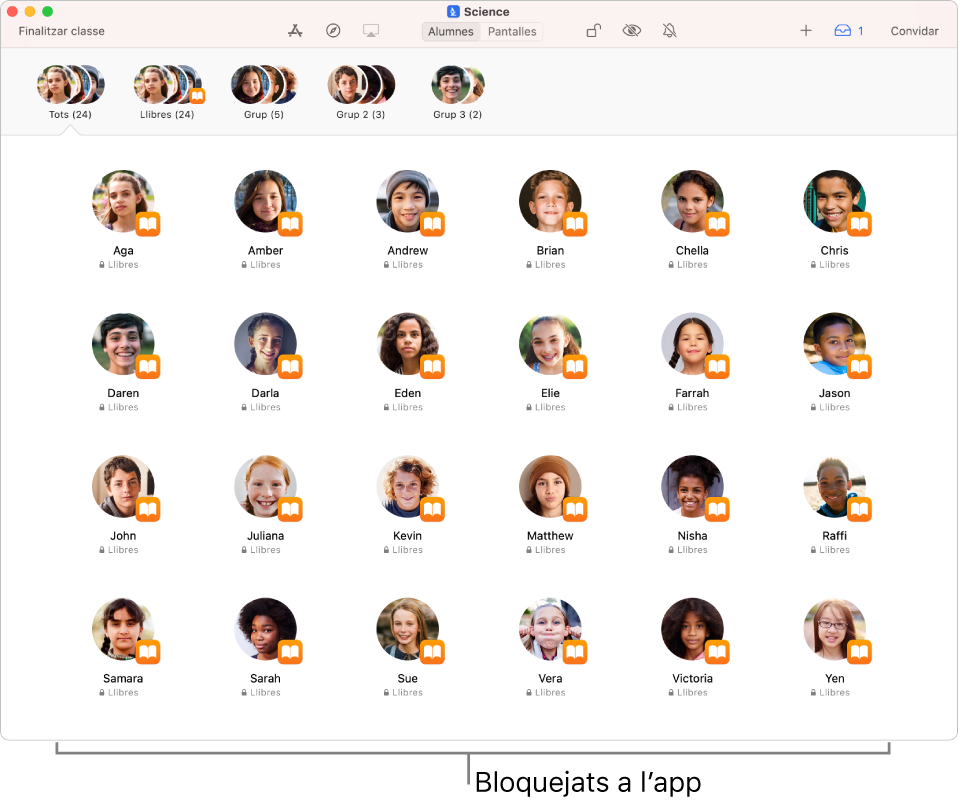
Obre l’app Aula
 al teu Mac i fes una de les accions següents:
al teu Mac i fes una de les accions següents:Selecciona tots els alumnes.
Selecciona un grup específic.
Fes clic a Obrir
 a la barra d’eines i, a continuació, fes una d’aquestes accions per obrir l’app als iPad de tots els alumnes seleccionats:
a la barra d’eines i, a continuació, fes una d’aquestes accions per obrir l’app als iPad de tots els alumnes seleccionats:Desplaça’t per situar l’app a la llista.
Escriu el nom de l’app a la barra de cerca.
Marca la casella “Bloquejar en l’app en obrir‑la”.
Fes clic a Obrir per obrir l’app als iPad dels alumnes i, després, fes clic a Fet.
Per bloquejar una app oberta per a un únic alumne, consulta Bloquejar una app oberta (només a l’iPad).
Desbloquejar els dispositius bloquejats a una app (només a l’iPad)
Si has activat l’opció “Bloquejar en l’app en obrir‑la”, hauràs de seguir aquests passos per desactivar-la:
Nota: En desbloquejar un dispositiu bloquejat a una app, no es tancarà l’app.
Obre l’app Aula
 al teu Mac i selecciona el grup que tenia activada l’opció “Bloquejar en l’app en obrir‑la”.
al teu Mac i selecciona el grup que tenia activada l’opció “Bloquejar en l’app en obrir‑la”.Fes clic a Desbloquejar
 a la barra d’eines per desactivar “Bloquejar en l’app en obrir-la” i, després, fes clic a Fet.
a la barra d’eines per desactivar “Bloquejar en l’app en obrir-la” i, després, fes clic a Fet.Nota: Si fas aquesta tasca amb un grup en què alguns alumnes tenen els seus dispositius bloquejats, les seves pantalles es desbloquejaran.
Per tancar una app bloquejada per a un únic alumne, consulta Tancar una app bloquejada (només a l’iPad).
Compartir documents directament des d’una app
També pots compartir un document des d’una app. Per exemple, pots compartir un document des de l’app Pages.
Obre l’app Aula
 al Mac i, a continuació, fes clic al menú Compartir i després selecciona “Enviar una còpia”
al Mac i, a continuació, fes clic al menú Compartir i després selecciona “Enviar una còpia”Selecciona AirDrop.
En funció de l’app, és possible que puguis seleccionar un format de document.
Fes clic a Següent i després selecciona la teva classe.