Ако липсват снимки или видеоклипове в приложението Photos (Снимки)
Проверете места като албумите Recently Deleted (Наскоро изтрити) или Hidden (Скрити), Shared Library (Споделена библиотека) и функцията iCloud Photos (Снимки в iCloud).
Проверете албума си Recently Deleted (Наскоро изтрити)
Ако случайно изтриете снимка или видеоклип, те се преместват в албума Recently Deleted (Наскоро изтрити). Отидете на Photos (Снимки) > Albums (Албуми) и докоснете Recently Deleted (Наскоро изтрити) в раздела Utilities (Помощни програми).
На iPhone или iPad
В iOS 16, iPadOS 16.1 или по-нова версия използвайте Face ID или Touch ID, за да отключите албума Recently Deleted (Наскоро изтрити).
Докоснете снимка или видеоклип, след което докоснете Recover (Възстановяване). За да възстановите няколко снимки, докоснете Select (Избор), изберете снимките или видеоклиповете си, след което докоснете Recover (Възстановяване).
Потвърдете, че искате да възстановите снимките или видеоклиповете.
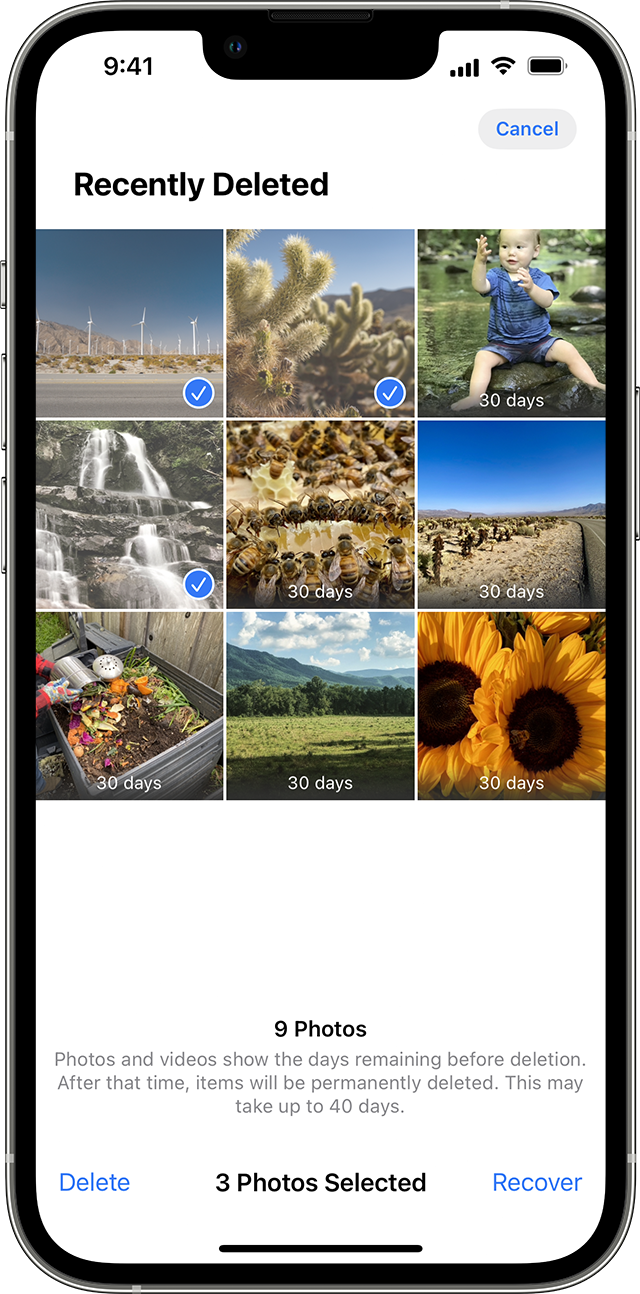
На Mac
В macOS Ventura или по-нова версия използвайте Touch ID или паролата си за вход, за да отключите албума Recently Deleted (Наскоро изтрити).
Щракнете върху снимката или видеоклипа.
Щракнете върху Recover (Възстановяване).
Всичко, което се намира в албума Recently Deleted (Наскоро изтрити), остава там в продължение на 30 дни. След 30 дни то се изтрива окончателно и възстановяването вече не е възможно.
Разкриване на снимките
Ако скриете снимки и видеоклипове, ще ги виждате само в албума Hidden (Скрити), така че може да изглежда, че липсват. Въпреки това можете да премахнете скриването на снимките и видеоклиповете си, когато пожелаете. В iOS 14 и по-нова версия можете да скриете албума Hidden (Скрити), така че да не се появява никъде в приложението Photos (Снимки). Така че, ако липсват снимки или видеоклипове, се уверете, че албумът Hidden (Скрити) е включен
Ако използвате iCloud Photos (Снимки в Облак), снимките, които скривате на едно устройство, са скрити и на другите ви устройства.
На iPhone или iPad
В приложението Photos (Снимки) отворете раздела Albums (Албуми).
Докоснете Hidden (Скрити) под Utilities (Помощни програми).
В iOS 16, iPadOS 16.1 или по-нова версия използвайте Face ID или Touch ID, за да отключите албума Hidden (Скрити).
Изберете снимката или видеоклипа, които искате да разкриете.
Докоснете , след което докоснете Unhide (Разкриване).

На Mac
Отворете Photos (Снимки) и в лентата с менюта щракнете върху View (Преглед), след което изберете Show Hidden Photo Album (Показване на скрит фотоалбум).
В страничната лента изберете Hidden (Скрити).
В macOS Ventura или по-нова версия използвайте Touch ID или паролата си за вход, за да отключите албума Hidden (Скрити).
Изберете снимката или видеоклипа, които искате да разкриете.
Натиснете клавиша Control и щракнете върху снимката, след което изберете Unhide Photo (Разкриване на снимка). Можете също да изберете Image (Изображение) > Unhide Photo (Разкриване на снимка) от лентата с менюта или да натиснете Command-L.
Уверете се, че функцията iCloud Photos (Снимки в Облак) е включена
Функцията iCloud Photos (Снимки в Облак) сигурно съхранява всичките ви снимки и видеоклипове в iCloud, така че да имате достъп до тях от всичките си устройства. Ако сте заснели снимка на вашия iPhone, когато iCloud Photos (Снимки в Облак) е включена, но по-късно сте изключили функцията, може да успеете да намерите липсващата снимка в iCloud Photos (Снимки в Облак).
На iPhone или iPad
Отидете в Settings (Настройки) > [вашето име], след което докоснете iCloud.
Докоснете Photos (Снимки).
Включете iCloud Photos (Снимки в Облак).
На Mac
Отидете на Photos (Снимки) > Settings (Настройки).
Щракнете върху раздела iCloud.
Изберете iCloud Photos.
След като включите iCloud Photos (Снимки в Облак), може да се наложи да се свържете с Wi-Fi и да изчакате няколко минути. След това отново потърсете снимките си.
Проверете вашата споделена библиотека със снимки в iCloud
В iOS 16.1, iPadOS 16.1 и по-нови версии можете # да създадете или да се присъедините към споделена библиотека със снимки в iCloud Някои снимки може да се появяват само в определени изгледи на библиотеката.
Научете как да превключвате между вашата лична библиотека и споделена библиотека на iPhone или iPad
Влезте със същия Apple ID
За да останат вашите снимки и видеоклипове актуални на всичките ви устройства, се уверете, че влизате в iCloud с един и същ Apple ID на всяко устройство.
Можете да проверите кой Apple ID използва вашето устройство в Settings (Настройки). Ще видите името и имейл адреса си. Вашият имейл адрес е вашият Apple ID.
Научете повече
Ако поставите снимка или видеоклип в албум и след това ги изтриете от приложението Photos (Снимки), те ще бъдат изтрити навсякъде, включително и в този албум. Можете да възстановите снимката в албума Recently Deleted (Наскоро изтрити) в продължение на 30 дни.
Научете какво да правите, ако вашите снимки не се синхронизират с устройството ви.