Персонализирайте Studio Display

Останете в кадър с режима Center Stage (В центъра на сцената). Режимът Center Stage (В центъра на сцената) използва машинното обучение, за да регулира камерата на вашия Studio Display, като я разширява и приближава, така че да сте в кадър по време на видео разговори дори когато се движите или други се присъединяват или напускат към вашия разговор. Режим Center Stage (В центъра на сцената) е включен по подразбиране. За да включите или изключите режим Center Stage (В центъра на сцената), щракнете 
Променете референтния режим. Studio Display има няколко референтни режима, които настройват цвета, яркостта, гамата и бялата точка на екрана, за да съвпадат с изискванията за всеки тип медия, включително режими за фоторафия, разработване на мрежи, дизайн и печат. За повече информация, вижте статията на Apple Support Use reference modes with your Apple display (Използване на референтни режими с вашия Apple монитор).
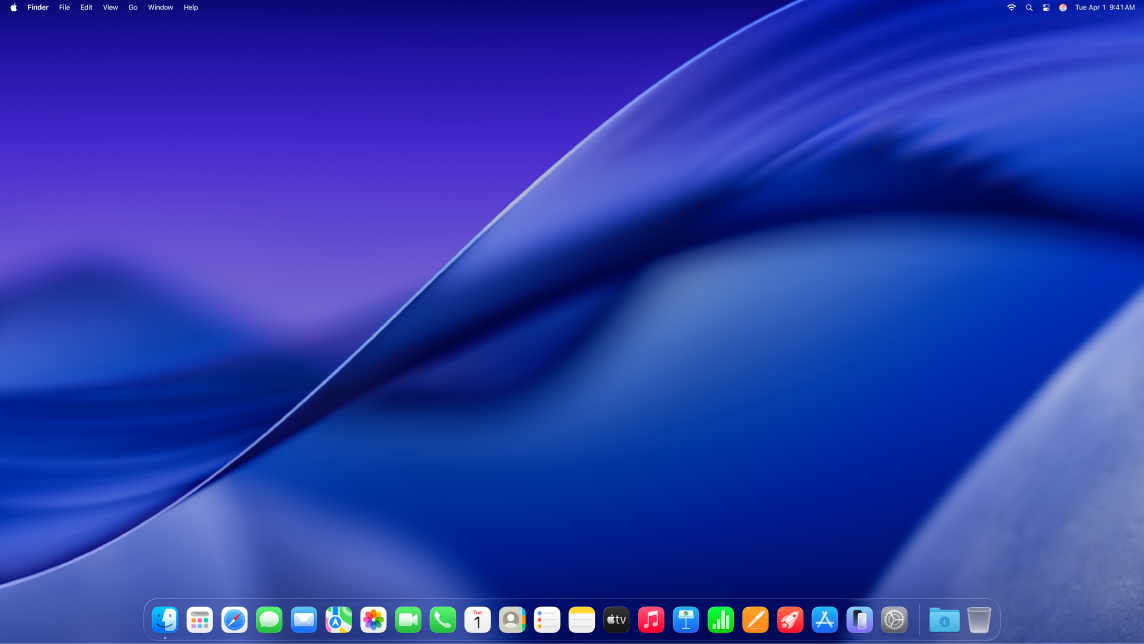
Концентрирайте се по-добре с Dark Mode (Тъмен режим). Можете да използвате схема с тъмни цветове за работната площ, лентата с менюта, лентата Dock и всички вградени macOS приложения. Тъмният режим е финно настроен за професионалисти, които обработват снимки и изображения—цветовете и фините детайли изпъкват на тъмния фон на приложенията. Но също така е страхотно за всеки, който просто иска да се съсредоточи върху съдържанието си. Вашето съдържание се откроява отпред и в центъра, а затъмнените бутони за управление и прозорци се оттеглят на заден план. Можете да гледате бял текст на черен фон в приложения като Mail (Поща), Contacts (Контакти), Calendar (Календар) и Messages (Съобщения), за да не се натоварват вашите очи, когато работите в тъмна обстановка.
Можете да използвате динамична работна площ. Когато използвате динамично изображение за тапет, това изображение се променя автоматично, за да съвпада с часовете от деня за вашето местоположение. Щракнете Wallpaper (Тапет) в страничната лента в System Settings (Системни настройки) и след това изберете динамично изображение за тапет. За да се променя вашия екран в зависимост от часовата ви зона, включете Location Services (Услуги за местоположение). Ако Location Services (Услуги за местоположение) е изключено, изображението се променя в зависимост от часовата зона, която е зададена в настройките Date & Time (Дата и време).
Night Shift (Нощна смяна). Можете да превключите вашия Mac към по-топли цветове през нощта или в условията на слабо осветление, за да намалите въздействието от излагането на ярка синя светлина. Синята светлина може да ви попречи да заспите, следователно по-топлите цветове на екрана могат да ви помогнат по-добре да си починете през нощта. Можете да настроите режима Night Shift (Нощна смяна) да се включва или изключва автоматично в определен час или да го настроите да се активира от залез до изгрев слънце. В System Settings (Системни настройки) щракнете Displays (Екрани), щракнете бутона Night Shift (Нощна смяна) в долния край и след това настройте вашите опции. Изтеглете плъзгача, за да настроите цветната температура.