Свързване на екран към Mac Pro
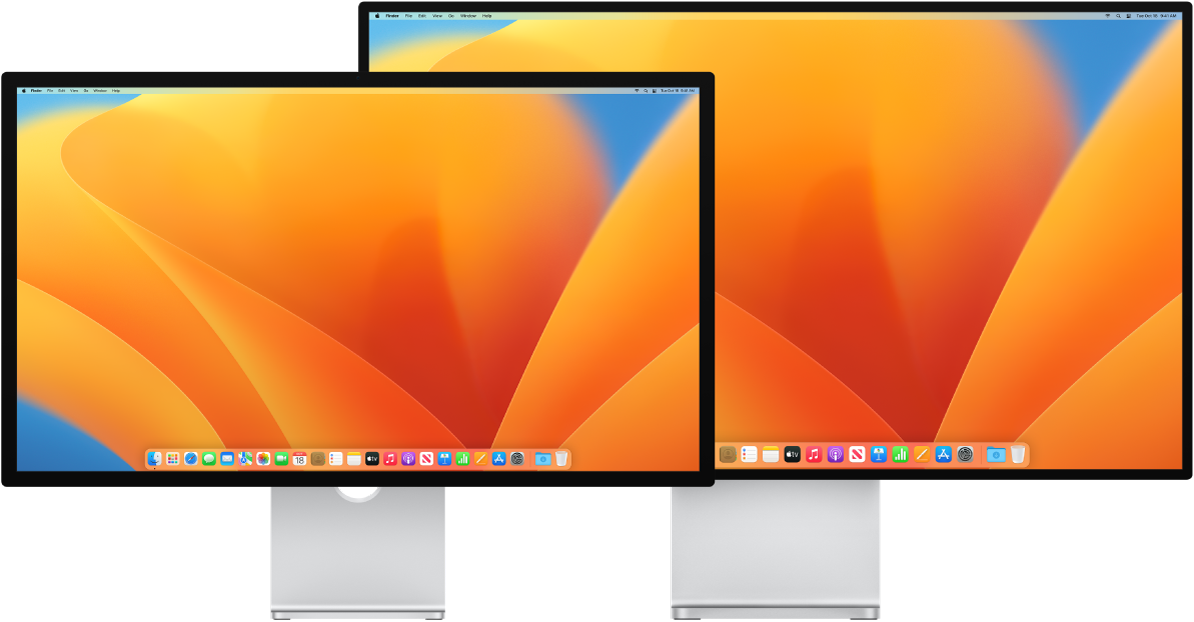
Thunderbolt 4 портовете ![]() и HDMI портът на Mac Pro поддържат изходящо видео, така че можете да свързвате външни екрани, проектори или HDTVs към тези портове.
и HDMI портът на Mac Pro поддържат изходящо видео, така че можете да свързвате външни екрани, проектори или HDTVs към тези портове.
Преди да започнете
Проверете документацията, доставена с вашия монитор, за да видите кой порт трябва да използвате: HDMI, Thunderbolt или който и да е от тях. Също така се уверете, че разполагате с правилния кабел за свързване на вашия монитор.
Когато свържете монитор, може да изберете разделителна способност и честота на опресняване (Hz) за този монитор. Ако увеличите честотата на опресняване на вашия монитор, за най-добра производителност изберете по-ниска разделителна способност. Използвайте настройките на Displays (Екрани) в System Settings (Системни настройки), за да нагласите честотата на опресняване и разделителната способност на вашия монитор. За повече информация вижте Change your Mac display’s resolution (Промяна на разделителната способност на екрана на вашия Mac) в Ръководството на потребителя за macOS.
Ако не сте сигурни колко външни екрана може да поддържа вашият Mac Pro, проверете Техническите характеристики. Отворете System Settings (Системни настройки), след това изберете Help > Mac Pro Specifications (Помощ > Характеристики на Mac Pro).
Свързване на екрани към Mac Pro
Уверете се, че вашите Mac Pro и екран са свързани към захранването, след което свържете устройствата си, използвайки правилните кабели и портове. Вижте статията на Apple Support If your external display is dark or low resolution (Ако вашият външен екран е тъмен или с ниска разделителна способност).
Можете да свържете до осем външни екрана към вашия Mac Pro в много различни конфигурации, например:
Можете да свържете два външни екрана с до 8K резолюция и 60 Hz, като използвате HDMI портовете.
Можете да свържете два външни екрана с до 4K резолюция и 240 Hz, като използвате HDMI портовете.
Можете да свържете три външни екрана с до 6K резолюция и 60 Hz, като използвате портовете Thunderbolt.
Можете да свържете три външни екрана с до 4K резолюция и 120 Hz или 144 Hz, като използвате портовете Thunderbolt.
Можете да свържете осем външни екрана с до 4K резолюция и 60 Hz, като използвате портовете Thunderbolt.
Съвет: Когато свързвате няколко екрана, първо свържете екрана с най-висока резолюция.
За повече информация относно конфигурациите на екрани за вашия Mac Pro вижте статията на Apple Support How many displays can you connect to Mac Pro (Колко екрани можете да свържете към Mac Pro).
За да научите повече за използването на 8K екран с вашия Mac Pro, вижте статията на Apple Support Use an 8K display with your Mac (Използване на 8K екран с вашия Mac).
Как кабел ми трябва?
Ако вашият монитор има съединител, който не съответства на порта, който искате да използвате, е вероятно да можете да го използвате с помощта на адаптер (продава се отделно). Посетете apple.com, вашия местенl Apple Store или други търговци, за да получите повече информация и да научите за наличността на продуктите. Прегледайте документацията на монитора или се консултирайте с производителя на монитора, за да сте сигурни, че избирате подходящия адаптер. Вижте статията на Apple Support Adapters for the Thunderbolt 4, Thunderbolt 3 or USB-C port on your (Адаптери за Thunderbolt 4, Thunderbolt 3 или USB-C порта на вашия Mac).
За да свържете това устройство към Mac Pro | Използвайте кабел или адаптер и кабел |
|---|---|
Apple Studio Display | Thunderbolt кабелът, който се доставя с вашия екран или всеки Thunderbolt 3 (USB-C) или Thunderbolt 4 (USB-C) кабел |
Монитор Apple Pro Display XDR | Thunderbolt кабелът, който се доставя с вашия екран или всеки Thunderbolt 3 (USB-C) или Thunderbolt 4 (USB-C) кабел |
Екран Thunderbolt 3 (USB-C) | Кабел Thunderbolt 3 (USB-C) |
Екран USB-C | USB-C кабел |
Екран HDMI или HDTV | HDMI кабела, доставен с вашия монитор или HDTV телевизор, или всеки поддържан HDMI кабел. (Мониторите с по-висока резолюция може да се изискват 8K/4K съответстващи високоскоростни HDMI кабели.) |
Екран Thunderbolt 2 | Адаптер Thunderbolt 3 (USB-C) към Thunderbolt 2 и кабела, който се доставя с вашия екран Thunderbolt 2 |
VGA екран или проектор | Адаптер USB-C VGA Multiport и кабела, който се доставя с вашия екран или проектор |
Екран DisplayPort или Mini DisplayPort | Адаптер USB-C към DisplayPort кабел или DisplayPort или адаптер Mini DisplayPort и кабела, който се доставя с вашия екран |
DVI екран или проектор | Адаптер USB-C към DVI и кабела, който се доставя с вашия екран или проектор |
Настройване и подреждане на екрани. След като свържете монитор или проектор, използвайте Displays settings (Настройки на екрана) в System Settings (Системни настройки), за да опрделите как са подредени екраните, да включвате или изключвате дублирането на екрана, да подреждате и управлявате множество монитори, да правите настройки на параметрите за цвят и други. Вижте Connect one or more external displays with your Mac (Свързване на един или повече външни екрани с вашия Mac) в Ръководството на потребителя за macOS.
Съвет: Ако имате HDTV, свързан към Apple TV, можете да използвате AirPlay, за да дублирате вашия екран на вашия телевизор до 1080p HD. Вижте Използване на AirPlay на вашия Mac за детайли.