Работна площ, лента с менюта и Help (Помощ) на вашия Mac
Първото нещо, което виждате на вашия Mac mini, е работната площ, където можете бързо да отваряте приложения, да търсите във вашия Mac mini и мрежата, да подреждате вашите файлове и други.
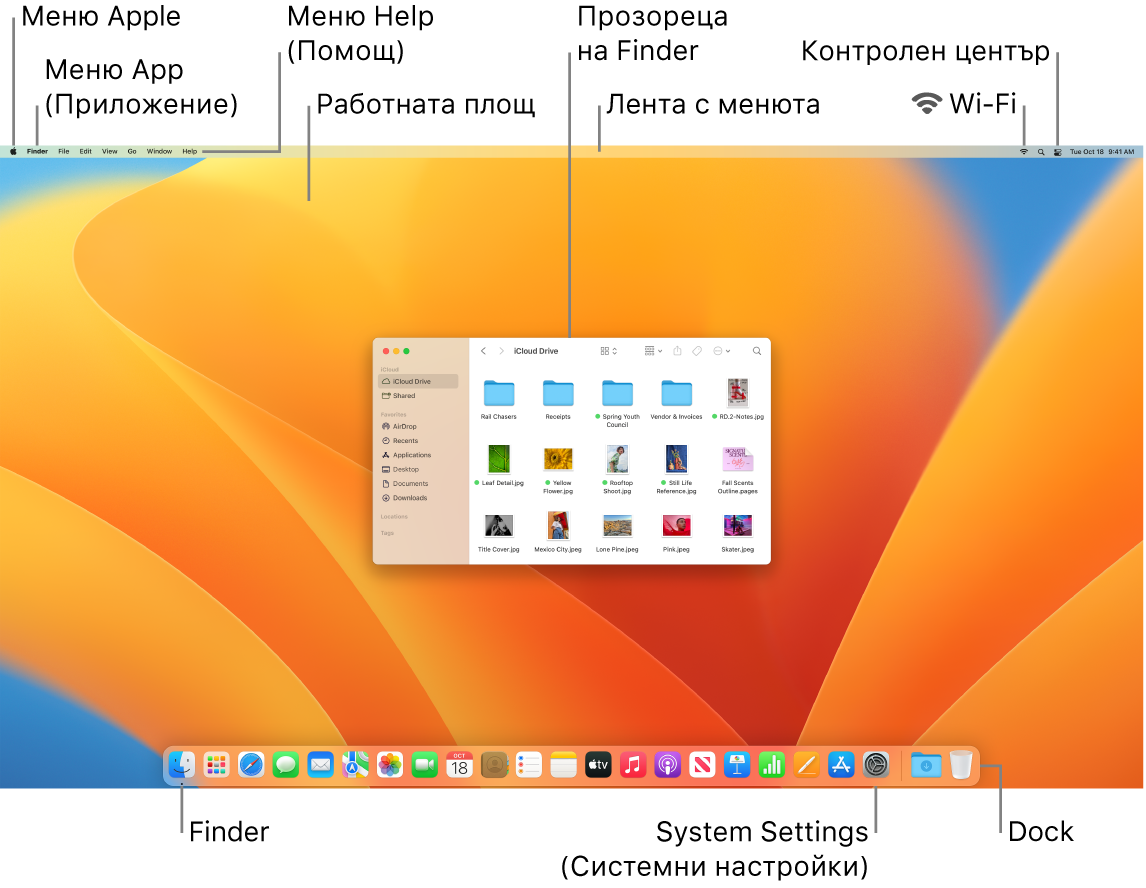
Съвет: Не можете да намерите курсора на екрана? За да го увеличите за момент, плъзнете бързо мишката напред и назад.
Лентата с менюта. Лентата с менюта се намира в горната част на екрана. Можете да използвате менютата вляво, за да избирате команди и да изпълнявате операции в приложения. Елементите в менютата се променят, в зависимост от приложението, което използвате. Можете да използвате иконките от дясната страна, за да се свързвате към Wi-Fi мрежа, да проверявате състоянието на вашата Wi-Fi връзка ![]() , да отваряте Контролен център
, да отваряте Контролен център ![]() , да търсите с помощта на Spotlight
, да търсите с помощта на Spotlight ![]() и други.
и други.
Съвет: Можете да променяте иконките, които се появяват в лентата с менюта. Вижте Контролен център на вашия Mac.
Apple меню ![]() . Меню Apple съдържа често използвани команди и винаги се появява в горния ляв ъгъл на екрана. За да го отворите, щракнете Apple иконката
. Меню Apple съдържа често използвани команди и винаги се появява в горния ляв ъгъл на екрана. За да го отворите, щракнете Apple иконката ![]() .
.
Меню Приложения. Може да държите отворени няколко приложения и прозорци едновременно. Името на приложението, което е активно, се появява с получер шрифт в дясно от меню Apple ![]() , последвано от индивидуалните менюта на приложението. Ако отворите друго приложение или щракнете въвху отворен прозорец в друго приложение, името на менюто на приложението се променя и менютата в лентата с менюта също се променят за новото приложение. Ако търсите определена команда в меню и не можете да я намерите, проверете менюто на приложението, за да видите дали приложението, което искате, е активно.
, последвано от индивидуалните менюта на приложението. Ако отворите друго приложение или щракнете въвху отворен прозорец в друго приложение, името на менюто на приложението се променя и менютата в лентата с менюта също се променят за новото приложение. Ако търсите определена команда в меню и не можете да я намерите, проверете менюто на приложението, за да видите дали приложението, което искате, е активно.
Меню Help (Помощ). Help (Помощ) за вашия Mac mini е винаги достъпно в лентата с менюта. За да получите помощ, отворете Finder в лентата Dock, щракнете менюто Help (Помощ) и изберете macOS Help (Помощ за macOS), за да отворите Ръководството на потребителя за macOS. Или въвеждайте в полето за търсене и изберете предложение. За да получите помощ за конкретно приложение, отворете приложението и щракнете Help (Помощ) в лентата с менюта. Вижте Използвайте Ръководството на потребителя за macOS.

Подреждайте с помощта на купчини. Можете да събирате файловете върху работната площ на купчини, за да държите вашите файлове подредени в групи (по вид, дата и етикет) и да поддържате работната си площ подредена. За да видите какво има в една купчина, щракнете купчината, за да разтворите нейното съдържание или поставете курсора си над купчина, за да видите умалени изображения на файловете. За да създадете купчини на вашата работна площ, щракнете върху работната площ и след това изберете View > Use Stacks (Изглед > Използване на купчини). Отидете във View > Clean Up By (Изглед > Изчисти по), за да видите възможностите за групиране на вашите купчини и изберете опция. След това, всички нови файлове, които добавяте към вашата работна площ, автоматично се подреждат в предназначената за тях купчина. За да научите повече, вижте Use desktop stacks on Mac (Използване на купчини на работната площ на Mac) в Ръководството на потребителя за macOS.
Научете повече. Вижте Finder на вашия Mac.