Ако от вашата библиотека с музика липсват песни, след като включите Sync Library (Синхронизиране на библиотеката)
Уверете се, че Sync Library (Синхронизиране на библиотеката) е включено и че сте влезли на всички ваши устройства със същия Apple ID, който използвате с Apple Music. Ако вашата музикална библиотека се съхранява на вашия компютър, проверете състоянието на песните в облака, за да откриете липсващата музика и да разрешите проблемите.
Apple Music не е услуга за архивиране. Уверете се, че сте архивирали музикалната си библиотека, преди да правите промени.
Първо проверете тези неща
Свържете всички свои устройства с интернет.
Уверете се, че синхронизирането на библиотеката е включено за всички ваши устройства.
Имате ли действащ абонамент за Apple Music?
За да използвате синхронизирането на библиотеката, се нуждаете от абонамент за Apple Music. Можете също да го използвате с абонамент за iTunes Match.
Ако сте отменили абонамента си за Apple Music или iTunes Match, вашата музикална библиотека се премахва от всички устройства, с изключение на това, на което тя се съхранява. Цялата музика, включително плейлисти, която сте добавили или изтеглили от каталога на Apple Music, също се премахва.
Влезли ли са всичките ви устройства с един и същ Apple ID, който използвате с абонамента си за Apple Music?
Намерете устройството си по-долу и изпълнете стъпките.
Проверка на Apple ID, с който сте влезли в Apple Music на Mac
Отворете приложението Apple Music.
В лентата с менюта изберете Account (Aкаунт).
Проверка на Apple ID, с който сте влезли в Apple Music на iPhone или iPad
Отворете приложението Apple Music.
Докоснете в горната част.
Превъртете надолу и докоснете Account Settings (Настройки на акаунта).
Проверка на Apple ID, с който сте влезли в приложението Apple Music за Windows на компютър
Отворете приложението Apple Music за Windows.
Щракнете върху името си в долната част на страничната лента.
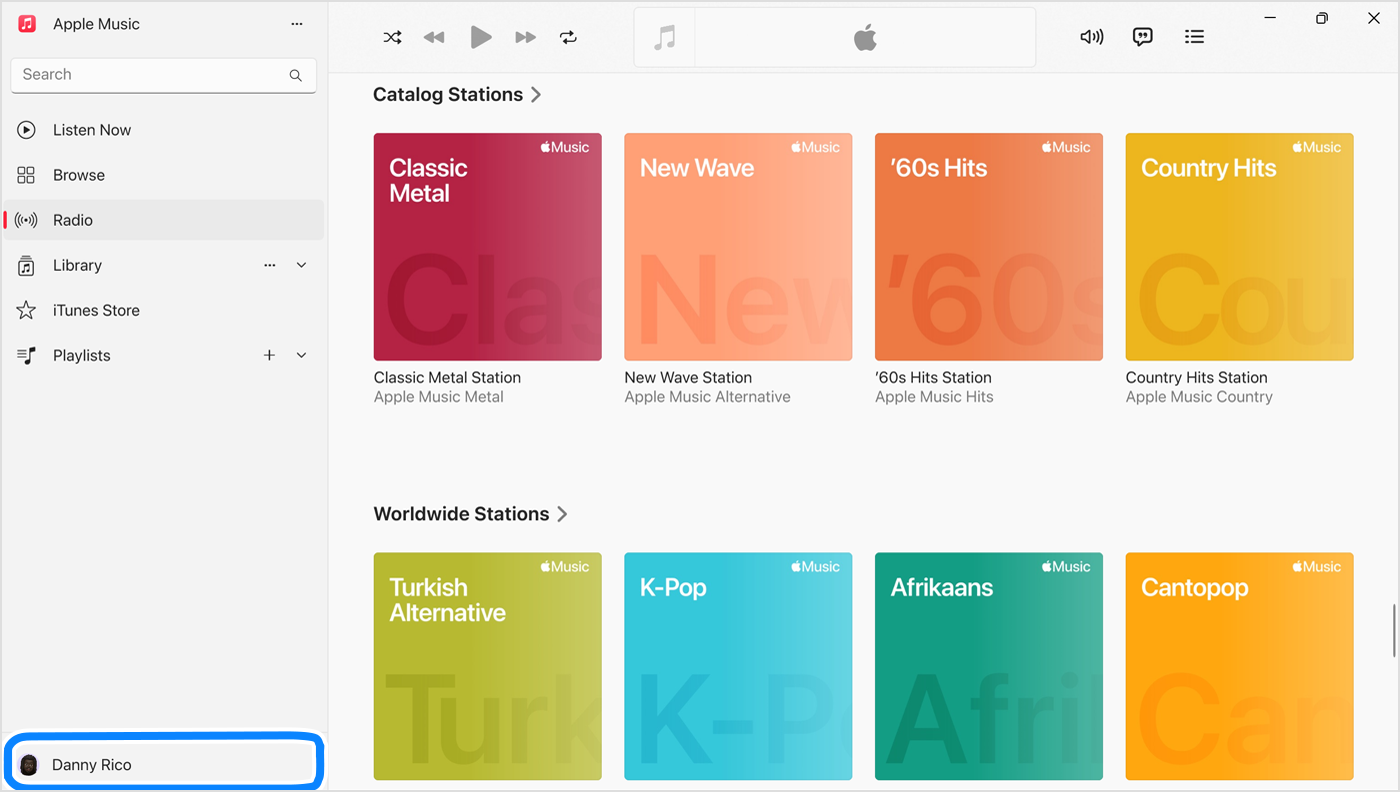
Проверка на Apple ID, с който сте влезли в iTunes за Windows на компютър
Отворете iTunes.
В горната част изберете Account (Aкаунт).
Липсва ви музика, закупена от iTunes Store?
Научете как да изтегляте наново музика, която сте закупили от iTunes Store
Липсващата песен някъде на компютъра ви ли е?
Потърсете липсващата песен в своя Mac или персонален компютър.
Ако намерите липсващата песен, плъзнете песента в приложението Apple Music или iTunes за Windows.
Актуализиране на Cloud Library (Облачна библиотека):
В приложението Apple Music на Mac или iTunes за Windows: изберете File (Файл) > Library (Библиотека) > Update Cloud Library (Актуализиране на облачна библиотека).
В приложението Apple Music за Windows: в горната част на страничната лента щракнете върху . След това щракнете върху Library (Библиотека) > Update Cloud Library (Актуализиране на облачна библиотека).
Ако музикалната библиотека се съхранява на различни места:
Научете как да откривате и управлявате музикалната си библиотека в приложението Apple Music на Mac
Научете как да откривате и управлявате музикалната си библиотека в iTunes за Windows на компютър
Проверихте ли състоянието в облака на песните на своя Mac или компютър?
В приложението Apple Music или iTunes за Windows.
В страничната лента изберете Songs (Песни).
Покажете Cloud Status (Състояние в облака) и Cloud Download (Изтегляне от облак)
В приложението Apple Music на Mac или iTunes за Windows: в лентата с менюта изберете View (Преглед) > Show View Options (Преглед на опциите за преглед).
В приложението Apple Music за Windows: щракнете с десния бутон върху лентата със заглавия.
Изберете Cloud Status (Състояние в облака) и Cloud Download (Изтегляне от облак).
Потърсете следните състояния до песните си, за да научите какво да правите.
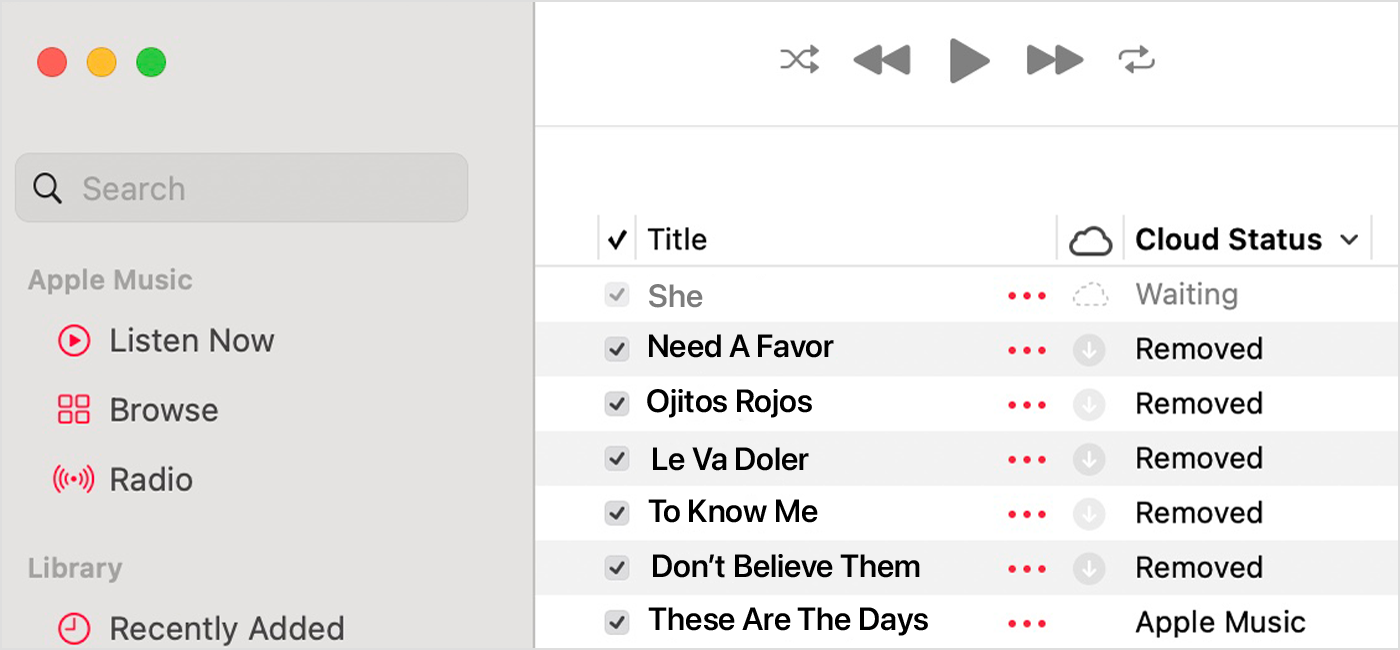
Удивителен знак
Песента не може да бъде възпроизведена или синхронизирана на всичките ви устройства, докато не се определи местоположението на оригиналния файл.
Щракнете върху удивителния до песента.
Ще се появи съобщение със запитване дали искате да намерите песента. Щракнете върху Locate (Откриване).
Ако песента се намери, ще бъдете помолени да използвате местоположението, за да намерите други липсващи песни във вашата библиотека. Ако видите това съобщение, щракнете върху Find Files (Намиране на файлове).
Изчакващи
Песента няма да се покаже на другите ви устройства, защото е в изчакване за синхронизиране.
Уверете се, че компютърът ви е свързан с интернет.
Актуализирайте Cloud Library (Облачна библиотека).
В приложението Apple Music за Mac или iTunes за Windows изберете File (Файл) > Library (Библиотека) > Update Cloud Library (Актуализиране на облачна библиотека).
В приложението Apple Music за Windows щракнете върху . След това щракнете върху Library (Библиотека) > Update Cloud Library (Актуализиране на облачна библиотека).
Изчакайте песента да се синхронизира. След това проверете дали песента се показва на другите ви устройства.
Премахната
Песента е изтрита от друго устройство, на което е включено Sync Library (Синхронизиране на библиотеката).
Ако искате песента да се показва на другите ви устройства:
Уверете се, че всичките ви устройства са свързани към интернет.
Щракнете върху до песента.
Щракнете върху Add to Cloud Music Library (Добавяне към музикалната библиотека в облака).
Актуализирайте Cloud Library (Облачна библиотека).
В приложението Apple Music за Mac или iTunes за Windows изберете File (Файл) > Library (Библиотека) > Update Cloud Library (Актуализиране на облачна библиотека).
В приложението Apple Music за Windows щракнете върху . След това изберете Library (Библиотека) > Update Cloud Library (Актуализиране на облачна библиотека).
Песента е в сиво
Ако песента е закупена от iTunes Store, оторизирайте компютъра да възпроизвежда покупки от iTunes Store.
Ако виждате No Longer Available (Вече не е налична) до песен, която е в сиво, песента е добавена от Apple Music и е премахната от каталога на Apple Music.
Информацията за продукти, които не са произведени от Apple, или независими уебсайтове, които не са контролирани или тествани от Apple, се предоставя без препоръка или одобрение. Apple не поема никаква отговорност по отношение на подбора, производителността или използването на уебсайтове или продукти на трети страни. Apple не представя никакви становища относно точността или надеждността на уебсайтове на трети страни. Свържете се с доставчика за допълнителна информация.
