Скривайте и показвайте музика, филми, телевизионни предавания, аудиокниги и книги
Ако не искате артикулите, които сте закупили, да се показват на някое от вашите устройства, можете да ги скриете. За да видите скритите си артикул, ги покажете.
Скриване на музика, филми и телевизионни предавания на вашия Mac или компютър с Windows
Показване на музика, филми и телевизионни предавания на вашия Mac или компютър с Windows
Показване на скрити книги и аудиокниги на вашия iPhone или iPad
Какво се случва, когато скриете даден артикул?
Скритите артикули няма да се показват в Library (Библиотека) на никакви устройства, които използвате с вашия Apple ID, освен ако не сте изтеглили артикула на устройство.
Ако използвате Family Sharing (Семейно споделяне), членовете на семейството няма да виждат артикула, който сте скрили, освен ако не са изтеглили артикула, преди да го скриете.
Ако вие или член на семейството е изтеглил артикула на друго устройство, преди да го скриете, можете да изтриете артикула от това устройство. Научете как да изтривате музика, филми и телевизионни предавания или книги и аудиокниги.
Записът на покупката няма да изчезне. Можете да намерите артикула в хронологията на покупките си.
Как да скриете музика, филми и телевизионни предавания на вашия Mac или компютър с Windows
Научете как да скривате музика, филми и телевизионни предавания на вашия Mac или компютър с Windows.
Скриване на музика
Отворете приложението Apple Music.
На Mac в лентата с менюта изберете Account (Акаунт) > Purchased (Закупени). Ако използвате Family Sharing (Семейно споделяне), може да видите Family Purchases (Семейни покупки) вместо Purchased (Закупени). На компютър с Windows щракнете върху името си в страничната лента, след което щракнете върху Purchased (Закупени).
Преместете курсора върху артикула, който искате да скриете, след което щракнете върху .
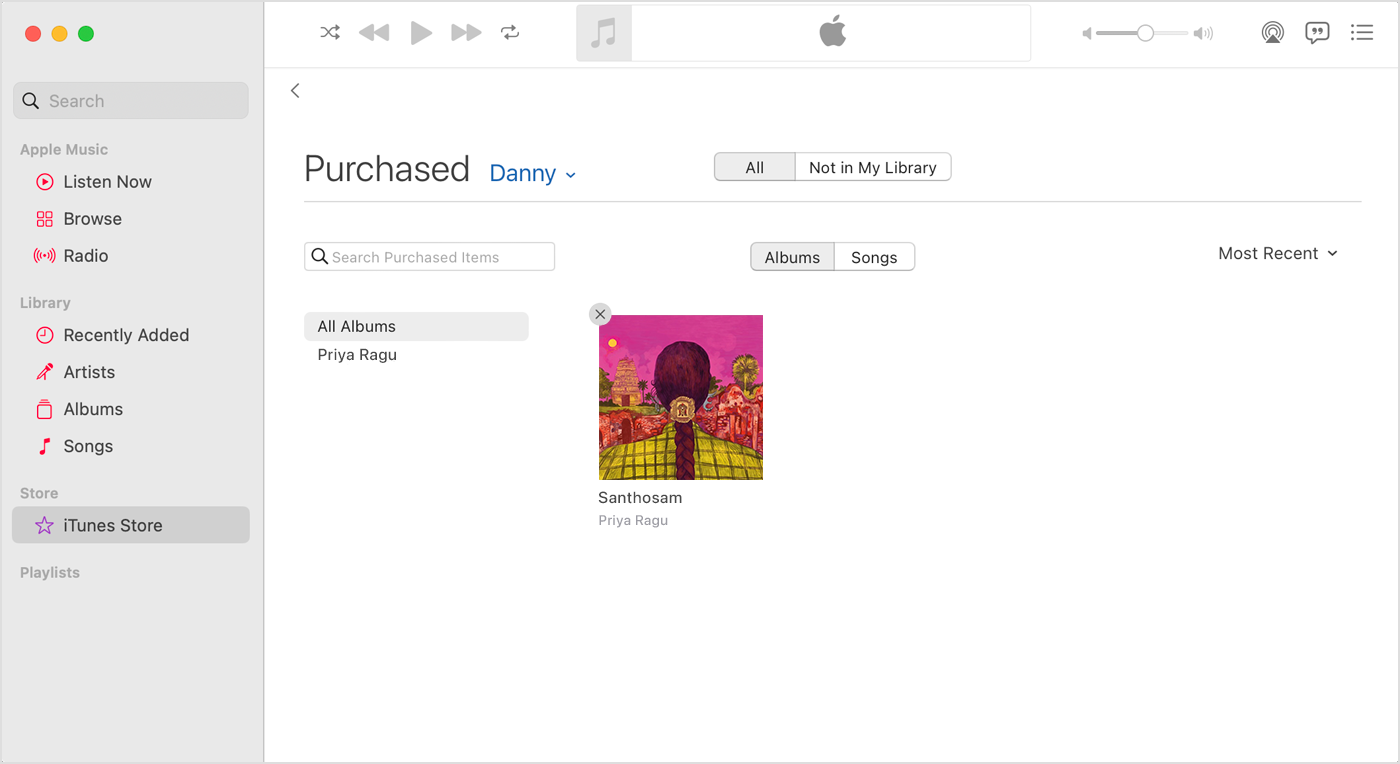
Щракнете върху Hide (Скриване), за да потвърдите.
Скриване на филми и телевизионни предавания
Отворете приложението Apple TV.
Отидете в Library (Библиотека) и намерете артикула, който искате да скриете.
Преместете курсора върху артикула, след което щракнете върху .
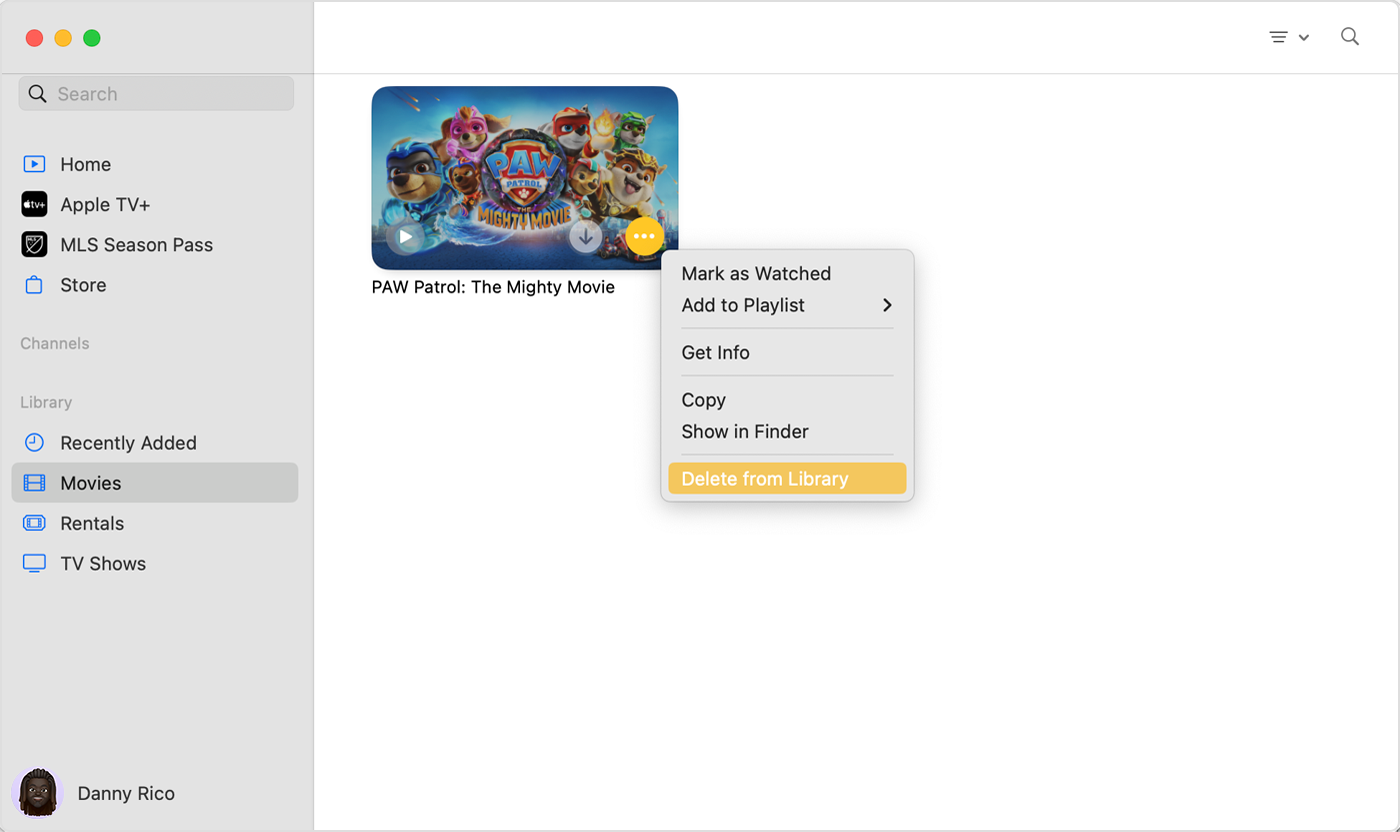
Щракнете върху Delete from Library (Изтриване от библиотека), след което следвайте подканата, за да скриете артикула.
Как да скриете книги и аудиокниги на вашия iPhone или iPad
Отворете приложението Books на вашия iPhone, след което докоснете Library (Библиотека). На iPad отидете в Library (Библиотека) в страничната лента. След това докоснете Books (Книги) или Audiobooks (Аудиокниги).
Докоснете под книгата или аудиокнигата, която искате да скриете. Ако артикулът е част от серия, докоснете серията, изберете отделна книга, след което докоснете .
Чукнете върху Remove (Премахване).
Докоснете Hide Book (Скриване на книга) или Hide Audiobook (Скриване на аудиокнига). Ако не виждате Hide Book (Скриване на книга) или Hide Audiobook (Скриване на аудиокнига), потърсете Remove Download (Премахване на изтеглен файл), което премахва книгата от вашето устройство. Или докоснете Delete Everywhere (Изтриване навсякъде), което премахва книгата от iCloud и всички ваши устройства.
Можете също да скривате книги и аудиокниги в приложението Books на вашия Mac.
Как да покажете музика, филми и телевизионни предавания на вашия Mac или компютър с Windows
Отворете приложението Apple Music или Apple TV.
На Mac в лентата с менюта в горния край на вашия компютър изберете Account (Акаунт) > Account Settings (Настройки на акаунта). На компютър с Windows щракнете върху името си в страничната лента, след което щракнете върху View My Account (Преглед на моя акаунт).
Ако бъдете подканени, влезте със своя Apple ID.
На страницата, която се показва, превъртете до раздела Downloads (Изтегляния) и Purchases (Покупки). До Hidden Purchases (Скрити покупки) щракнете върху Manage (Управление).
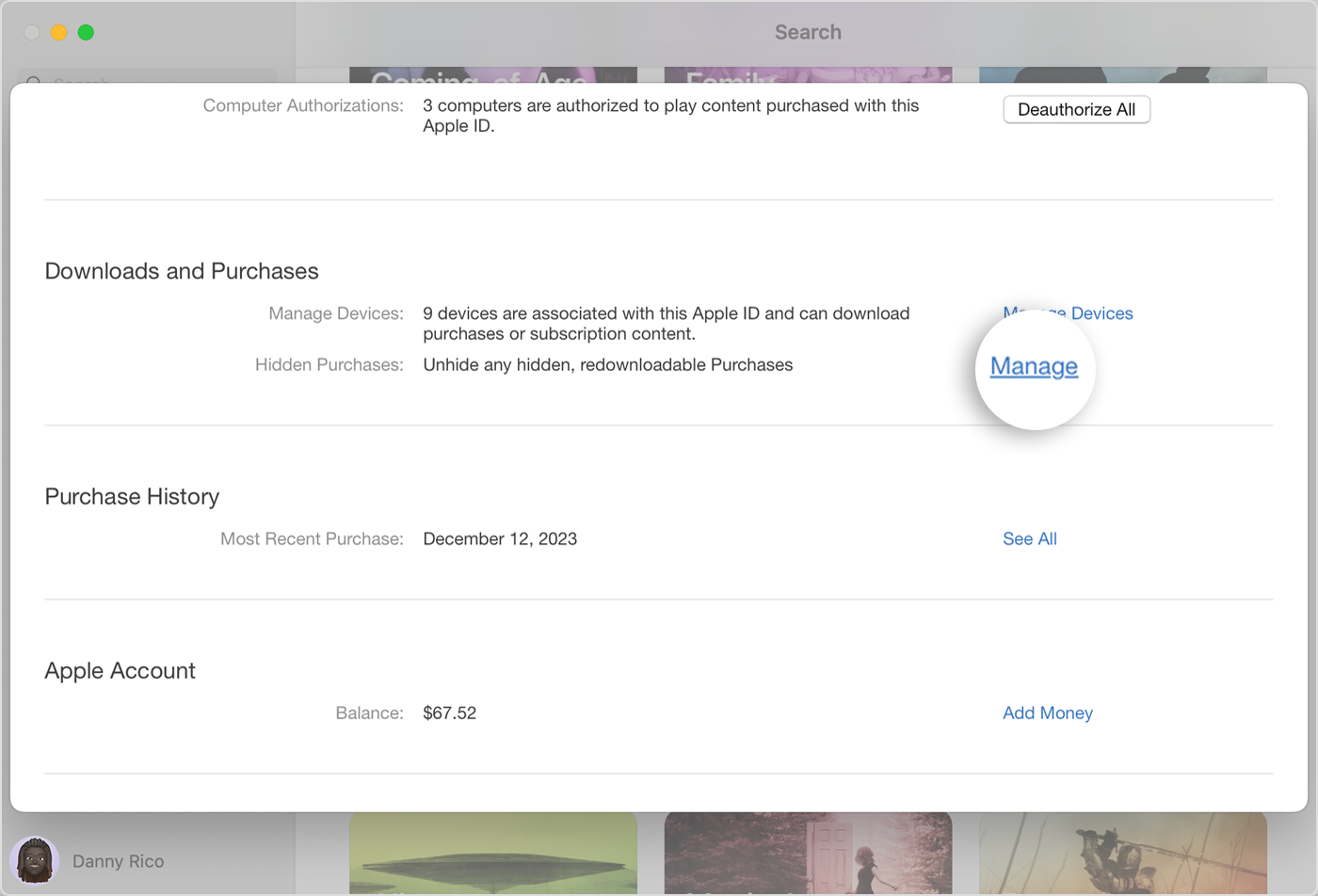
Под артикула щракнете върху Unhide (Показване).
Как да покажете книги и аудиокниги на вашия iPhone или iPad
Отворете приложението Books на вашия iPhone, след което докоснете Reading Now (Четене сега). На iPad докоснете Reading Now (Четене сега) в страничната лента.
Докоснете или вашата снимка, след което докоснете Manage Hidden Purchases (Управление на скрити покупки).
Ако бъдете подканени, влезте със своя Apple ID.
Докоснете Unhide (Показване) до артикула.
Можете също да покажете книги и аудиокниги в приложението Books на вашия Mac.
Информацията за продукти, които не са произведени от Apple, или независими уебсайтове, които не са контролирани или тествани от Apple, се предоставя без препоръка или одобрение. Apple не поема никаква отговорност по отношение на подбора, производителността или използването на уебсайтове или продукти на трети страни. Apple не представя никакви становища относно точността или надеждността на уебсайтове на трети страни. Свържете се с доставчика за допълнителна информация.
