Използвайте Sync Library (Синхронизиране на библиотеката) с вашия абонамент за Apple Music
Използвайте Sync Library (Синхронизиране на библиотеката), за да стриймвате музикалната си библиотека на всички устройства, които са вписани в приложението Apple Music с Apple ID, който използвате с абонамента си за Apple Music. Разберете какво е нужно, за да използвате Sync Library (Синхронизиране на библиотеката), и как да го включите.
Apple Music не е услуга за архивиране. Уверете се, че сте архивирали музикалната си библиотека, преди да правите промени.
Какво е нужно, за да използвате Sync Library (Синхронизиране на библиотеката)
Включване на Sync Library (Синхронизиране на библиотеката) на Mac
Включване на Sync Library (Синхронизиране на библиотеката) на компютър
Включване на Sync Library (Синхронизиране на библиотеката) на iPhone или iPad
За да използвате Sync Library (Синхронизиране на библиотеката), се нуждаете от абонамент за Apple Music
Sync Library (Синхронизиране на библиотеката) се нуждае от абонамент за Apple Music. Можете също да използвате Sync Library (Синхронизиране на библиотеката) с абонамент за iTunes Match. Ако не виждате опцията за включване на Sync Library (Синхронизиране на библиотеката), това може е поради някое от следните:
Нямате абонамент за Apple Music или iTunes Match.
Устройството ви не е вписано в приложението Apple Music със същия Apple ID, който използвате за абонамента си.
Ако не искате абонамент за Apple Music или iTunes Match, разберете как да синхронизирате музиката си ръчно.
Как да включите Sync Library (Синхронизиране на библиотеката) на Mac
Отворете приложението Apple Music.
В лентата с менюта изберете Account (Акаунт) и се уверете, че сте влезли със същия Apple ID, който използвате с абонамента си за Apple Music.
Изберете Music (Музика) > Settings (Настройки).
Щракнете върху раздела General (Общи).
Изберете Sync Library (Синхронизиране на библиотеката). Не виждате Sync Library (Синхронизиране на библиотеката)?

Щракнете върху ОК.
Изчакайте да се синхронизира вашата музикална библиотека. За да проверите състоянието, отидете в долната част на страничната лента и щракнете върху Updating Cloud Library (Обновяване на облачна библиотека).
Включете Sync Library (Синхронизиране на библиотеката) на другите си устройства.
Как да включите Sync Library (Синхронизиране на библиотеката) на компютър
Следвайте стъпките по-долу, за да включите Sync Library (Синхронизиране на библиотеката) в приложението Apple Music или iTunes за Windows.
Как да включите Sync Library (Синхронизиране на библиотеката) в приложението Apple Music за Windows
Отворете приложението Apple Music.
В долната част на страничната лента щракнете върху името си и се уверете, че сте влезли със същия Apple ID, който използвате с абонамента си за Apple Music.
В горната част на страничната лента щракнете върху бутона .
Щракнете върху Settings (Настройки).

Щракнете върху General (Общи).
Включете Sync Library (Синхронизиране на библиотеката). Не виждате Sync Library (Синхронизиране на библиотеката)?
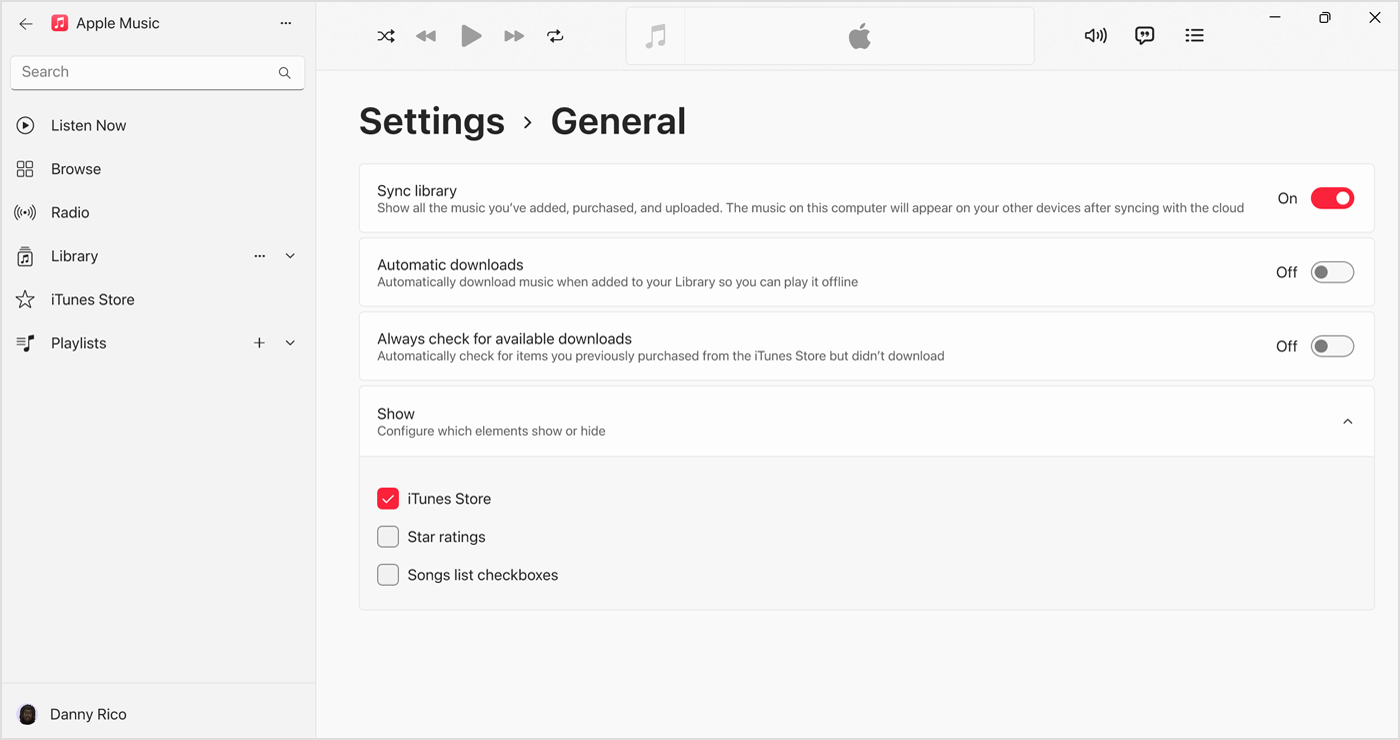
Изчакайте да се синхронизира вашата музикална библиотека. За да проверите състоянието, отидете в долната част на страничната лента и щракнете върху Updating Cloud Library (Обновяване на облачна библиотека).
Включете Sync Library (Синхронизиране на библиотеката) на другите си устройства.
Как да включите Sync Library (Синхронизиране на библиотеката) в iTunes за Windows
Sync Library (Синхронизиране на библиотеката) се нарича iCloud Music Library в iTunes за Windows. Научете как да включите iCloud Music Library в iTunes за Windows.
Как да включите Sync Library (Синхронизиране на библиотеката) на вашия iPhone или iPad
Отворете приложението Apple Music и докоснете . Докоснете Account Settings (Настройки на регистрацията) и се уверете, че сте влезли със същия Apple ID, който използвате с абонамента си за Apple Music.
Отворете приложението Settings (Настройки).
Докоснете Music (Музика).
Включете Sync Library (Синхронизиране на библиотеката). Не виждате Sync Library (Синхронизиране на библиотеката)?

Включете Sync Library (Синхронизиране на библиотеката) на другите си устройства.
Стриймвайте музикалната си библиотека на други устройства
След като включите Sync Library (Синхронизиране на библиотеката) на вашия Mac, компютър, iPhone или iPad, можете да стриймвате музикалната си библиотека на всяко устройство, което има приложението Apple Music. Просто се уверете, че устройството ви е влязло със същия Apple ID, който използвате с абонамента си за Apple Music. Освен това можете да стриймвате музикалната си библиотека и на music.apple.com.
Ако липсват песни
Наличността на Apple Music е различнa в зависимост от държавата и региона. Научете какво е налично във вашата държава или регион.
Информацията за продукти, които не са произведени от Apple, или независими уебсайтове, които не са контролирани или тествани от Apple, се предоставя без препоръка или одобрение. Apple не поема никаква отговорност по отношение на подбора, производителността или използването на уебсайтове или продукти на трети страни. Apple не представя никакви становища относно точността или надеждността на уебсайтове на трети страни. Свържете се с доставчика за допълнителна информация.
