Ако вашият iPhone или iPad не се свързва с Wi-Fi мрежа
Получете помощ за свързването с Wi-Fi на вашия iPhone или iPad.
Уверете се, че рутерът ви е включен и че сте в обхвата
Ако сте твърде далече от Wi-Fi рутера, няма да можете да получите сигнал, затова се уверете, че сте в обхвата му.
Уверете се, че Wi-Fi е включено и че можете да виждате вашата мрежа
Отидете на Settings (Настройки) > Wi-Fi и се уверете, че Wi-Fi е включено. Докоснете името на Wi-Fi мрежата, към която да се присъедините. Синя отметка до името на мрежата означава, че сте свързани.
Ако виждате Auto Join disabled (Автоматично присъединяване изключено) под Settings (Настройки) > Wi-Fi > [Вашата мрежа], докоснете бутона More Info (Повече информация), след което докоснете Auto-Join (Автоматично присъединяване).

Ако бъде поискано, въведете паролата си за Wi-Fi
Ако бъде поискано, въведете паролата за вашата Wi-Fi мрежа. Получете помощ, ако не знаете паролата си.
Дори ако въведете правилната парола, може да видите съобщение „unable to join the network“ (не може да се присъедини към мрежата) или „incorrect password“ (неправилна парола). Рестартирайте всичките си устройства, след което опитайте да въведете паролата си отново.
Проверете за проблеми с вашата Wi-Fi мрежа
Ако iOS или iPadOS открие проблем с вашата Wi-Fi връзка, може да видите препоръка за Wi-Fi под името на Wi-Fi мрежата, към която сте свързани. Например, може да видите предупреждението „No Internet Connection“ (Няма връзка с интернет). За да получите повече информация, докоснете Wi-Fi мрежата.
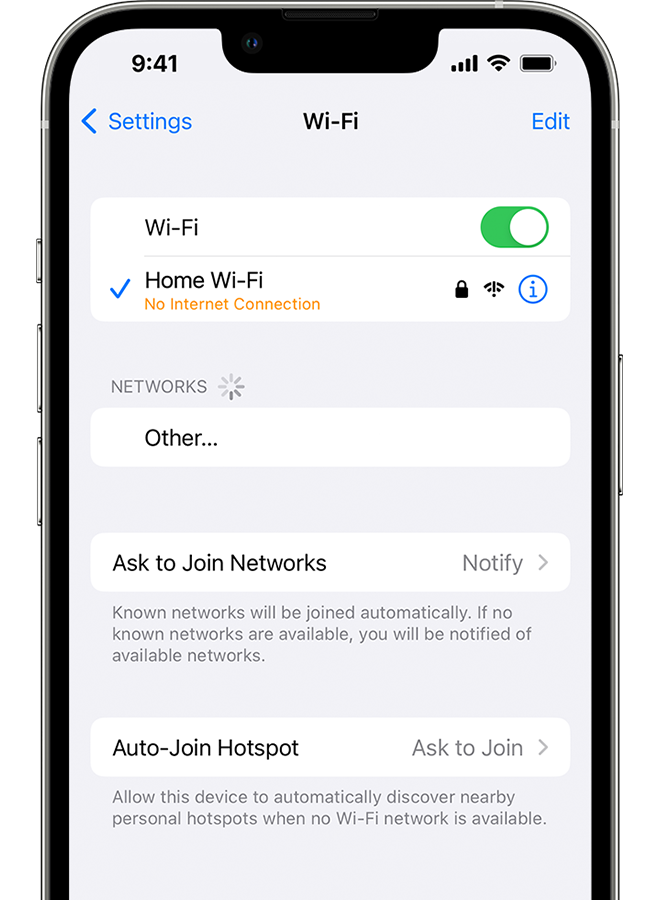
Проверете кабелите и свързването
Ако все още не можете да се свържете с мрежата или да влезете в интернет, уверете се, че рутерът е свързан с модема и е включен.
Рестартирайте
Рестартирайте вашето устройство с iOS или с iPadOS.
Рестартирайте рутера и кабела или DSL модема, като изключите устройството и след това го включите отново.
След като рестартирате всяко устройство, вижте дали сте отстранили проблема.
Нулиране на мрежовите настройки
Ако използвате iOS или iPadOS 15 или по-нова версия, докоснете Settings (Настройки) > General (Общи) > Transfer or Reset (Прехвърляне или нулиране) на [Устройство] > Reset (Нулиране) > Reset Network Settings (Нулиране на мрежовите настройки).
Ако използвате iOS или iPadOS 14 или по-стара версия, докоснете Settings (Настройки) > General (Общи) > Reset (Нулиране) > Reset Network Settings (Нулиране на мрежовите настройки).
Това също така нулира Wi-Fi мрежите и паролите, настройките за мобилните мрежи, както и VPN и APN настройките, които сте използвали преди.

Допълнителна помощ
Ако сте свързани към Wi-Fi мрежа, но не можете да влезете в интернет, опитайте се да използвате Wi-Fi мрежата си на други устройства. Ако не можете да влезете в интернет от другите си устройства, може да има прекъсване на услугата. Обадете се за помощ на фирмата си за кабелни услуги или на доставчика си на интернет.
Опитайте да се свържете с Wi-Fi мрежа на друго място. Ако устройството ви може да се свърже, трябва да потърсите помощ за вашата Wi-Fi мрежа. Ако устройството ви не може да се свързва с Wi-Fi мрежи, се свържете с Apple.
Обновете своя Wi-Fi рутер с най-новия вграден заводски софтуер и се уверете, че рутерът поддържа вашия продукт на Apple. За повече информация се свържете с производителя на рутера.