Използване на Voice Control на вашия Mac
С Voice Control можете да навигирате и да взаимодействате с вашия Mac само с гласа си, вместо с традиционно устройство за въвеждане.
Как да включите Voice Control
Изисква macOS Catalina 10.15 или по-нова версия
Изберете менюто на Apple > System Settings (Системни настройки) (или System Preferences (Системни предпочитания)).
Щракнете върху Accessibility (Достъпност).
В Accessibility settings (Настройки за достъпност) щракнете върху Voice Control (Гласово управление).
Включете Voice Control. Ако включвате Voice Control за първи път, вашият Mac може да извърши еднократно изтегляне от Apple.* Функцията Voice Control става налична след изтеглянето.
Когато функцията Voice Control е включена:
В macOS Sonoma или по-нова версия в лентата с менюта ще се появи на Voice Control. От това меню можете да спрете или да започнете да слушате, да промените езика и микрофона и да отворите настройките на Voice Control. За да спрете или да започнете да слушате, можете също да кажете „Go to sleep“ (Заспи) или „Wake up“ (Събуди се).
В macOS Ventura или по-ранни версии на екрана се появява икона на микрофон. Тя представлява микрофона, избран в настройките на Voice Control. За да спрете да слушате, щракнете върху Sleep (Заспиване) под микрофона. За да започнете да слушате, щракнете върху „Wake up“ (Събуди се). Можете също така да кажете „Go to sleep“ (Заспи) или „Wake up“ (Събуди се).
Как се използва Voice Control
Запознайте се с функцията Voice Control, като прегледате списъка с гласови команди, които са налични за вас: кажете „Show commands“ (Покажи командите). Списъкът се различава в зависимост от контекста и може да откриете варианти, които не са в списъка.
Ако използвате macOS Sonoma или по-нова версия, можете да научите и практикувате командите на Voice Control с помощта на интерактивно ръководство:
Изберете менюто на Apple > System Settings (Системни настройки).
Щракнете върху Accessibility (Достъпност) в страничната лента, след което щракнете върху Voice Control (Гласово управление) вдясно.
Щракнете върху бутона Open Guide (Отваряне на ръководството).
За да разберете по-лесно дали Voice Control е възприел фразата ви като команда, можете да включите опцията „Play sound when command is recognized“ (Възпроизвеждане на звук, когато командата е разпозната) в настройките на Voice Control.
Базова навигация
Voice Control разпознава имената на много приложения, етикети, средства за управление и други елементи на екрана, така че можете да навигирате, като комбинирате тези имена с определени команди. Ето някои примери:
Отворете Pages: „Open Pages“ (Отвори Pages). След това създайте нов документ: „Click New Document“ (Щракни върху нов документ). След това изберете един от шаблоните за писмото: „Click Letter. Click Classic Letter.“ (Щракни върху писмо. Щракни върху класическо писмо.) След това запазете документа си: „Save document.“ (Запази документа).
Стартирайте ново съобщение в Mail (Поща): „Click New Message“ (Щракни върху ново съобщение). След това го адресирайте: „John Appleseed“.
Рестартирайте вашия Mac: „Click Apple menu. Click Restart“ (Щракнете върху менюто на Apple. Щракнете върху Restart (Рестартиране) (или използвайте числовия слой и кажете „Click 8“ (Щракнете върху 8).
Можете също така дасъздавате свои собствени гласови команди.
Слоеве с числа и имена
Използвайте слоеве с числа и имена, за да взаимодействате бързо с части от екрана, които Voice Control разпознава като чувствителни на щракване, като например менюта, квадратчета за отметки и бутони.
За да включите числата на елементите, кажете „Show numbers“ (Покажи числата). След това просто кажете числото, за да щракнете върху него. За да изключите числата на елементите, кажете „Hide numbers“ (Скрий числата).
За да включите имената на елементите, кажете „Show names“ (Покажи имената). За да щракнете върху име, кажете „Click“ (Щракни върху) и името. За да изключите имената на елементите, кажете „Hide names“ (Скрий имената). За тази функция се изисква macOS Sonoma или по-нова версия.
Тези слоеве улесняват взаимодействието със сложни интерфейси, като например уеб страници. Например в уеб браузъра можете да кажете „Search for Apple stores near me“ (Търси магазини на Apple наблизо). След това използвайте числовия слой, за да изберете един от резултатите: „Show numbers. Click 64.“ (Покажи числата. Щракни върху 64). (Ако името на връзката е уникално, може също да е възможно да щракнете върху нея без слоя, като кажете Click и името на връзката.)
Voice Control автоматично показва числа в менютата и където е необходимо, за да различавате елементите със същото име.
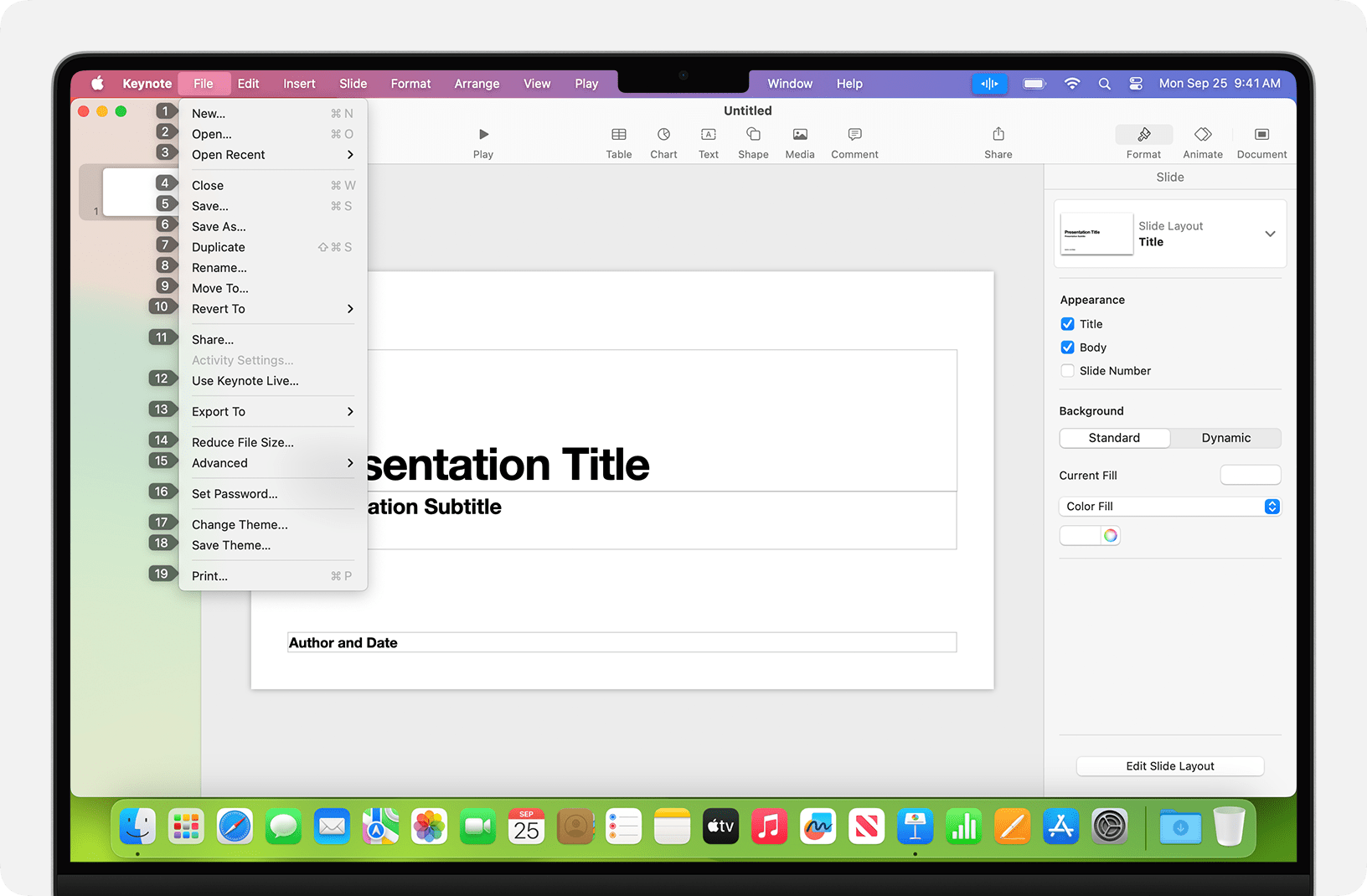
Решетъчни слоеве
Използвайте решетъчни слоеве, за да взаимодействате с части от екрана, които нямат контрола или които Voice Control не разпознава като възможни за щракване.
Кажете „Show grid“ (Покажи решетка), за да покажете номерирана мрежа на екрана, или "Показване на мрежата на прозореца”„Show window grid“ (Покажи решетка от прозорци), за да ограничите мрежата до активния прозорец. Кажете номер на решетка, за да подразделите тази област от решетката, и повторете при необходимост, за да продължите да доуточнявате избора си.
За да щракнете върху елемента зад номер на решетка, кажете „Click“ (Щракни) и числото. Или кажете „Zoom in“ (Мащабиране) и числото за увеличаване на тази област от решетката, след което автоматично скрийте решетката. Можете също да използвате числата на решетката, за да плъзнете избран елемент от една област на решетката в друга: „Drag 3 to 14“ (Плъзни 3 до 14).
За да скриете числата на решетката, кажете „Hide numbers“ (Скрий числата). За да скриете и числата, и мрежата, кажете „Hide grid“ (Скриване на мрежата).
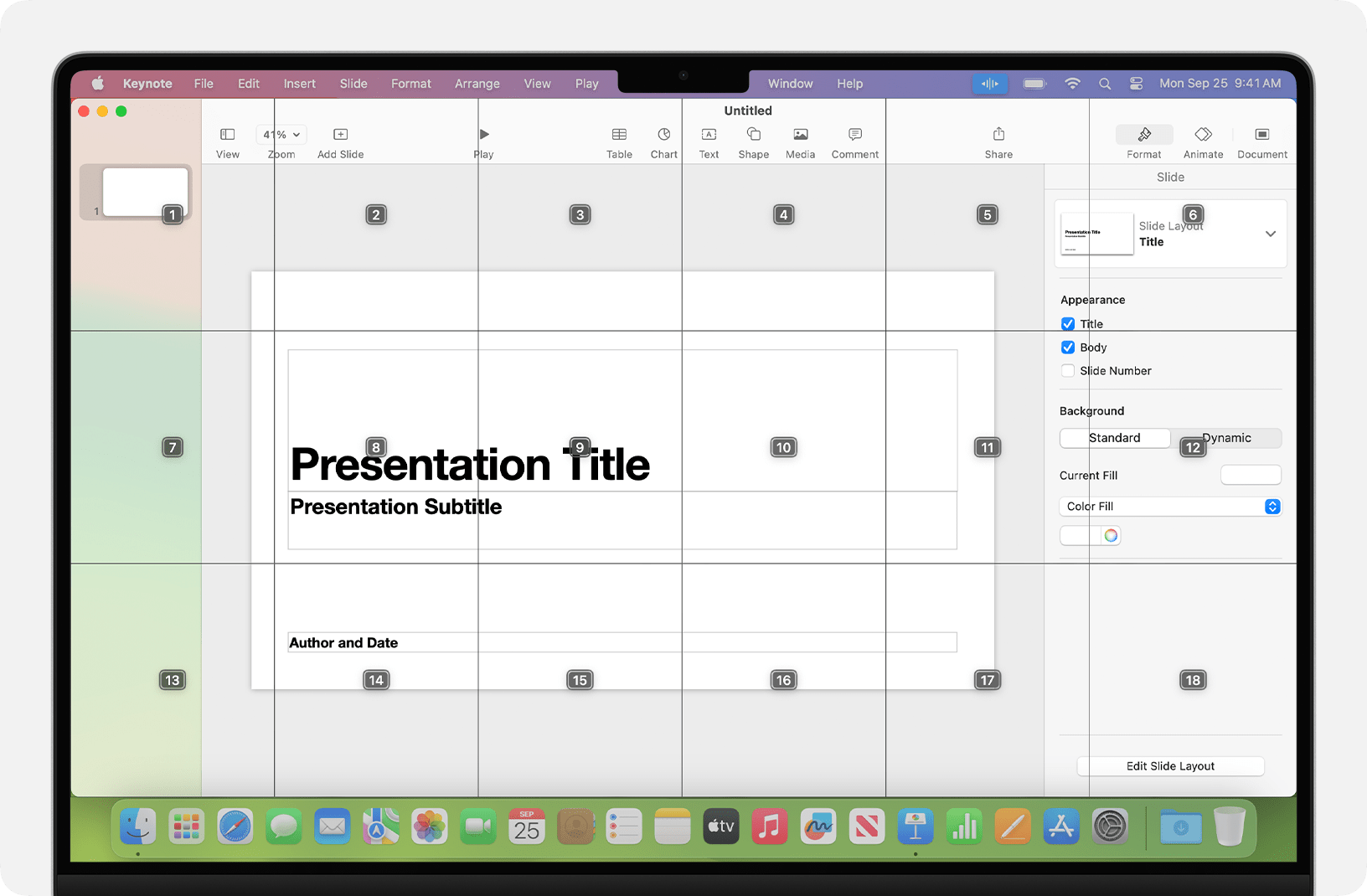
Диктовка
Когато курсорът е в документ, имейл съобщение, текстово съобщение или друго текстово поле, можете да диктувате непрекъснато. Диктуването преобразува изговорените от вас думи в текст.
За да въведете препинателен знак, символ или емоджи, просто кажете името му, като например „въпросителен знак“, „знак за процент“ или „щастливо емоджи“. Те може да се различават в зависимост от езика или диалекта.
За да се движите и да избирате текст, можете да използвате команди като „Move up two sentences“ (Мини две изречения по-горе) или „Move forward one paragraph“ (Мини един параграф напред), „Select previous word“ (Избери предишната дума) или „Select next paragraph“ (Избери следващия параграф).
За да форматирате текст, опитайте например „Bold this“ (Удебели това) или „Capitalize that“ (Постави главна буква на това). Кажете „numeral“ (числа), за да форматирате следващата си фраза като число.
За изтриване на текст можете да избирате от многото команди за изтриване. Например кажете „delete that“ (изтрий това) и Voice Control ще разбере, че трябва да изтрие това, което току-що сте написали. Или кажете „Delete all“ (Изтрий всичко), за да изтриете всичко и да започнете отначало.
За да диктувате знак по знак, кажете „Spelling Mode“ (Режим на диктуване буква по буква), след което изговаряйте всеки знак. Тази функция изисква macOS Ventura или по-нова версия и не се предлага за всички езици.
Voice Control разбира контекстните сигнали, така че можете безпроблемно да преминавате между диктовката на текста и командите. Например, за да издиктувате и след това изпратите поздрав рожден ден в Messages, можете да кажете „Happy Birthday. Click Send.“ (Честит рожден ден! Щракни върху изпращане). Или, за да подменим израза „Replace I’m almost there with I just arrived“ (Замени „Почти стигнах“ с „Тук съм“).”
За ръчно превключване между режимите кажете:
„Command Mode“ (Команден режим)
„Dictation Mode“ (Режим на диктовка)
„Spelling Mode“ (Режим на правопис)
Можете също така да създавате свой собствен речник, който да използвате при диктовка.
Създаване на ваши собствени гласови команди
Отворете настройките на функцията Voice Control, като например кажете „Open Voice Control settings“ (Отвори настройките на Voice Control) или „Open Voice Control preferences“ (Отвори предпочитанията за Voice Control).
Щракнете върху Commands (Команди) или кажете „Click Commands“ (Щракни върху команди). Отваря се пълният списък на всички команди.
За да добавите нова команда, щракнете върху бутона за добавяне (+) или кажете „Click add“ (Щракни добавяне). След това конфигурирайте тези опции, за да дефинирате командата:
When I say (Когато кажа): въведете думата или израза, който искате да кажете, за да извършите действието.
While using (При използване): изберете дали вашият Mac да изпълнява действието само когато използвате конкретно приложение.
Perform (Изпълни): изберете действието, което да се изпълни.
Можете също така да изберете команда, за да разберете дали други обозначени неща работят с тази команда. Например „Undo that“ (Отмени го) работи с няколко изречения, включително „Undo this“ (Отмени това) и Scratch that (Задраскай това).
За да добавите бързо нова команда, можете да кажете „Make this speakable“ (Направи я изговаряща се). Voice Control ще ви помогне да конфигурирате новата команда въз основа на контекста. Например, ако изговаряте тази команда, докато е избран елемент от меню, Voice Control ви помага да направите команда за избирането на този елемент от меню.
От най-новата версия на macOS Monterey вече можете също да импортирате или експортирате гласови команди.
Създайте свой собствен речник за диктовка
Отворете настройките на функцията Voice Control, като например кажете „Open Voice Control settings“ (Отвори настройките на Voice Control) или „Open Voice Control preferences“ (Отвори предпочитанията за Voice Control).
Щракнете върху Vocabulary (Речник) или кажете „Click Vocabulary“ (Щракни върху речник).
Щракнете върху бутона за добавяне (+) или кажете „Click add“ (Щракни върху добавяне).
Напишете нова дума или израз, които искате да бъдат въведени при изговаряне.
От най-новата версия на macOS Monterey можете също да импортирате или експортирате речник.
Научете повече
За най-добра производителност при използване на Voice Control с лаптоп Mac и външен дисплей дръжте капака на лаптопа отворен, използвайте външен микрофон или използвайте дисплей с вграден микрофон.
Ако използвате Mac mini, Mac Studio или Mac Pro, трябва да използвате външен микрофон или дисплей с вграден микрофон.
Цялата аудио обработка на Voice Control се случва на вашето устройство, така че вашите лични данни винаги се пазят поверителни.
Научете повече за функциите за достъпност на вашите продукти Apple.
* Ако сте в бизнес или училищна мрежа, която използва прокси сървър, може да не е възможно да се изтегли Voice Control. Поискайте от мрежовия ви администратор да направи справка с мрежовите портове, използвани от продуктите Apple.