Ако не можете да намерите споделените приложения и съдържание на вашето семейство
Ако членовете на групата ви в Family Sharing (Семейно споделяне) не могат да намерят споделените приложения или изтегленото съдържание, проверете настройките за споделяне на покупки, дали приложението или абонамента може да се споделя и т.н.
Проверете настройките на Family Sharing (Семейно споделяне)
Уверете се, че използвате същия Apple ID за Family Sharing (Семейно споделяне) и Media & Purchases (Медии и покупки). Също така се уверете, че споделянето на покупки е включено. След това помолете и членовете на семейството си да проверят настройките си.
На iPhone или iPad с iOS 16 или по-нова версия
Отворете Settings (Настройки) > Family (Семейство).
Докоснете името си.
Отбележете кой Apple ID е в списъка.
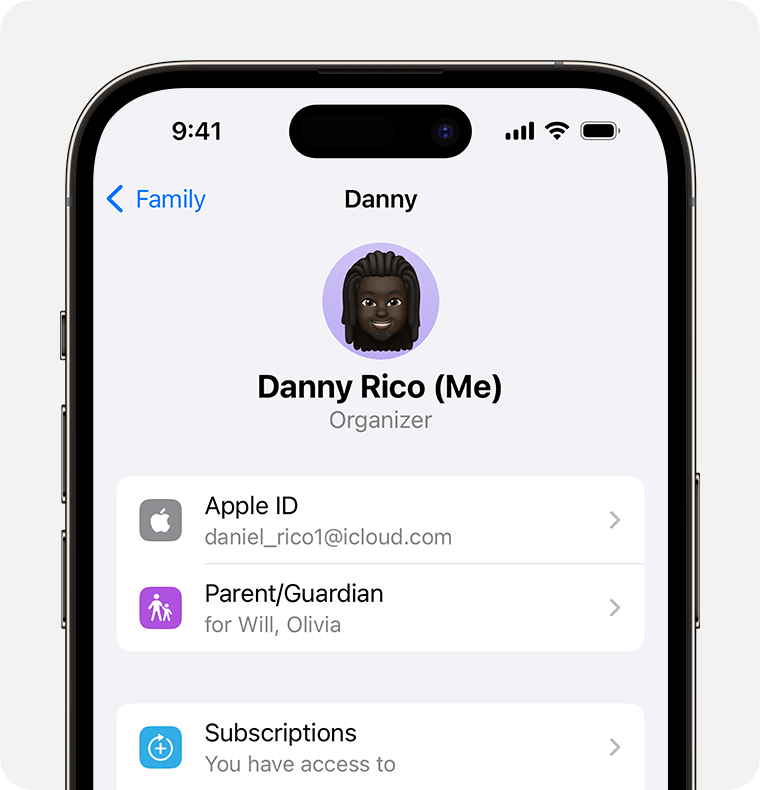
Докоснете Purchases (Покупки).
Докоснете Apple ID for Purchases (Apple ID за покупки) и се уверете, че сте влезли със същия Apple ID, който използвате за Family Sharing (Семейно споделяне). В противен случай докоснете Share using secondary Apple ID (Споделяне чрез втори Apple ID) и въведете Apple ID и паролата за съответния Apple ID.
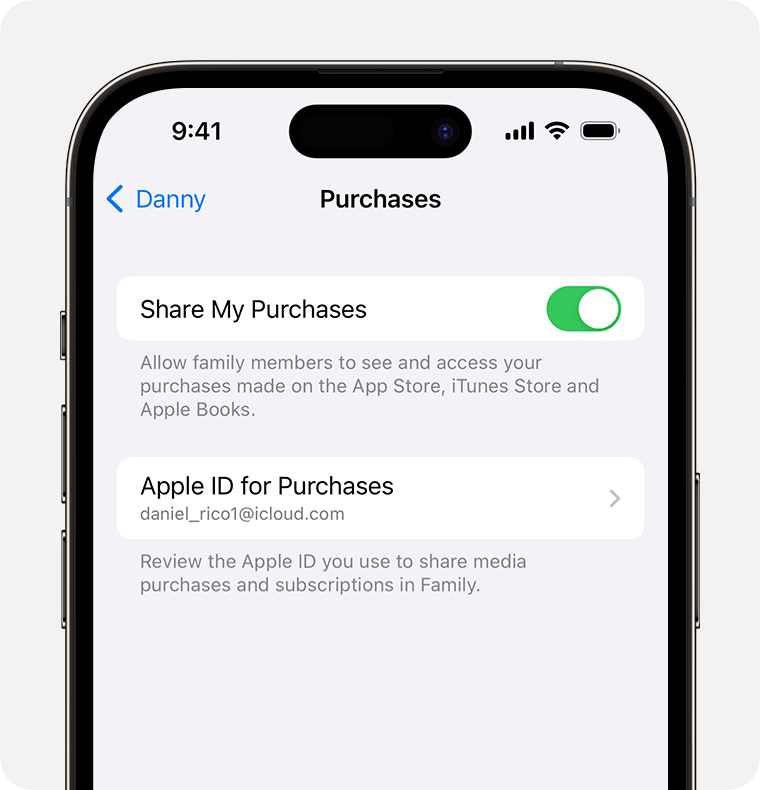
На iPhone или iPad с iOS 15 или по-ранна версия
Отидете в Settings (Настройки), докоснете името си, след което докоснете Family Sharing (Семейно споделяне).
Докоснете името си.
Отбележете кой Apple ID е в списъка. Ще трябва да използвате този Apple ID, за да влезете по-късно.
Докоснете Back (Назад), за да се върнете към Family Sharing (Семейно споделяне).
Докоснете Purchase Sharing (Споделяне на покупки) и се уверете, че Share Purchases with Family (Споделяне на покупки със семейството) е включено.
Докоснете Back (Назад), след което докоснете Apple ID.
Докоснете Media & Purchases (Медия и покупки).
Докоснете View Account (Преглед на акаунта).
Влезте с вашия Apple ID. Уверете се, че сте влезли със същия Apple ID, който използвате за Family Sharing (Семейно споделяне).
На Mac с macOS Ventura или по-нова версия
Изберете менюто на Apple > System Settings (Системни настройки), след което натиснете върху Family (Семейство).
Щракнете върху Purchases (Покупки).
Обърнете внимание кой Apple ID е посочен под Apple ID for Purchases (Apple ID за покупки).
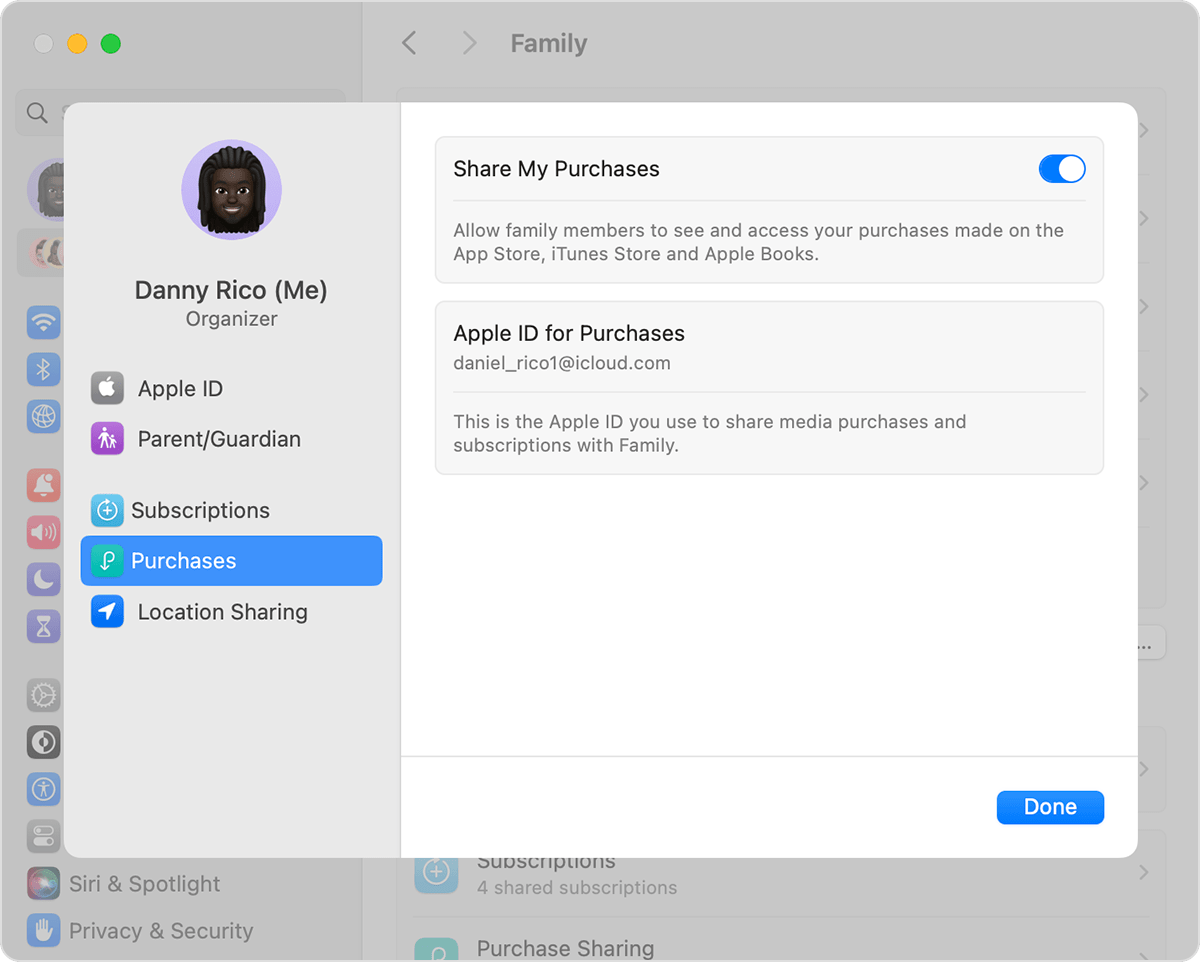
Отворете App Store.
Изберете Store (Магазин) > Account (Акаунт).
Щракнете върху Account Settings (Настройки на акаунта).
Уверете се, че използвате същия Apple ID, който използвате за Family Sharing (Семейно споделяне).
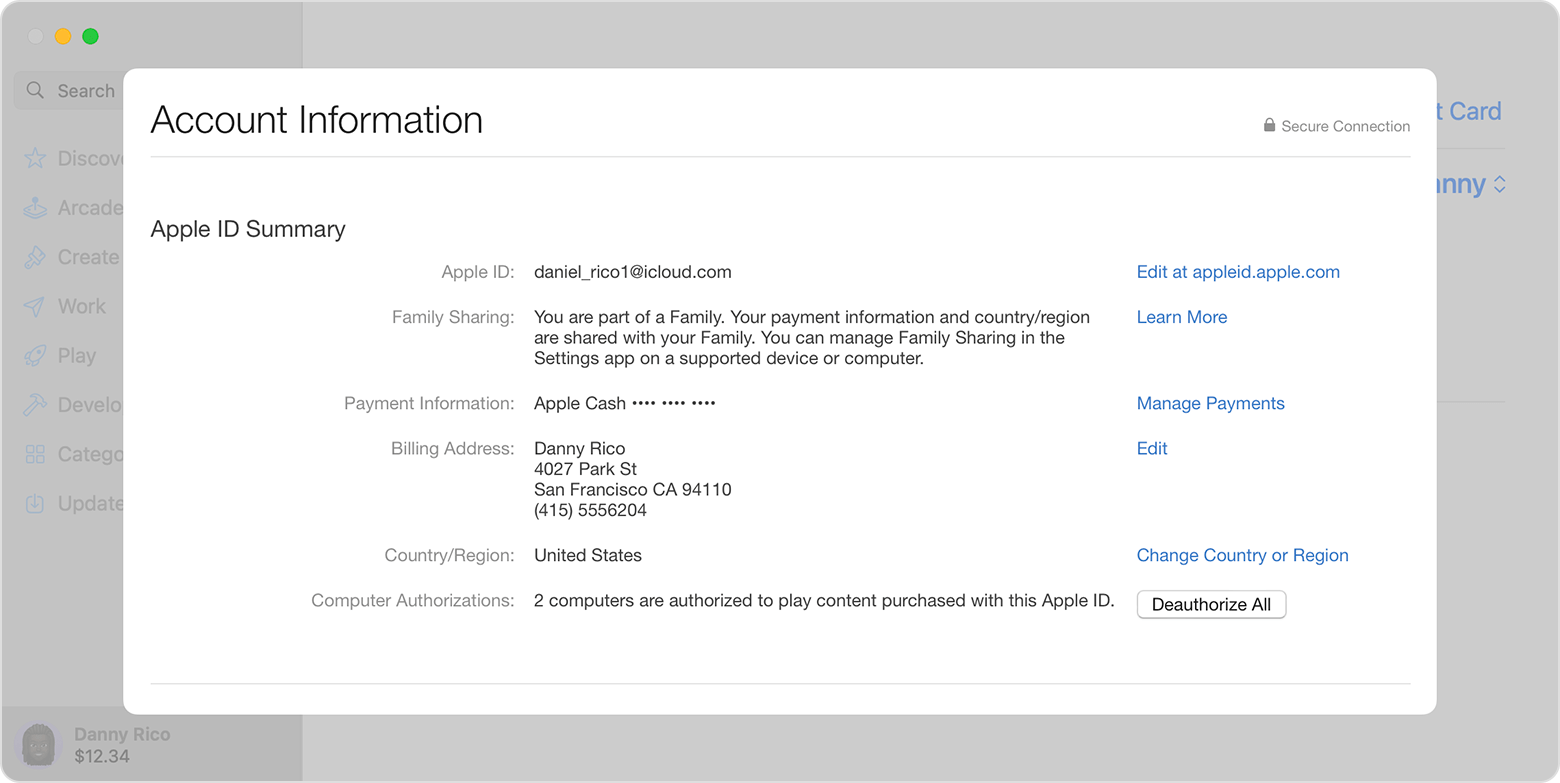
На Mac с macOS Monterey или по-стара версия
Изберете менюто на Apple > System Preferences (Системни предпочитания), след това натиснете върху Family Sharing (Семейно споделяне).
Щракнете върху Purchase Sharing (Споделяне на покупки).
Отбележете кой Apple ID е в списъка. Ще трябва да използвате този Apple ID, за да влезете по-късно.
Уверете се, че Share My Purchases (Споделяне на моите покупки) е избрано.
Отворете App Store.
Изберете Store (Магазин) > View My Account (Преглед на моя акаунт).
Щракнете върху View Information (Преглед на информацията).
Уверете се, че използвате същия Apple ID, който използвате за Family Sharing (Семейно споделяне).
Ако все още не можете да намерите споделено съдържание
Излезте от Media & Purchases (Медия и покупки)
Уверете се, че сте влезли във всички услуги на Apple Не е необходимо да излизате от които и да е други услуги, които използват вашия Apple ID, като например iCloud или iMessage.
На iPhone или iPad
Отидете в Settings (Настройки) > [вашето име].
Докоснете Media & Purchases (Медия и покупки).
Докоснете Sign Out (Излизане).
Докоснете Media & Purchases (Медия и покупки) отново.
Докоснете Not [your name]? (Не сте [вашето име]?), след което влезте с Apple ID, който използвате за Family Sharing (Семейно споделяне).
На Mac
Отворете App Store.
В лентата с менюто изберете Store (Магазин) > Sign Out (Излизане).
В лентата с менюто изберете Store (Магазин) > Sign In (Влизане).
Влезте със същия Apple ID, който използвате за Family Sharing (Семейно споделяне).
На Apple TV
Отидете в Settings (Настройки) > Users & Accounts (Потребители и акаунти) > [вашето име].
Изберете Store (Магазин).
Изберете Sign Out (Излизане).
Изберете Sign In (Влизане).
Влезте със същия Apple ID, който използвате за Family Sharing (Семейно споделяне).
Проверете дали дадено приложение може да се споделя
Отидете в App Store.
Намерете приложението.
Превъртете надолу до раздела Supports (Поддържа) и се уверете, че Family Sharing (Семейно споделяне) е в списъка.
Някои приложения може да не са разрешени за Family Sharing (Семейно споделяне). Ако закупите едно от тези приложения, можете да го видите в хронологията на покупките, но членовете на семейството ви няма да могат да го видят или да го изтеглят повторно.
Някои абонаменти, например индивидуални планове и абонаменти за Apple Music и Apple One, както и покупки в приложения от неучастващи приложения, не могат да се споделят през Family Sharing (Семейно споделяне).
Научете как да добавите член на семейството към споделените си абонаменти
Попитайте члена на вашето семейство дали покупката е скрита
Ако член на семейството е скрил една от покупките си, никой от семейството не може да я види.
Научете как да скривате или показвате покупките от App Store
Уверете се, че вашето устройство отговаря на системните изисквания
За достъп до споделеното съдържание на семейството ви се нуждаете от iPhone или iPad с iOS 9 или по-нова версия, или Mac с OS X El Capitan 10.11 или по-нова версия. Ако използвате по-старо устройство, няма да виждате споделеното съдържание на семейството ви.