Използване на Bluetooth мишка или тракпад с iPad
Научете как да използвате Bluetooth мишка или тракпад за придвижване в iPad и научете как да персонализирате начина си на работа.
Свързване
Първо научете как да свържете Bluetooth мишка или тракпад към вашия iPad. За да използвате тази функция, ви е необходим iPad с iPadOS 13.4 или по-нова версия.
Придвижване из iPad
Когато свържете Bluetooth мишка или тракпад към вашия iPad, на дисплея се появява .
Местете мишката или плъзгайте пръсти по тракпада, точно както бихте правили с настолен компютър или лаптоп. Можете да регулирате колко бързо се движи курсорът, заедно с други настройки на тракпада и мишката.
Докато преминава през различни елементи на екрана, курсорът променя формата си. Например, превръща се в лъч I над текст, което показва, че можете да вмъкнете курсора в текстов документ или да маркирате и копирате думи от уеб страница:
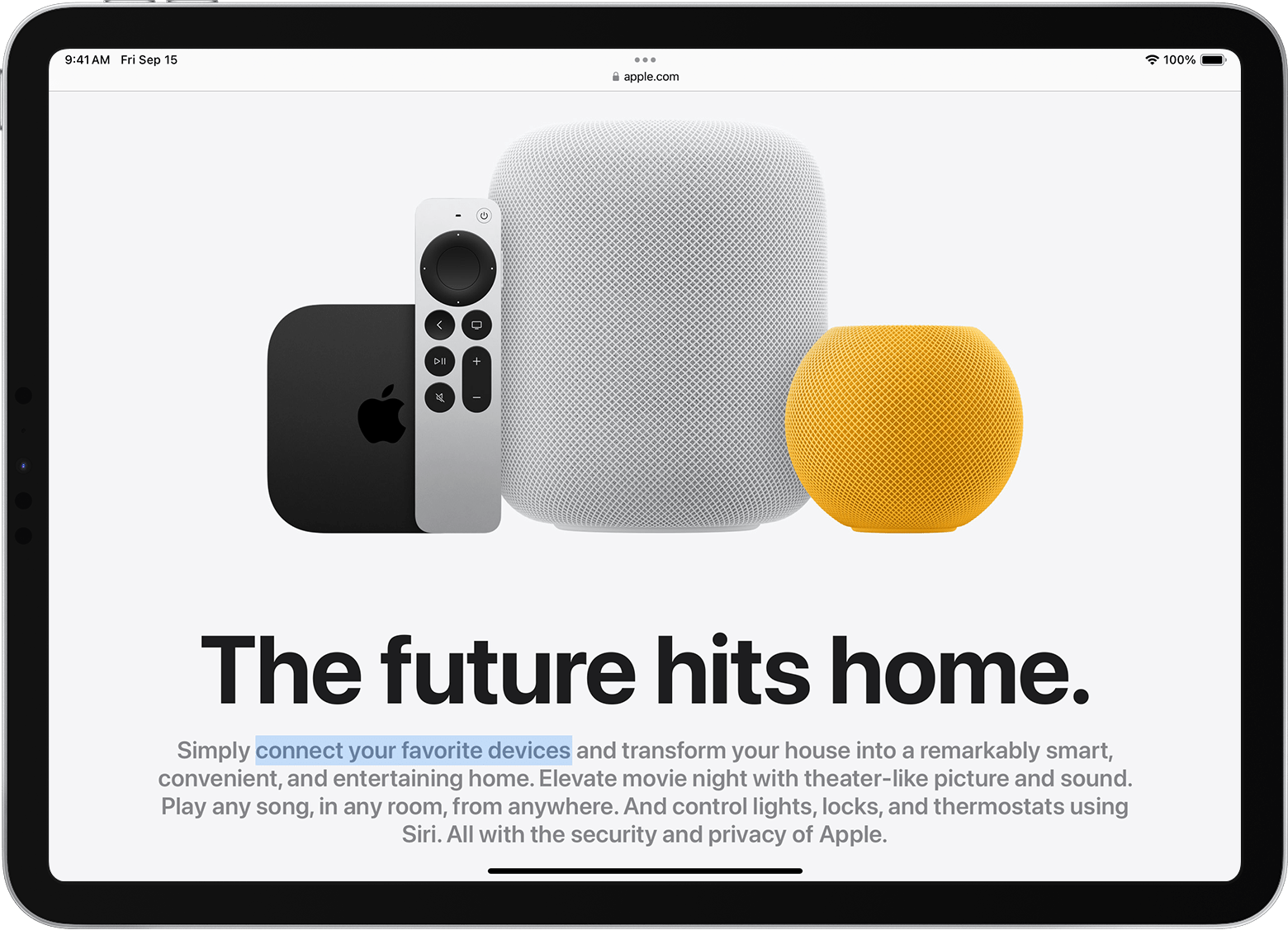
Когато показалецът се движи над различни части на iPadOS, те също променят външния вид и използват лека анимация, за да ви помогнат при придвижването. Например, бутоните в лентата с инструменти в приложенията променят цвета си, а иконите на приложенията на екрана Home (Начало) се увеличават:
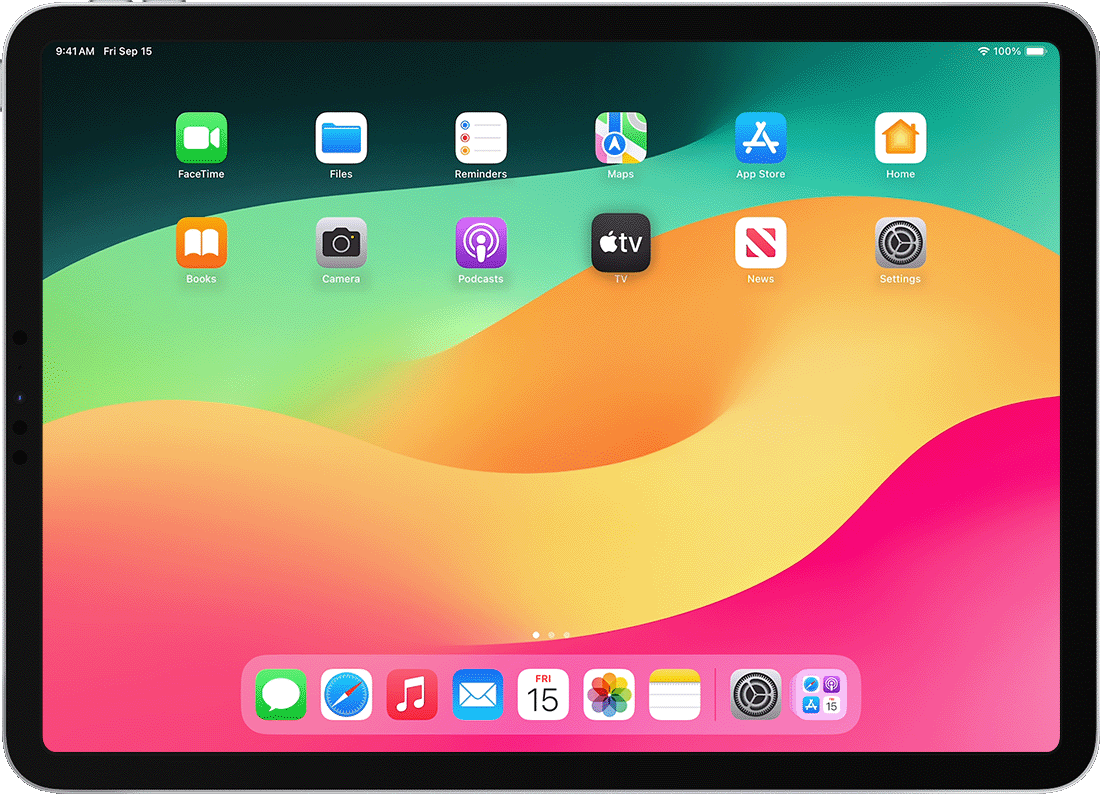
Курсорът изчезва след няколко секунди неактивност. За да го накарате да се покаже отново, просто придвижете мишката или докоснете тракпада.
iPadOS не поддържа превъртане или други жестове с Apple Magic Mouse (1-во поколение) или Magic Trackpad (1-во поколение).
Регулиране на настройките на тракпада
За да промените начина, по който работи вашият Bluetooth тракпад, отидете на Settings (Настройки) > General (Общи) > Trackpad (Тракпад). На екрана, който се показва, можете да регулирате тези настройки:
За да регулирате колко бързо се движи курсорът, когато използвате тракпада, плъзнете плъзгача Tracking Speed (Скорост на движение на курсора).
За да накарате съдържанието да следи движението на пръстите ви, когато превъртите, включете Natural Scrolling (Естествено превъртане).
За да извършвате докосване на тракпада да регистрира щракване, включете Tap to Click (Докосване за щракване).
За да се отчита щракването с два пръста или докоснете като вторично щракване, включете Two Finger Secondary Click (Вторично щракване с два пръста).
В iPadOS вторичното щракване върху тракпада действа като продължително натискане на сензорния екран на iPad или щракване с клавиша Control (или щракване с десен бутон) на Mac. Например, когато използвате вторично щракване с тракпад, щракнете върху икона на приложението iPad, за да се покаже контекстно меню.
Можете също така да извършите вторично щракване върху iPad с всяко устройство за посочване, като задържите клавиша Control, докато щраквате.
Регулиране на настройките на мишката
За да промените начина, по който работи вашата Bluetooth мишка, отидете на Settings (Настройки) > General (Общи) > Trackpad & Mouse (Тракпад и мишка). На екрана, който се показва, можете да регулирате тези настройки:
За да регулирате колко бързо се движи курсорът, когато използвате мишката, плъзнете плъзгача Tracking Speed (Скорост на движение на курсора).
За да накарате съдържанието да следи движението на пръстите ви, когато превъртите, включете Natural Scrolling (Естествено превъртане).
С мишка можете също така да изберете поведение за вторично щракване. В iPadOS вторичното щракване действа като продължително натискане на сензорния екран на iPad или щракване с клавиша Control (или щракване с десен бутон) на Mac. Например, когато използвате вторично щракване с мишката, щракнете върху икона на приложението iPad, за да се покаже контекстно меню.
Изберете Secondary Click (Вторично щракване), след което изберете дали искате вторично щракване да се случва, когато щракнете върху лявата или дясната част на мишката или изобщо да не се случва. Можете също така да извършите вторично щракване върху iPad с всяко устройство за посочване, като задържите клавиша Control, докато щраквате.
Персонализиране на курсора
За да промените начина, по който изглежда курсорът и как работи, отворете приложението Settings (Настройки) и докоснете Accessibility (Достъпност) > Pointer Control (Управление на курсора). Там можете да персонализирате следните функции:
За да направите курсора по-тъмен и по-малко прозрачен, включете Increase Contrast (Увеличаване на контраста).
Докоснете Automatically Hide Pointer (Автоматично скриване на курсора), след което изберете колко дълго искате курсорът да остане видим, когато не се движи.
За да изберете друг цвят за курсора, докоснете Color (Цвят).
За да направите курсора по-голям или по-малък, плъзнете плъзгача Pointer Size (Размер на курсора).
Включете или изключете анимации на курсора.
За да регулирате колко бързо се превъртат страниците, когато използвате вашата Bluetooth мишка или тракпад, използвайте плъзгача Scrolling Speed (Скорост на превъртане).
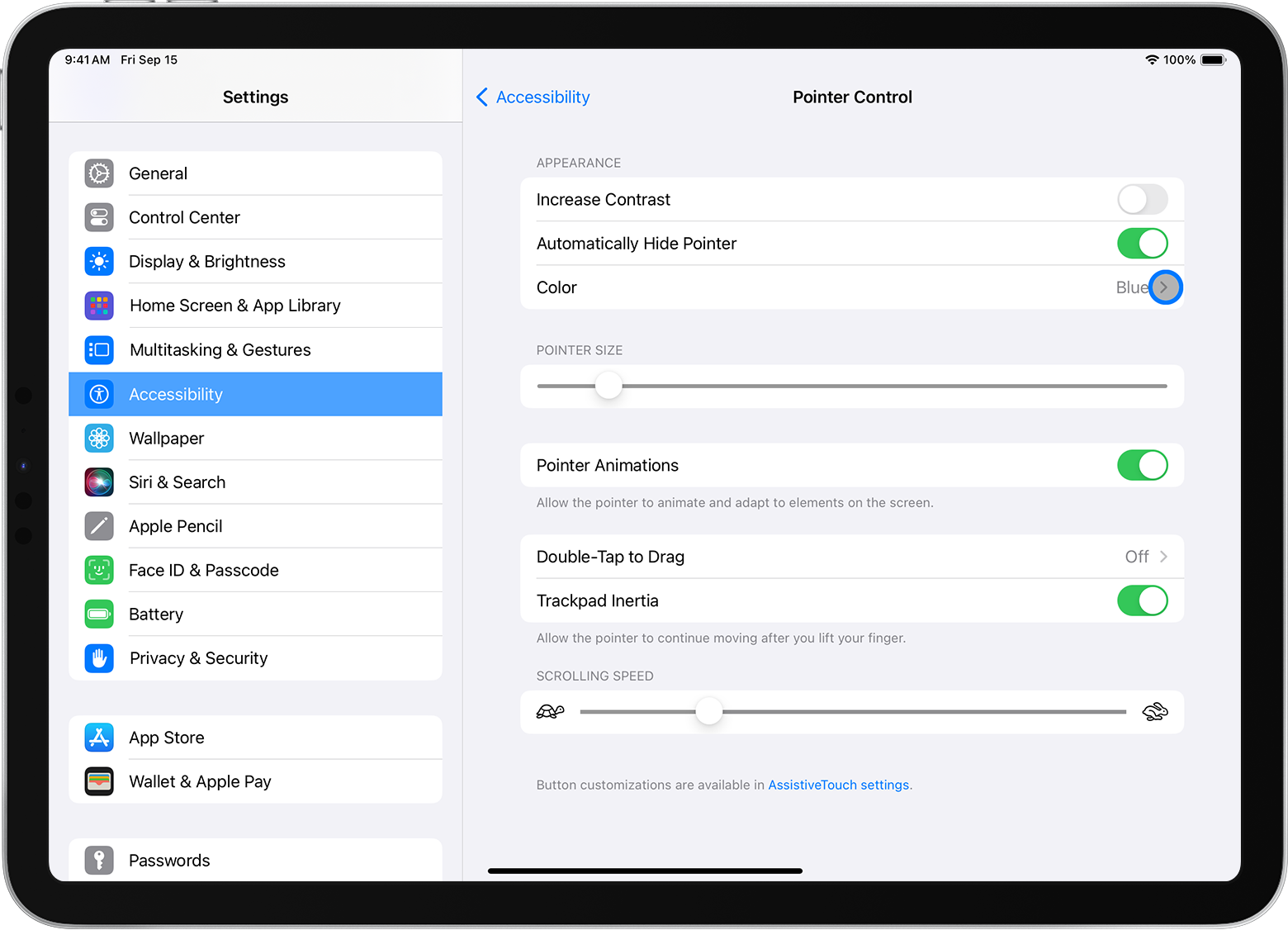
Показване и скриване на екранната клавиатура
Не виждате екранната клавиатура, когато сте свързали тракпад или мишка? Докоснете в долния десен ъгъл на екрана. В менюто, което се показва, докоснете . За да скриете софтуерната клавиатура, докоснете .
Информацията за продукти, които не са произведени от Apple, или независими уебсайтове, които не са контролирани или тествани от Apple, се предоставя без препоръка или одобрение. Apple не поема никаква отговорност по отношение на подбора, производителността или използването на уебсайтове или продукти на трети страни. Apple не представя никакви становища относно точността или надеждността на уебсайтове на трети страни. Свържете се с доставчика за допълнителна информация.
