استخدم منظم الواجهة لتنظيم التطبيقات والنوافذ على Mac
ينظم منظم الواجهة التطبيقات والنوافذ بحيث يكون سطح المكتب خاليا من الفوضى ويمكنك الاستمرار في التركيز.
قم بتشغيل منظم الواجهة أو إيقاف تشغيله
يتطلب macOS Ventura أو إصدارًا أحدث
انقر على في شريط القوائم، ثم انقر على "منظم الواجهة".
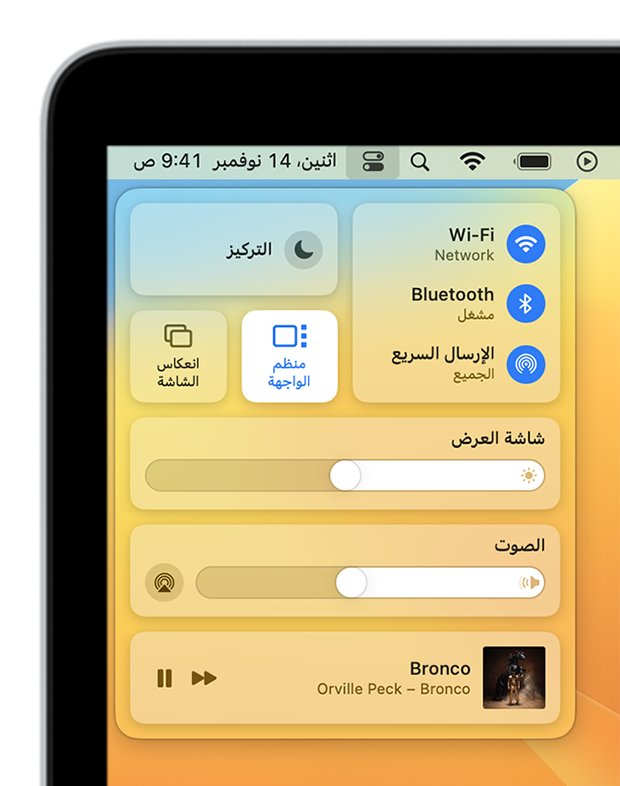
قم بتنظيم التطبيقات والنوافذ في منظم الواجهة
يعرض منظم الواجهة التطبيق الذي تستخدمه حاليًا في وسط الشاشة. تظهر التطبيقات الأخرى التي تستخدمها كصور مصغرة على الجانب.
للتبديل بين النوافذ، انقر على صورة مصغرة.
للوصول إلى الملفات والمجلدات على سطح المكتب، انقر على "سطح المكتب".
يتم ترتيب الصور المصغرة تلقائيًا بناء على الاستخدام الأخير، مع عرض ما يصل إلى ست صور مصغرة، اعتمادًا على حجم سطح المكتب. تعرض كل صورة مصغرة عرضًا مباشرًا لنافذتها، حتى تتمكن من رؤية تحديثات مثل الرسائل الواردة دون التبديل إلى تلك النافذة.
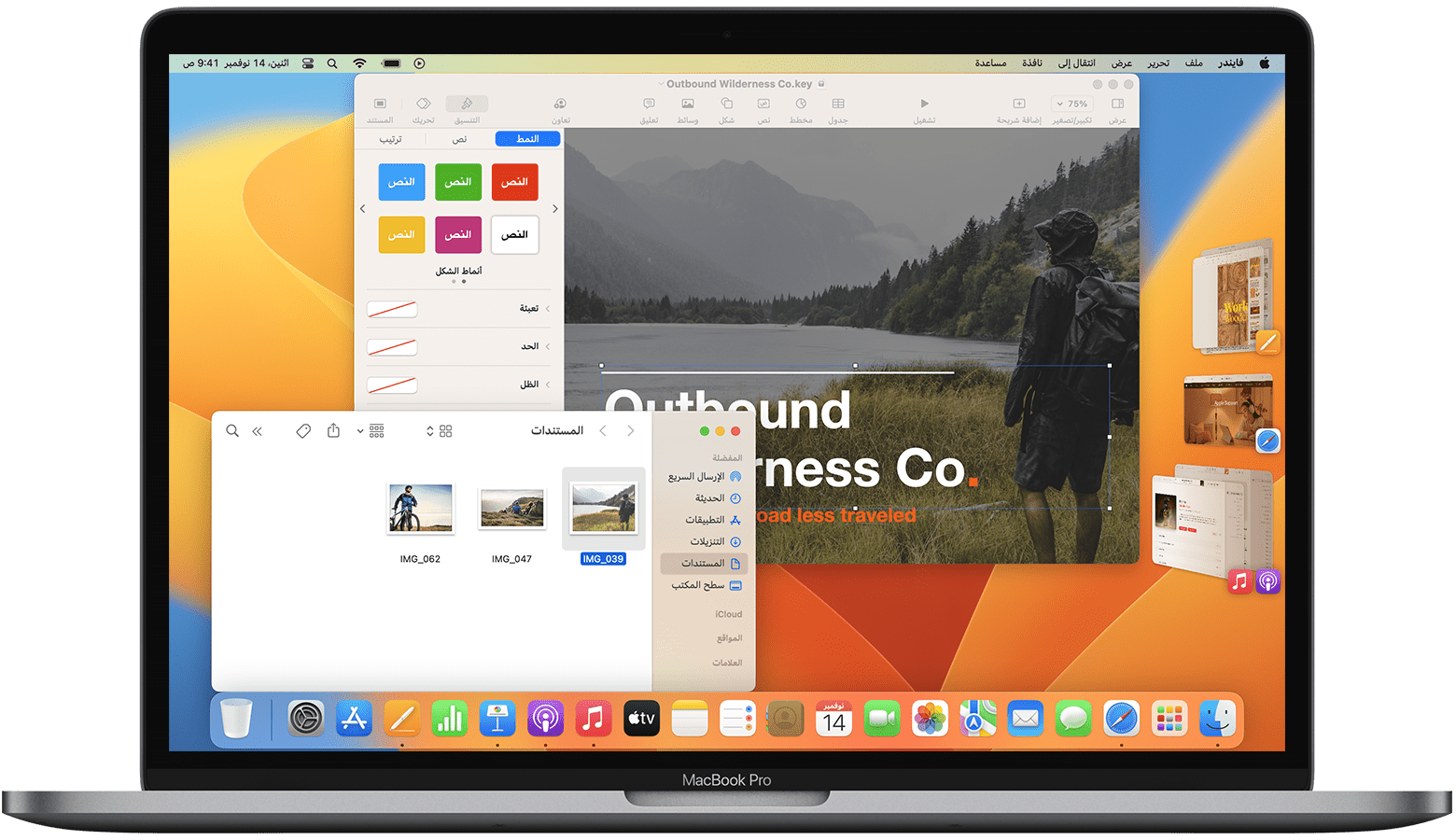
لإنشاء مجموعة من النوافذ في المنتصف، اسحب صورة مصغرة إلى النافذة المركزية، أو اضغط على مفتاح Shift أثناء النقر على الصورة المصغرة. تظهر الصورة أعلاه مجموعتين: يتم تجميع نوافذ Keynote و"فايندر" في الوسط، ويتم تجميع نوافذ "الأخبار" و"الموسيقى" في الصورة المصغرة السفلية.
لإزالة نافذة من مجموعة أنشأتها، اسحبها مرة أخرى إلى منطقة الصورة المصغرة.
لتحريك النافذة المركزية أو تغيير حجمها، اسحب شريط العنوان الخاص بها، أو اسحب حافة النافذة لتوسيع هذا الجانب من النافذة. إذا كانت النافذة تغطي الصور المصغرة، فإن الصور المصغرة تختبئ حتى تكتشفها أو تحرك المؤشر إلى الحافة اليمنى من الشاشة. إذا أدخلت نافذة إلى وضع ملء الشاشة، فستنتقل إلى مساحتها الخاصة خارج "منظم الواجهة".
لسحب العناصر إلى نافذة أخرى، امسك العنصر الذي تم مسحه فوق صورة مصغرة حتى تنتقل نافذته إلى المركز، ثم أسقط العنصر في النافذة. إذا كانت هناك نوافذ متعددة في الوسط، يمكنك الاحتفاظ بالعنصر فوق نافذة خلفية حتى ينتقل إلى الأمام، ثم إسقاط العنصر.
لإرسال نافذة إلى الجانب كصورة مصغرة بدون تبديل النوافذ، انقر على في زاوية النافذة. أو اضغط على Command-M.
لإخفاء الصورة المصغرة للتطبيق ونوافذه، اضغط على Command-H. عندما لا يكون التطبيق مرئيًا لأنه مخفي أو لم يتم استخدامه مؤخرًا، يمكنك التبديل إلى هذا التطبيق بطرق أخرى، مثل من شريط الأيقونات أو عن طريق الضغط على علامة التبويب الأوامر.
تغيير إعدادات منظم الواجهة
اختر قائمة Apple > "إعدادات النظام"، وانقر على "سطح المكتب وشريط الأيقونات" في الشريط الجانبي، ثم انقر على "تخصيص" بجوار "منظم الواجهة" على اليسار.
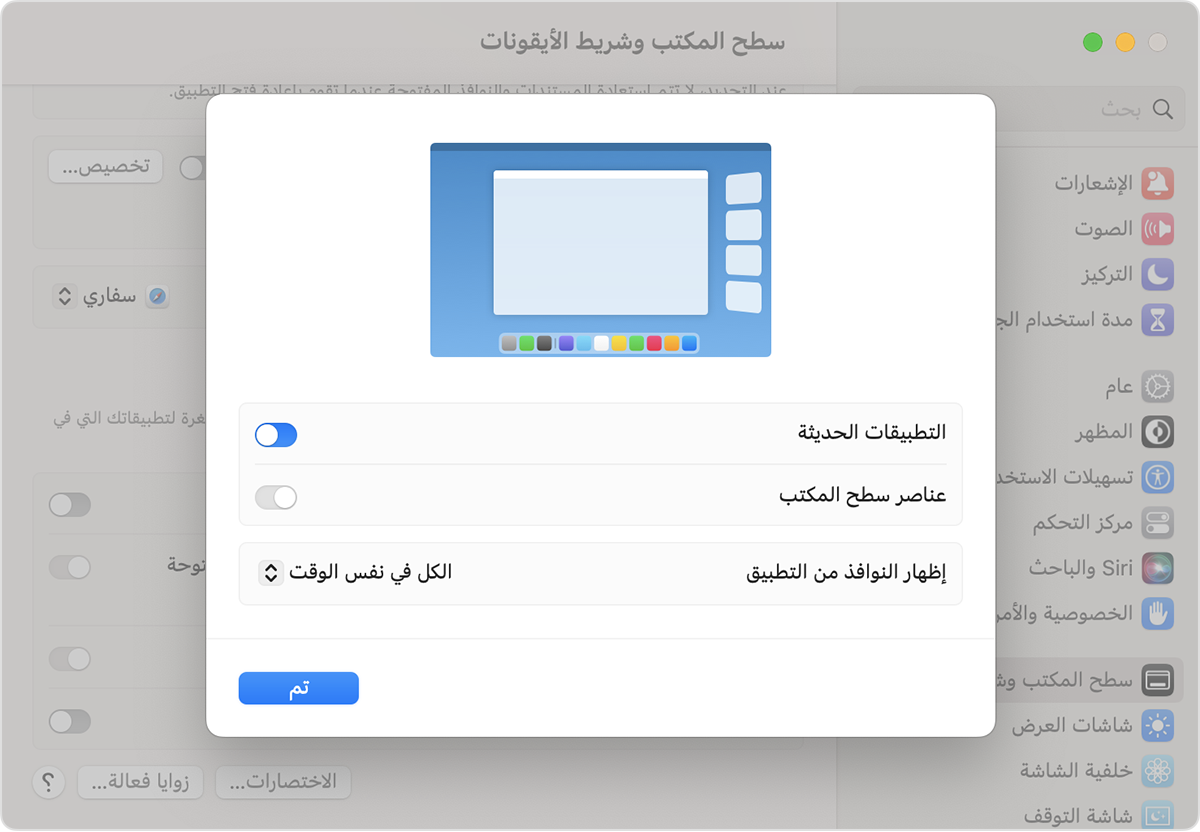
التطبيقات الحديثة
عند تشغيل هذا الإعداد، تظل الصور المصغرة مرئية، ما لم تكن مغطاة بنافذة.
عند إيقاف تشغيل هذا الإعداد، يتم إخفاء الصور المصغرة حتى تحرك المؤشر إلى الحافة اليمنى من الشاشة.
عناصر سطح المكتب
عند تشغيل هذا الإعداد، تظل العناصر الموجودة على سطح المكتب مرئية.
عند إيقاف تشغيل هذا الإعداد، يتم إخفاء العناصر الموجودة على سطح المكتب حتى تنقر على سطح المكتب.
أظهر النوافذ من أحد التطبيقات
كل ذلك في وقت واحد: يعرض التطبيق الموجود في وسط الشاشة جميع نوافذه في نفس الوقت.
واحد في كل مرة: يعرض التطبيق الموجود في وسط الشاشة إحدى نوافذه في كل مرة. نوافذه الأخرى موجودة في الصورة المصغرة للتطبيق. للتبديل بينهما، انقر على الصورة المصغرة. لا يزال بإمكانك سحب النوافذ من الصورة المصغرة إلى المركز لإنشاء مجموعة.
في معظم لوحات المفاتيح التي تحتوي على مفتاح حرف على يسار الرقم 1، يمكنك الضغط على هذا المفتاح مع مفتاح الأوامر (⌘) للتبديل بسرعة بين نوافذ التطبيق الذي تستخدمه.
في حالة تعذر رؤية "منظم الواجهة" في "مركز التحكم"
اختر قائمة Apple > "إعدادات النظام"، وانقر على "سطح المكتب وشريط الأيقونات" في الشريط الجانبي، ثم مرّر لأسفل على اليسار وتأكد من تشغيل "توجد مساحات منفصلة للشاشات". يجب أن ترى الآن "منظم الواجهة" في "مركز التحكم"
اعرف المزيد
لتسهيل الوصول إلى منظم الواجهة:
أضف "منظم الواجهة" إلى شريط القوائم عن طريق سحبه من إلى شريط القوائم. أو اختر قائمة Apple > "إعدادات النظام"، وانقر على "مركز التحكم" من الشريط الجانبي، ثم اختر "إظهار" في شريط القوائم من قائمة "منظم الواجهة" على اليسار.
إنشاء اختصار لوحة مفاتيح لمنظم الواجهة.