استخدام ميزة "التحكم بالصوت" على Mac
باستخدام ميزة "التحكم بالصوت"، يمكنك التنقل والتفاعل مع Mac باستخدام صوتك فقط بدلاً من جهاز إدخال تقليدي.
كيفية تشغيل ميزة "التحكم بالصوت"
يتطلب macOS Catalina 10.15 أو أحدث
اختر قائمة Apple > "إعدادات النظام" (أو "تفضيلات النظام").
انقر على "تسهيلات الاستخدام".
في إعدادات "تسهيلات الاستخدام"، انقر على "التحكم بالصوت".
قم بتشغيل التحكم بالصوت. إذا كنت تقوم بتشغيل التحكم بالصوت لأول مرة، فقد يكمل جهاز Mac تنزيلاً لمرة واحدة من Apple.* يصبح "التحكم بالصوت" متاحًا بعد التنزيل.
عند تشغيل "التحكم بالصوت":
في macOS Sonoma أو الإصدارات الأحدث، تظهر "التحكم بالصوت" في شريط القوائم. من هذه القائمة، يمكنك إيقاف أو بدء الاستماع وتغيير اللغة والميكروفون وفتح إعدادات "التحكم بالصوت". للتوقف عن الاستماع أو البدء في الاستماع، يمكنك أيضًا يمكنك أن تقول "الدخول في وضع الإسبات" أو "تنبيه"
في macOS Ventura أو الإصدارات الأقدم، تظهر أيقونة الميكروفون على الشاشة. وهي تمثل الميكروفون المحدد في إعدادات "التحكم بالصوت". لإيقاف الاستماع، انقر على "وضع الإسبات" أسفل الميكروفون. لبدء الاستماع، انقر على "تنبيه". يمكنك أيضًا قول "الدخول في وضع الإسبات" أو "تنبيه".
كيفية استخدام ميزة "التحكم بالصوت"
تعرّف على "التحكم بالصوت" من خلال مراجعة قائمة الأوامر الصوتية المتاحة لك: قل "إظهار الأوامر". تختلف القائمة باختلاف السياق، وقد تكتشف أوامر مختلفة لم يتم إدراجها.
إذا كنت تستخدم macOS Sonoma أو أحدث، فيمكنك تعلم وممارسة أوامر "التحكم بالصوت" باستخدام دليل تفاعلي:
اختر قائمة Apple > "إعدادات النظام".
انقر على "تسهيلات الاستخدام" في الشريط الجانبي، ثم انقر على "التحكم بالصوت" على اليسار.
انقر على زر "فتح الدليل".
لتسهيل معرفة ما إذا كان "التحكم بالصوت" قد سمع عبارتك باعتبارها أمرًا، يمكنك اختيار "تشغيل صوت عند التعرّف على الأمر" في إعدادات "التحكم بالصوت".
التنقل الأساسي
يتعرّف "التحكم بالصوت" على أسماء العديد من التطبيقات والتسميات وعناصر التحكم وغيرها من العناصر الموجودة على الشاشة، بحيث يتسنى لك التنقل من خلال جمع هذه الأسماء في أوامر محددة. وفيما يلي بعض الأمثلة:
افتح Pages: "افتح Pages". ثم أنشئ مستندًا جديدًا: "انقر على "مستند جديد"". ثم اختر أحد قوالب الرسائل: انقر على "رسالة". انقر على "رسالة كلاسيكية"". ثم احفظ المستند: "احفظ المستند".
ابدأ رسالة جديدة في تطبيق "البريد": "انقر على "رسالة جديدة"". ثم أدخل العنوان: "John Appleseed".
أعد تشغيل Mac: "انقر على قائمة Apple. انقر على "إعادة التشغيل" (أو استخدم تراكب الأرقام وقل "انقر على 8").
يمكنك أيضًا إنشاء أوامرك الصوتية الخاصة.
تراكبات الأرقام والأسماء
يمكنك استخدام تراكبات الأرقام والأسماء للتفاعل على نحو سريع مع أجزاء الشاشة التي تتعرّف عليها ميزة "التحكم بالصوت" كعناصر قابلة للنقر، مثل القوائم ومربعات الاختيار والأزرار.
لتشغيل أرقام العناصر، قل "إظهار الأرقام". ليس عليك بعد ذلك سوى النطق بالرقم للنقر عليه. لإيقاف تشغيل أرقام العناصر، قل "إخفاء الأرقام".
لتشغيل أسماء العناصر، قل "إظهار الأسماء". للنقر على الاسم، قل "انقر على" ثم الاسم. لإيقاف أسماء العناصر، قل "إخفاء الأسماء". تتطلب هذه الميزة macOS Sonoma أو الإصدارات الأحدث.
تسهّل التراكبات التفاعل مع الواجهات المعقدة، مثل صفحات الويب. على سبيل المثال، يمكنك أن تقول في متصفح الويب "ابحث عن متاجر Apple القريبة مني". ثم استخدم تراكب الأرقام لاختيار إحدى النتائج: "أظهر الأرقام. انقر على 64". (إذا كان اسم الرابط فريدًا، فقد يمكنك أيضًا النقر عليه بدون تراكب بأن تقول "انقر على" وتذكر اسم الرابط).
تعرض ميزة "التحكم بالصوت" الأرقام تلقائيًا في قوائم وفي أي مكان تريد التمييز فيه بين العناصر التي تحمل اسمًا واحدًا.
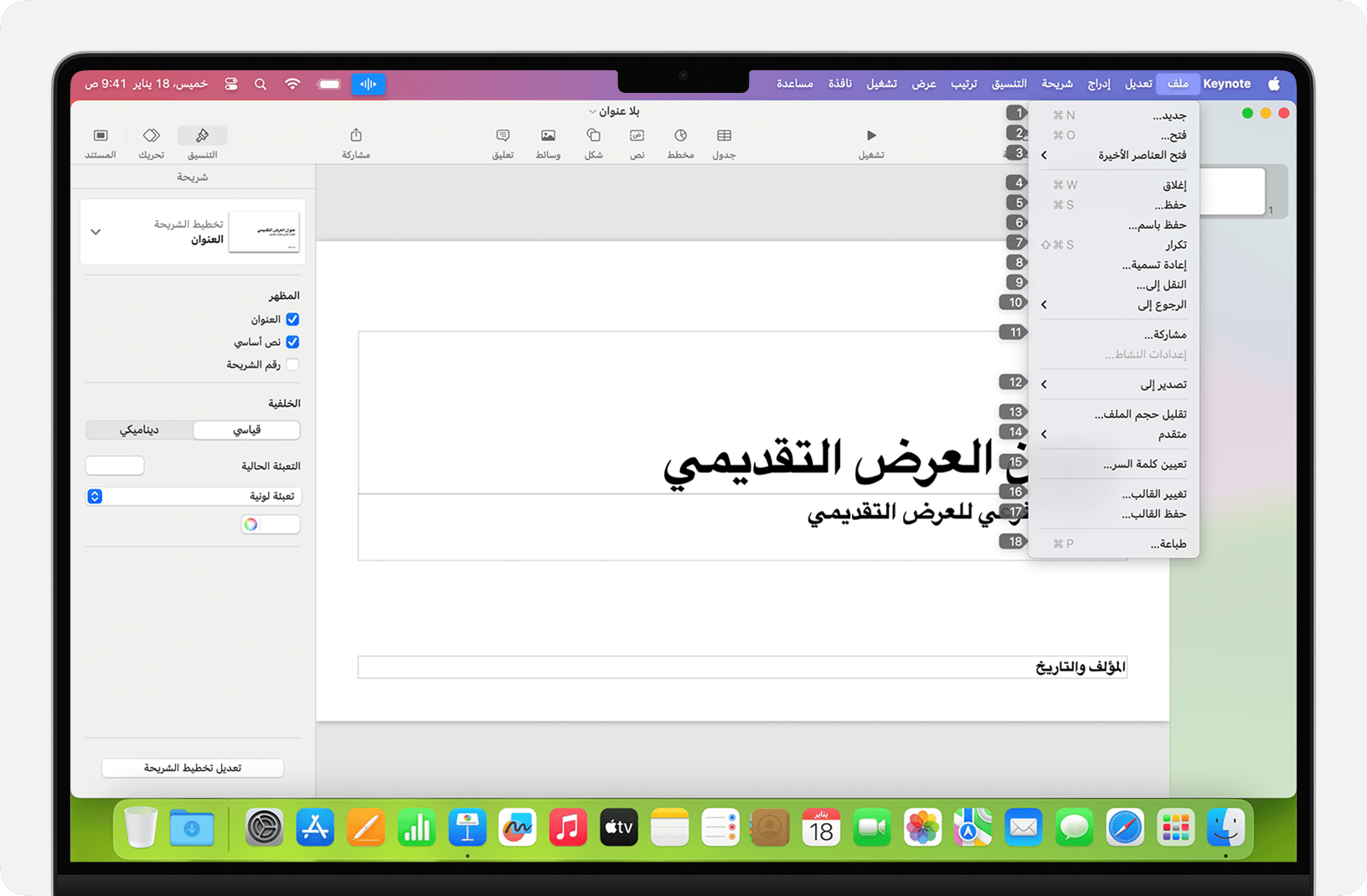
تراكبات الشبكات
يمكنك استخدام تراكبات الشبكات للتفاعل مع أجزاء الشاشة التي لا تتضمن عناصر تحكم، أو التي لا يتم فيها التعرف على "التحكم بالصوت" كعنصر قابل للنقر.
قل "أظهر الشبكة" لإظهار شبكة مرقّمة على الشاشة، أو قل "أظهر شبكة نافذة" لتقييد الشبكة بالنافذة النشطة. قل رقم شبكة لتقسيم هذه المنطقة من الشبكة فرعيًا، وكرّر حسب الحاجة لاستمرار تحسين الاختيار.
للنقر على العنصر خلف رقم الشبكة، قل "انقر على" واذكر الرقم. أو قل "تكبير" واذكر الرقم المطلوب تكبيره في هذه المنطقة من الشبكة، ثم قم بإخفاء الشبكة تلقائيًا. ويمكنك أيضًا استخدام أرقام الشبكات لسحب عنصر مختار من منطقة في الشبكة إلى أخرى: "اسحب 3 إلى 14".
لإخفاء أرقام الشبكات، قل "أخفِ الأرقام". لإخفاء كل من الأرقام والشبكة، قل "أخفِ الشبكة".
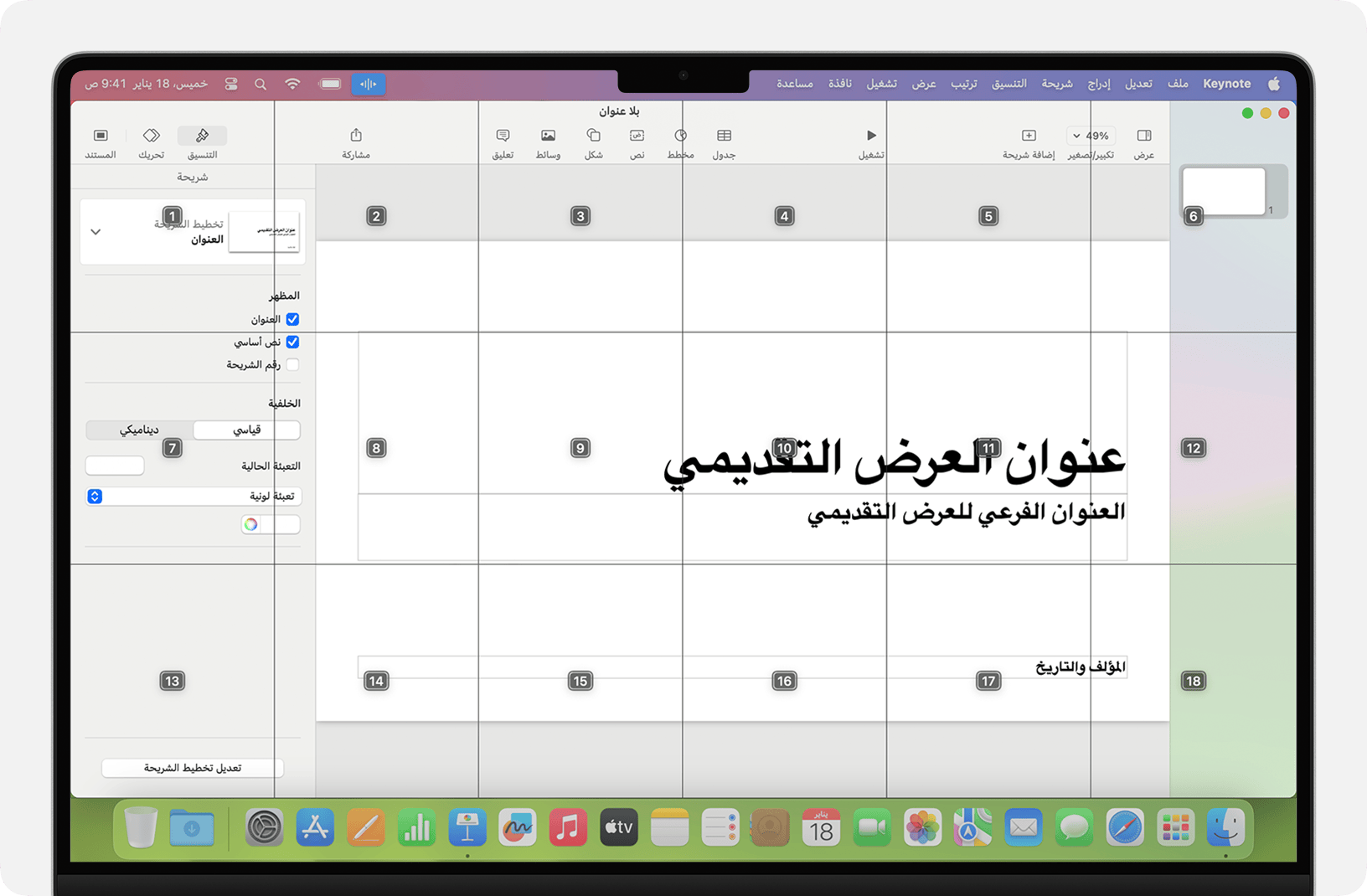
الإملاء
عندما يكون المؤشر في مستند أو رسالة إلكترونية أو رسالة نصية أو أي حقل نصي آخر، يمكنك الإملاء باستمرار، حيث تحوِّل ميزة "الإملاء" الكلمات التي تنطق بها إلى نص.
لإدراج علامة ترقيم أو رمز أو emoji، ما عليك سوى النطق باسمه، مثل "علامة استفهام" أو "علامة بالمئة" أو "emoji سعيد". قد تختلف هذه الكلمات باختلاف اللغة أو اللهجة.
للتنقّل وتحديد النص، يمكنك استخدام أوامر مثل "انقل جملتين للأعلى" أو "انقل فقرة للأمام" أو "حدد الكلمة السابقة" أو "حدد الفقرة اللاحقة".
لتنسيق النص، استخدم مثلاً "اكتب هذا بالخط العريض" أو "اكتب هذا بأحرف كبيرة". قل "عدد" لتنسيق العبارة اللاحقة عدديًا.
لحذف نص، يمكنك الاختيار من بين العديد من أوامر الحذف. على سبيل المثال، يمكنك قول "احذف هذا" وستعرّف ميزة "التحكم بالصوت" أنك تريد حذف ما كتبته للتو. أو يمكنك أن تقول "احذف الكل" لحذف كل ما كتبته والبدء من جديد.
لإملاء حرف بحرف، قل "نمط التهجي"، ثم انطق كل حرف. تتطلب هذه الميزة macOS Ventura أو أحدث ولا تتوفر بكل اللغات.
تفهم ميزة "التحكم بالصوت" الإشارات السياقية، ومن ثم يمكنك التنقل بسلاسة بين الإملاء النصي والأوامر. على سبيل المثال، للإملاء وإرسال تحية عيد ميلاد في "الرسائل"، يمكنك أن تقول "عيد ميلاد سعيد. "انقر على "إرسال"". أو لاستبدال عبارة، يمكنك أن تقول "استبدل على وشك الوصول بالعبارة لقد وصلت للتو."
للتبديل يدويًا بين الأوضاع، قل:
"نمط الأوامر"
"نمط الإملاء"
"نمط التهجي"
يمكنك أيضًا إنشاء مفرداتك الخاصة لاستخدامها في الإملاء.
إنشاء أوامر صوتية خاصة
افتح إعدادات "التحكم بالصوت"، مثل قول "فتح إعدادات التحكم بالصوت" أو "فتح تفضيلات التحكم بالصوت".
انقر على "الأوامر" أو قل "انقر على الأوامر". يتم فتح القائمة الكاملة لجميع الأوامر.
لإضافة أمر جديد، انقر على زر الإضافة (+) أو قل "انقر على إضافة". ثم قم بتكوين هذه الخيارات لتحديد الأمر:
عندما أقول: أدخل الكلمة أو العبارة التي تريد أن تتمكن من تنفيذ الإجراء عند قولها.
أثناء استخدام: اختر ما إذا كان Mac ينفّذ الإجراء فقط عند استخدامك تطبيقًا معينًا.
تنفيذ: اختر الإجراء المُراد تنفيذه.
ويمكنك اختيار أحد الأوامر لمعرفة ما إذا كانت العبارات الأخرى تعمل من خلال هذا الأمر أم لا. فمثلاً، يعمل الأمر "تراجع عن ذلك" مع عدة عبارات، بما في ذلك "تراجع عن هذا" و"اشطب ذلك".
لإضافة أمر جديد بشكل سريع، يمكنك قول "اجعل هذا الأمر قابلاً للنطق". وستساعدك ميزة "التحكم بالصوت" على تكوين الأمر الجديد استنادًا إلى السياق. على سبيل المثال، إذا نطقت هذا الأمر أثناء اختيار عنصر في قائمة، فستساعدك ميزة "التحكم بالصوت" على إنشاء أمر لاختيار عنصر القائمة هذا.
بدءًا من أحدث إصدار من macOS Monterey، يمكنك أيضًا استيراد الأوامر الصوتية أو تصديرها.
إنشاء مفردات إملاء خاصة
افتح إعدادات "التحكم بالصوت"، مثل قول "فتح إعدادات التحكم بالصوت" أو "فتح تفضيلات التحكم بالصوت".
انقر على "المفردات"، أو قل "انقر على المفردات".
انقر على زر الإضافة (+) أو قل "انقر على إضافة".
اكتب كلمة أو عبارة جديدة بالطريقة التي تريد إدخالها عند النطق بها.
بدءًا من أحدث إصدار من macOS Monterey، يمكنك أيضًا استيراد المفردات أو تصديرها.
اعرف المزيد
للحصول على أفضل أداء عند استخدام ميزة "التحكم بالصوت" مع كمبيوتر لابتوب Mac وشاشة خارجية، اترك غطاء اللابتوب مفتوحًا، أو استخدم ميكروفونًا خارجيًا، أو استخدم شاشة بها ميكروفون مدمج.
إذا كنت تستخدم Mac mini أو Mac Studio أو Mac Pro، يجب استخدام ميكروفون خارجي أو شاشة بها ميكروفون مدمج.
تتم جميع عمليات معالجة الصوت لميزة "التحكم بالصوت" على جهازك، ما يحافظ على خصوصية بياناتك الشخصية باستمرار.
* إذا كنت متصلاً بشبكة عمل أو مدرسة تقوم باستخدام خادم وكيل، فقد يتعذّر تنزيل "التحكم بالصوت". اطلب من مسؤول الشبكة الرجوع إلى منافذ الشبكة التي تستخدمها منتجات برامج Apple.