الإصدار OS X Mountain Lion والإصدارات الأحدث
إذا كنت تستخدم الإصدار OS X Mountain Lion أو إصدارًا أحدث، فيمكنك استخدام تشخيصات الشبكة اللاسلكية للوقوف على مشاكل Wi-Fi وحلها بسهولة.
الإصدار OS X Lion والإصدارات الأقدم
تم جلب لقطات الشاشة وخيارات القائمة الواردة في هذه المقالة من الإصدار OS X Lion v10.7. وتعد المفاهيم مماثلة لمفاهيم الإصدار Mac OS X v10.6 Snow Leopard، باستثناء ظهور AirPort بدلاً من Wi-Fi في أماكن مثل جزء "الشبكة" في "تفضيلات النظام".
التحضير
يجب أولاً تحديد المشكلة. وتساعدك معرفة المشكلة في الوقوف على الخطوات المناسبة لإصلاحها.
- هل يظهر العَرَض في أكثر من جهاز Wi-Fi؟
- قد تكون مشاكل Wi-Fi لها علاقة بالشبكة المعنية أو قد تكون لها علاقة بجهاز الكمبيوتر الذي يعمل بالـ Wi-Fi ويتم توصيله بهذه الشبكة. إذا كان بمقدور أية أجهزة كمبيوتر أو أجهزة أخرى (مثل Apple TV أو iPhone) الاتصال بالإنترنت بدون مشكلة، فعادة ما يعني ذلك أن جهاز توجيه شبكة Wi-Fi الخاص بك يعمل بكفاءة.
- إذا لم يكن لديك سوى جهاز Wi-Fi واحد، فيمكنك المتابعة مع هذه المقالة.
- تأكد من أن البرنامج محدّث.
- ثبّت جميع تحديثات البرامج المتاحة لـ Mac الخاص بك.
- إذا كنت تستخدم جهاز توجيه Wi-Fi تابعًا لجهة خارجية، فيمكنك استشارة المُصنِّع للتأكد من تثبيتك لأحدث البرامج الثابتة. في حالة توفر تحديث، يمكنك اتباع إرشادات الجهة المصنعة لتحديث البرامج الثابتة.
- لمعرفة ما إذا كانت البرامج الثابتة لمحطة Apple Wi-Fi الأساسية تستخدم الإصدار الأحدث، يمكنك الاطلاع على تحديث برامجك.
- تحقق من التوصيلات.
- قد تحدث بعض مشاكل الشبكة بسبب تفكك الكابلات أو عدم اتصالها. لذا، يلزمك التحقق من صحة الاتصال في جميع كابلات Ethernet وكابلات الطاقة بين المودم وجهاز توجيه Wi-Fi. وبعد التأكد من عمل الأجهزة مثل جهاز التوجيه والمودم، قد يؤدي فصل كابلات Ethernet وإعادة توصيلها بعناية، و/أو استبدال كابلات Ethernet التالفة إلى حل المشكلة بدون أي محاولات أخرى لاستكشاف المشاكل وإصلاحها.
- تأكد من أنك تستخدم الإعدادات الموصى بها لجهازك.
- أعد تشغيل أجهزة الشبكة لديك.
- قد يؤدي تعطيل عمل المودم أو جهاز التوجيه لبضعة ثوانٍ وتشغيلهما مرة أخرى إلى حل مشاكل الشبكة بدون الحاجة إلى مزيد من محاولات استكشاف الأخطاء وإصلاحها. وإذا كانت لديك خدمة هاتفية تعمل من خلال مُقدم خدمة الإنترنت، فقد يؤدي تعطيل عمل المودم وإعادة تشغيله إلى انقطاع هذه الخدمة. وقد تحتاج إلى الاتصال بمُقدّم خدمة الإنترنت لاستعادة الخدمة الهاتفية إذا تمت إعادة تعيين المودم أو تم إيقاف تشغيله. تأكد من أنه يتوفر لديك وسائل بديلة للاتصال بمُقدّم خدمة الإنترنت (مثل هاتف خلوي) لتجنب التأخير غير اللازم في استعادة خدمة الإنترنت أو الهاتف.
استكشاف الأخطاء وإصلاحها
انقر على ارتباط الحل الذي يظهر أسفل عَرَض Wi-Fi.
العَرَض: يتعذّر على Mac الخاص بي الاتصال بالإنترنت
- يتعذّر فتح صفحات الويب في متصفح Safari أو غيره من متصفحات الويب. ربما تكون هذه الصفحات فارغة وربما تتلقى رسالة نصّها "أنت لست متصلاً بالإنترنت".
- لا يمكن توصيل تطبيقات الإنترنت مثل "البريد" وiChat وApp Store بخوادمها.
ملاحظة: يمكن تهيئة أجهزة التوجيه بحيث تسمح لبعض الخدمات باستخدام الإنترنت (مثل "البريد")، في الوقت الذي تمنع خدمات أخرى من استخدام الإنترنت (مثل متصفحات الويب). إذا لم تكن متأكدًا من كيفية تهيئة شبكتك، فيمكنك الاتصال بمسؤول الشبكة. وإذا لم تكن شبكتك مُهيّأة بحيث تمنع الدخول إلى الخدمات، إلا أن بعض تطبيقات الإنترنت تعمل والبعض الآخر لا يعمل، فقد لا تكون المشكلة متعلقة بشبكة Wi-Fi الخاصة بك.
الحل
يمكنك اتباع الخطوات التالية إذا تعذّر على الكمبيوتر الاتصال بالإنترنت.
- تأكد من أن شبكة Wi-Fi تعمل.
يتيح لك نظام التشغيل Mac OS X إمكانية إيقاف تشغيل بطاقة Wi-Fi (AirPort) تمامًا إذا لم تكن لديك رغبة في استخدامها. وقد يتم أحيانًا إيقاف تشغيل بطاقة Wi-Fi بدون قصد. وإذا كانت واجهة Wi-Fi قيد التشغيل ومتصلة بشبكة Wi-Fi، فسيتم عرض عناصر قائمة Wi-Fi بخط عريض. وتظهر قائمة Wi-Fi أعلى يسار الشاشة.

إذا كانت قائمتك تظهر على النحو الوارد أعلاه، فهذا يعني أن الكمبيوتر الخاص بك متصل بشبكة Wi-Fi. لذلك يمكنك الانتقال إلى الخطوة الثانية أدناه.
إذا تم تعطيل شبكة Wi-Fi، فيمكنك اختيار تشغيل Wi-Fi من القائمة.
ملاحظة: إذا كانت أيقونة قائمة Wi-Fi تتضمن علامة تعجب، فيمكنك الاطلاع على هذه المقالة.
وإذا لم تكن الأيقونة تظهر في شريط القائمة تمامًا، فيمكنك اختيار تفضيلات النظام من قائمة Apple. انقر على أيقونة "الشبكة"، ثم حدد Wi-Fi. حدد المربع المجاور لعبارة "إظهار حالة Wi-Fi في شريط القائمة".
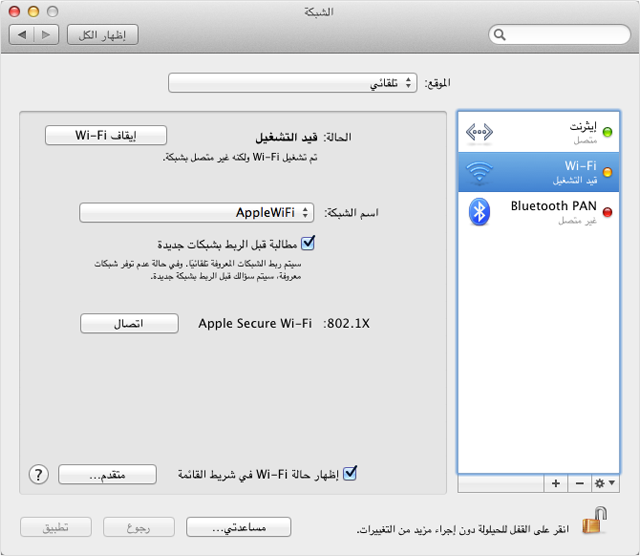
إذا لم تظهر واجهة Wi-Fi في تفضيلات النظام، فستحتاج إلى التأكد من أنه تم تعريف بطاقة Wi-Fi على Mac الخاص بك. ابدأ من وسائط التثبيت المزودة مع الكمبيوتر الخاص بك، أو من Recovery HD إذا تم تثبيت OS X Lion. وبذلك سيصبح بإمكان الكمبيوتر الوصول إلى الشبكات المتاحة.
إذا استمرت مشكلة عدم إمكانية الاتصال بالإنترنت، فتأكد من أن الكمبيوتر الخاص بك يتصل بشبكة Wi-Fi الصحيحة.
من المفترض أن تظهر شبكة Wi-Fi ضمن قائمة شبكات Wi-Fi. كما يتم وضع علامة على شبكة Wi-Fi التي تم ربط Mac الخاص بك بها، على النحو الموضَّح أدناه:
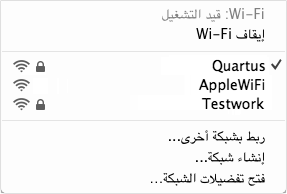
إذا لم يكن قد تم اختيار شبكتك، فاخترها. وإذا كانت شبكة Wi-Fi مؤمَّنة بكلمة مرور، فسيُطلب منك إدخال كلمة المرور على النحو الموضَّح أدناه.
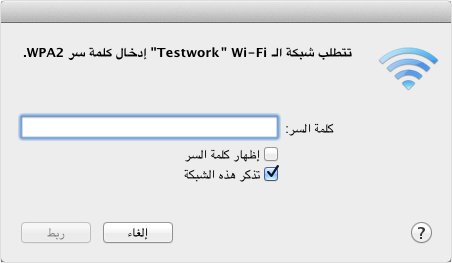
ملاحظة: إذا لم تكن تعرف كلمة مرور الشبكة، فسيلزمك الاتصال بمسؤول شبكة Wi-Fi. وإذا كنت مسؤول/مالك الشبكة، فقد تحتاج إلى تهيئة جهاز التوجيه الخاص بك حتى تتمكن من تعيين كلمة المرور للشبكة.
قد لا تظهر شبكة Wi-Fi في القائمة. وإذا كانت الشبكة مغلقة، فلن يتم ذكر اسمها. وحتى تتمكن من الانضمام إلى شبكة Wi-Fi، عليك اختيار ربط بشبكة أخرى من قائمة Wi-Fi. سيُطلب منك إدخال اسم الشبكة وإعداد الأمان.
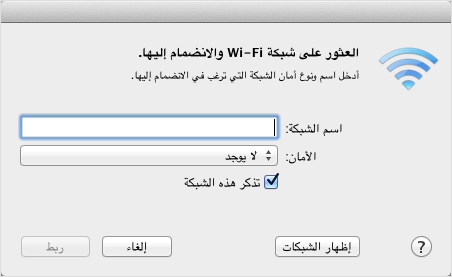
أدخل اسم شبكتك واختر إعداد الأمان الذي تستخدمه شبكتك.
وإذا لم تظهر الشبكة بعد ذلك في قائمة شبكات Wi-Fi، فقد يرجع ذلك إلى استخدام هذه الشبكة لمعيار Wi-Fi غير متوافق. مع العلم بأنّ معظم أجهزة Mac تتوافق مع جميع معايير Wi-Fi الشائعة. وللاطلاع على المعايير التي يتوافق معها Mac الذي تستخدمه، يمكنك استخدام أداة الشبكة. قم بتعيين واجهة الشبكة على Wi-Fi وافحص المعلومات المدرجة بعد "الطراز:"
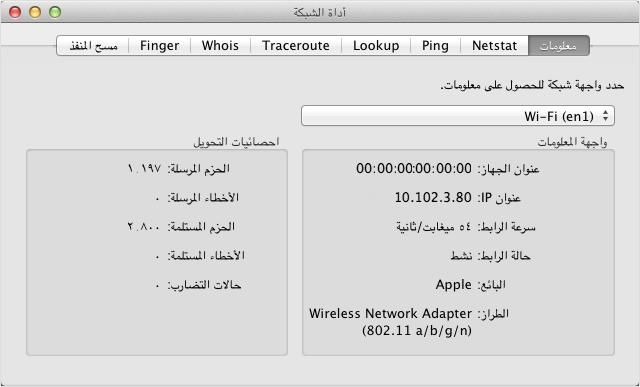
- إذا كان الكمبيوتر الخاص بك قد انضم إلى شبكة Wi-Fi الصحيحة إلا أنه لا يزال يتعذر عليك الاتصال بالإنترنت، فيجب التحقق من إعدادات TCP/IP في جزء "الشبكة" ضمن "تفضيلات النظام".
- اختر تفضيلات النظام من قائمة Apple.
- اختر الشبكة من القائمة عرض.
- اختر شبكة Wi-Fi، ثم انقر على الزر "متقدم" أسفل يمين الشاشة.
- اختر علامة التبويب TCP/IP من أعلى الشاشة.
- ستظهر النافذة على النحو التالي (قد تختلف تهيئة IPv4، وبالطبع سيختلف عنوان IPv4):
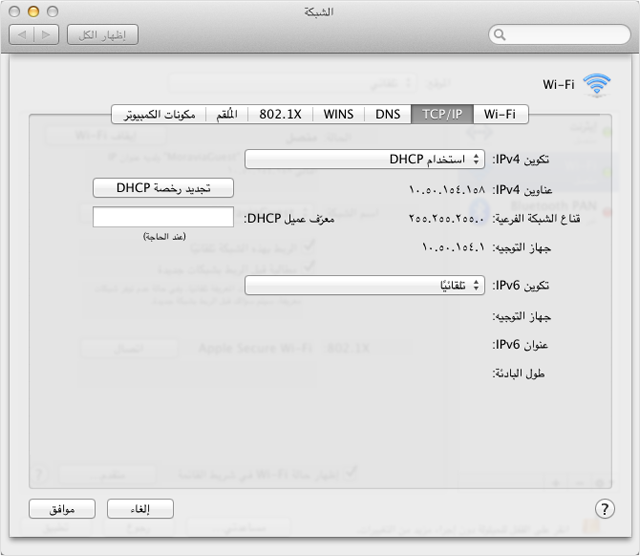
- إذا لم يظهر أي عنوان IPv4، أو كان عنوان IP يبدأ بـ "169.254.xxx.xxx"، فانقر على "تجديد رخصة DHCP".
- استشِر مسؤول الشبكة للوقوف على إعدادات TCP/IP الصحيحة لشبكة Wi-Fi الخاصة بك. وبدون استخدام إعدادات TCP/IP الصحيحة، لن يتمكن الكمبيوتر الخاص بك من الاتصال بالإنترنت.
- إذا كانت إعدادات TCP/IP تبدو سليمة، ولا يزال يتعذر على الكمبيوتر الاتصال بالإنترنت، فراجع علامة تبويب DNS. وبالنسبة إلى علامة التبويب هذه، يمكنك مراجعة ما يلي. تُعد DNS خدمة إنترنت يمكنها تحويل عناوين IP إلى عناوين URL والعكس. ومن خلال التهيئة الصحيحة لخدمة DNS، سيتمكن الكمبيوتر الخاص بك من الاتصال بـ www.apple.com/ae-ar/ بدون الاضطرار إلى إدخال عنوان IP بعينه لخوادم Apple.
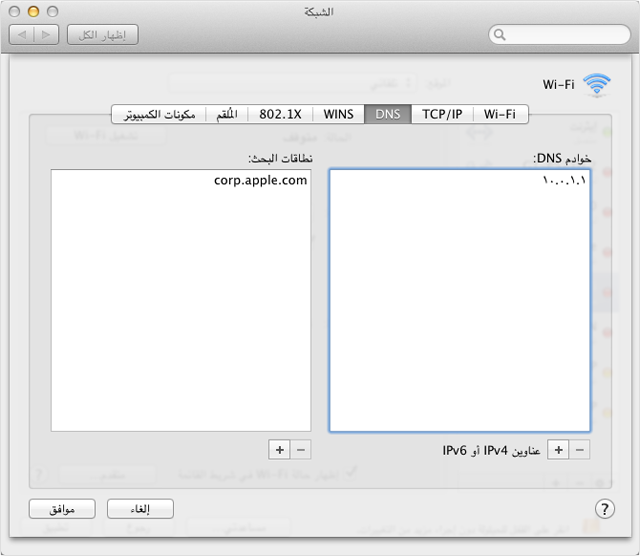
- قد تحتاج إلى الاتصال بموفر خدمة الإنترنت للحصول على عناوين DNS أو استخدام DNS الذي توفّره إحدى الخدمات العامة. ولإضافة عنوان DNS جديد، لن يلزمك سوى النقر على الزر + وإدخال عنوان IP لـ DNS هذا.
- جرّب الاتصال بجهاز التوجيه من خلال Ethernet، إذا كان Mac الخاص بك يتضمن Ethernet. وقم بتوصيل كابل Ethernet مباشرة بجهاز توجيه Wi-Fi من الكمبيوتر الخاص بك.
- راجع النطاق حتى جهاز توجيه Wi-Fi وقلِّل من تأثير التداخل. إذا كان الكمبيوتر الخاص بك بعيدًا عن جهاز توجيه Wi-Fi أو كانت بيئة التوصيل تنطوي على تداخل كبير جدًا مع Wi-Fi، فقد لا يكتشف الكمبيوتر الخاص بك شبكة Wi-Fi على نحو سليم. وتعد أسهل طريقة للتحقق من قيود النطاق في شبكة Wi-Fi هي تقريب المسافة بين الكمبيوتر الخاص بك وجهاز توجيه Wi-Fi والتأكد من عدم وجود عوائق (مثل الجدران والخزائن وما شابه ذلك) بين جهاز التوجيه والكمبيوتر.
قم بمراجعة المصادر المحتملة لتداخل الإشارة اللاسلكية للحصول على مزيد من المعلومات حول التداخل وأسبابه وحلوله.
جرّب الاتصال بشبكة Wi-Fi أخرى.
إذا لم يكن الكمبيوتر الخاص بك يُظهر أية أعراض عند الاتصال بشبكة Wi-Fi أخرى، فهذا يعني أن المشكلة قد تكون متعلقة بجهاز توجيه الشبكة أو موفر خدمة الإنترنت. وفي هذه الحالة، يجب عليك الاتصال بمُصنِّع جهاز التوجيه أو موفر خدمة الإنترنت.
العَرَض: شبكة Wi-Fi تبدو بطيئة
- قد يتم تخطي بث الأفلام أو إيقافه مؤقتًا.
- قد يستغرق اكتمال عمل iTunes أو عمليات التنزيل الأخرى وقتًا طويلاً على غير المُعتاد.
- قد لا يتم تحميل صفحات الويب سريعًا.
الحل
إذا كان الاتصال بالإنترنت بطيئًا على الكمبيوتر الخاص بك، فتأكد من أن شبكتك تتوافق مع معايير Wi-Fi الصحيحة. يوفر المعيار 802.11ac أعلى مستويات السرعة في شبكة Wi-Fi. وتتمتّع المعايير الأخرى بالسرعة أيضًا، إلا أنه يجب عليك التأكد من أن الكمبيوتر الخاص بك يستخدم أسرع بروتوكول متاحًا.
اضغط على مفتاح "الاختيار" مع الاستمرار أثناء النقر على قائمة Wi-Fi.

يعرض سطر "وضع PHY" البروتوكول الذي يستخدمه الكمبيوتر الخاص بك للاتصال بشبكة Wi-Fi. وإذا لم يعرض هذا بروتوكول 802.11 المتوقع، فيجب التحقق من إعدادات جهاز توجيه Wi-Fi. ويمكنك استشارة الشركة المصنِّعة لجهاز التوجيه للحصول على معلومات حول تهيئته.
قُم بتعطيل خدمات الشبكة النشطة الأخرى. ذلك أن خدمات الشبكة النشطة تستهلك جزءًا من النطاق الترددي المتاح. ومن بين الأمثلة على ذلك خوادم الملفات، وبث الفيديو، وألعاب الإنترنت، وما شابه ذلك. وعندما تكون هذه الخدمات قيد الاستخدام، قد يحدث بطء في الخدمات الأخرى. ويمكنك محاولة تعطيل تطبيقات الشبكة غير المستخدمة لزيادة سرعة التطبيقات الأخرى. تجدر الإشارة كذلك إلى أن الأجهزة وأجهزة الكمبيوتر الأخرى المتصلة بشبكتك قد تساهم في سوء الأداء. فإذا لم تكن متأكدًا من أن الكمبيوتر المقترن بشبكة Wi-Fi يتسبب في سوء الأداء، فجرّب تعطيله أو إلغاء اتصاله بالشبكة.
استخدم مصادقة WPA2 إذا كانت متوفرة لديك. ذلك أن مصادقة WPA2 توفر أعلى معايير التوافق في Wi-Fi ويجب استخدامها لتوفير أعلى مستويات السرعة لشبكات Wi-Fi الحديثة. وقد تؤدي طرق المصادقة الأخرى إلى الحد من مستوى أداء شبكة Wi-Fi الخاصة بك. لتغيير طريقة المصادقة التي يقدمها جهاز توجيه Wi-Fi، يلزمك الاتصال بالشركة المصنِّعة.
راجع النطاق حتى جهاز توجيه Wi-Fi وقلِّل من تأثير التداخل. إذا كان الكمبيوتر الخاص بك بعيدًا عن جهاز توجيه Wi-Fi أو كانت بيئة التوصيل تنطوي على تداخل كبير جدًا مع Wi-Fi، فقد لا يكتشف الكمبيوتر الخاص بك شبكة Wi-Fi على نحو سليم. وتعد أسهل طريقة للتحقق من قيود النطاق في شبكة Wi-Fi هي تقريب المسافة بين الكمبيوتر الخاص بك وجهاز توجيه Wi-Fi والتأكد من عدم وجود عوائق (مثل الجدران والخزائن وما شابه ذلك) بين جهاز التوجيه والكمبيوتر.
راجع المصادر المحتملة لتداخل الإشارة اللاسلكية للحصول على مزيد من المعلومات حول التداخل وحلوله.
جرّب الاتصال بشبكة Wi-Fi أخرى. إذا كان الكمبيوتر الخاص بك يعمل جيدًا عند الاتصال بشبكة Wi-Fi أخرى، فهذا يعني أن المشكلة قد تكون متعلقة بجهاز توجيه الشبكة أو موفر خدمة الإنترنت. وفي هذه الحالة، يمكنك الاتصال بالشركة المُصنِّعة لجهاز التوجيه أو موفر خدمة الإنترنت.
العَرَض: تحدث أعطال مفاجئة في الاتصال بالشبكة
- قد لا يظل Mac الخاص بك متصلاً بشبكة Wi-Fi على نحو موثوق.
- قد يتوقف السماح بدخول Mac الخاص بك إلى الإنترنت أثناء الاستخدام.
الحل
يمكنك اتباع الخطوات التالية إذا كان اتصال الكمبيوتر الخاص بك بشبكة Wi-Fi يتعرض للانقطاع على نحو غير متوقع.
راجع النطاق حتى جهاز توجيه Wi-Fi وقلِّل من تأثير التداخل.
إذا كان الكمبيوتر الخاص بك بعيدًا عن جهاز توجيه Wi-Fi أو كانت بيئة التوصيل تنطوي على تداخل كبير جدًا مع Wi-Fi، فقد لا يكتشف الكمبيوتر شبكة Wi-Fi على نحو سليم. وتعد أسهل طريقة للتحقق من قيود النطاق في شبكة Wi-Fi هي تقريب المسافة بين الكمبيوتر الخاص بك وجهاز توجيه Wi-Fi والتأكد من عدم وجود عوائق (مثل الجدران والخزائن وما شابه ذلك) بين جهاز التوجيه والكمبيوتر.
راجع المصادر المحتملة لتداخل الإشارة اللاسلكية للحصول على مزيد من المعلومات حول التداخل وحلوله.جرّب الاتصال بشبكة Wi-Fi أخرى. إذا كان الكمبيوتر الخاص بك يعمل جيدًا عند الاتصال بشبكة Wi-Fi أخرى، فهذا يعني أن المشكلة قد تكون متعلقة بجهاز توجيه الشبكة أو موفر خدمة الإنترنت. وفي هذه الحالة، يمكنك الاتصال بالشركة المُصنِّعة لجهاز التوجيه أو موفر خدمة الإنترنت.
العَرَض: بعد إعادة التشغيل أو التنشيط من وضع السكون، قد لا يتمكن جهاز الكمبيوتر من الاتصال بالإنترنت
- بعد التنشيط من وضع السكون أو بدء التشغيل، قد لا يشير الكمبيوتر الخاص بك إلى أنه يتصل بشبكة Wi-Fi.
- بعد بدء التشغيل أو التنشيط من وضع السكون، قد يشير الكمبيوتر الخاص بك إلى أنه متصل بشبكة ما، غير أنّه يتعذّر الاتصال بالإنترنت.
الحل
يمكنك اتباع الخطوات التالية إذا لم يتمكن الكمبيوتر الخاص بك من الاتصال تلقائيًا بشبكة Wi-Fi المطلوبة.
- راجع إعدادات TCP/IP في جزء "الشبكة" ضمن "تفضيلات النظام". انقر على الزر "تجديد رخصة DHCP"
- اختر تفضيلات النظام من قائمة Apple.
- اختر الشبكة من القائمة عرض.
- اختر شبكة Wi-Fi، ثم انقر على الزر "متقدم" أسفل يمين الشاشة.
- انقر على علامة تبويب TCP/IP من أعلى الشاشة.
- انقر على الزر "تجديد رخصة DHCP".
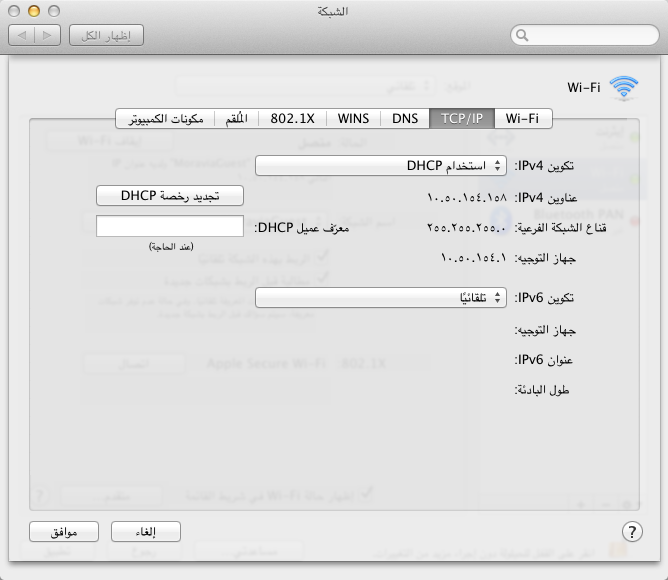
- اختر علامة تبويب Wi-Fi وراجع قائمة "الشبكات المفضلة".
- اختر كل شبكة وانقر على علامة الطرح (-) لإزالة هذه الشبكات من قائمة "الشبكات المفضلة".
- انقر على "موافق" وأغلق "تفضيلات الشبكة".
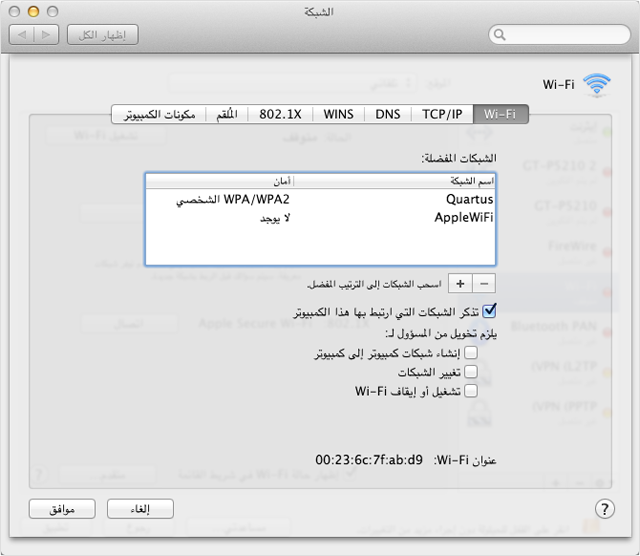
- قم بإزالة كلمات مرور الشبكة المخزَّنة باستخدام أداة "الوصول إلى سلسلة المفاتيح".
- افتح "الوصول إلى سلسلة المفاتيح" من /Applications/Utilities. ستظهر النافذة على النحو التالي:
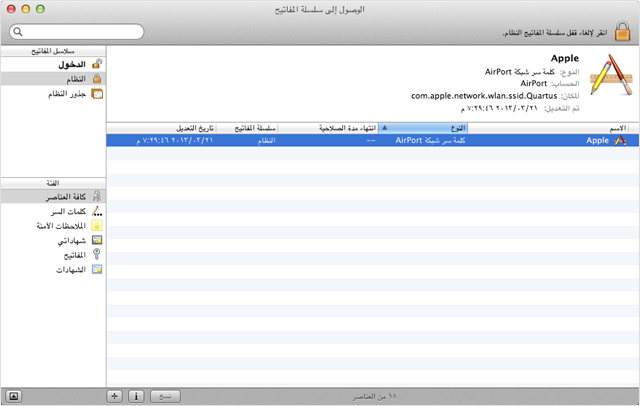
- قم بإزالة كلمات مرور شبكة AirPort من سلسلة مفاتيح "تسجيل الدخول": اختر سلسلة مفاتيح "تسجيل الدخول" من شريط سلسلة المفاتيح الجانبي. انقر على عمود "النوع" لترتيب قائمة عناصر سلسلة المفاتيح بحسب نوعها. قم بإزالة جميع إدخالات النوع: "كلمة مرور شبكة AirPort".
- قم بإزالة كلمات مرور شبكة AirPort من سلسلة مفاتيح "النظام": اختر سلسلة مفاتيح "النظام" من شريط "سلسلة المفاتيح" الجانبي. انقر على عمود "النوع" لترتيب قائمة عناصر سلسلة المفاتيح بحسب نوعها. قم بإزالة جميع إدخالات النوع: "كلمة مرور شبكة AirPort".
ملاحظة: ستؤدي الخطوات الواردة أعلاه إلى إزالة كلمات مرور شبكة Wi-Fi. وإذا لم تكن تعرفها، أو لم تكن شبكتك تستخدم كلمات المرور لتقييد إمكانية الدخول، فيجب الاتصال بمسؤول الشبكة.
- افتح "الوصول إلى سلسلة المفاتيح" من /Applications/Utilities. ستظهر النافذة على النحو التالي:
- أعد تشغيل الكمبيوتر.
- قم بالانضمام إلى شبكة Wi-Fi. ستحتاج إلى إدخال كلمة المرور لشبكتك مرة أخرى إذا كانت تطالبك بكلمة مرور.
تعرّف على المزيد
يمكن الاستفادة من المقالات التالية أيضًا عند وجود مشاكل في شبكة Wi-Fi:
إذا لم يكن العَرَض مدرجًا أو لم تساعد الخطوات الواردة أعلاه على حل المشكلة، فيمكنك البحث في موقع دعم Apple على الويب عن العَرَض الذي يظهر لك أو الاتصال بـ AppleCare للحصول على مزيد من المساعدة.