حفظ ملفات PDF وتعديلها باستخدام تطبيق Apple Books
تعرّف على كيفية حفظ ملفات PDF وتحويل صفحة ويب إلى PDF وحفظ رسالة البريد الإلكتروني كملف PDF إلى تطبيق "الكتب" على iPhone أو iPad أو Mac.
حفظ ملف PDF في تطبيق "الكتب" على iPhone أو iPad
اضغط على ملف PDF لفتحه.
اضغط على .
مرّر لليمين على أيقونات التطبيقات واضغط على "الكتب".
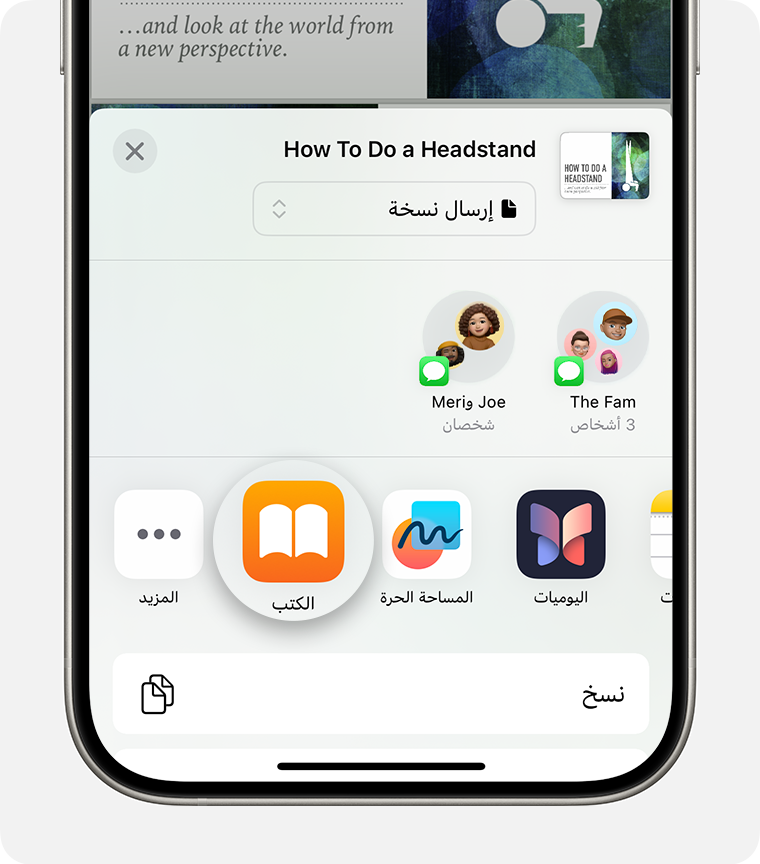
إذا كنت لا ترى "الكتب"، فاضغط على ، واضغط على "تعديل"، ثم حدد "الكتب".
حفظ ملف PDF في تطبيق "الكتب" على Mac
افتح تطبيق "الكتب" على Mac الخاص بك.
انقر على "ملفات PDF" في "المكتبة".
اسحب ملف PDF وأفلته من سطح المكتب أو نافذة فايندر في قسم ملفات PDF في تطبيق "الكتب".
يتم فتح ملف PDF وحفظه تلقائيًا في تطبيق "الكتب". يمكنك العثور عليه لاحقًا في "المكتبة". للوصول إلى ملفاتك على أي من أجهزتك الأخرى، تأكد من إعداد iCloud Drive.
اعرف المزيد حول استيراد المستندات وحفظها في تطبيق "الكتب" على Mac
تحويل صفحة ويب إلى ملف PDF على iPhone أو iPad
افتح صفحة ويب في سفاري.
اضغط على .
مرّر لليمين على أيقونات التطبيقات واضغط على "الكتب".
إذا كنت لا ترى "الكتب"، فاضغط على . بعد ذلك، اضغط على "الكتب" ضمن "المفضلة" أو "الاقتراحات".
يتم فتح ملف PDF وحفظه تلقائيًا في تطبيق "الكتب". يمكنك العثور عليه لاحقًا في "المكتبة". للوصول إلى ملفاتك على أي من أجهزتك الأخرى، تأكد من إعداد iCloud Drive.
حفظ رسالة بريد إلكتروني كملف PDF على iPhone أو iPad
في تطبيق "البريد"، اضغط على رسالة إلكترونية.
لحفظ رسالة البريد الإلكتروني أو سلسلة رسائل البريد الإلكتروني كملف PDF، اضغط على في الجزء السفلي من شريط الأدوات.
مرِّر لأسفل واضغط على "طباعة".
المس مع الاستمرار معاينة البريد الإلكتروني في أسفل الشاشة. يتم فتح نافذة معاينة أكبر حجمًا.
اضغط على نافذة المعاينة الأكبر حجمًا.
اضغط على ، ثم اضغط على "الكتب".
إذا كنت لا ترى "الكتب"، فاضغط على ، واضغط على "تعديل" ثم اضغط على "الكتب".
يتم فتح ملف PDF وحفظه تلقائيًا في تطبيق "الكتب". يمكنك العثور عليه لاحقًا في "المكتبة". للوصول إلى ملفاتك على أي من أجهزتك الأخرى، تأكد من إعداد iCloud Drive.
إعادة تسمية ملف PDF في تطبيق "الكتب"
يمكنك إعادة تسمية ملفات PDF التي قمت بحفظها بسرعة في تطبيق "الكتب".
على iPhone
افتح تطبيق "الكتب" وابحث عن ملف PDF في "المكتبة".
اضغط على ضمن ملف PDF واضغط على "إعادة تسمية".
على iPad أو Mac
افتح تطبيق "الكتب" وابحث عن ملف PDF في "المكتبة".
اضغط على أو انقر فوق ضمن ملف PDF وحدد "إعادة تسمية".
استخدام ميزة "توصيف" على ملفات PDF
يمكنك استخدام ميزة "توصيف" لإضافة الرسومات والتعليقات التوضيحية والتوقيع والمزيد إلى ملفات PDF التي تحفظها في تطبيق "الكتب".
على iPhone أو iPad، افتح ملف PDF.
اضغط على ، ثم حدد أداة "التوصيف" التي تريد استخدامها.
حفظ ملفات PDF وإدارتها باستخدام تطبيق "الملفات"
يمكنك أيضًا استخدام تطبيق "الملفات" لحفظ الملفات وتنظيمها وتعديلها ومشاركتها على iPhone وiPad
